使用一键U盘安装原版win7旗舰版方法
许多用户都会选择安装原版win7旗舰版,不仅功能齐全,而且系统非常纯净,无第三方杂七杂八的软件。有用户打算通过一键u盘安装win7旗舰版原版,但是不知道具体的步骤是这样的,下面小编就跟大家分享使用一键U盘安装原版win7旗舰版的方法。
U盘安装原版win7系统旗舰版具体操作步骤:
1.下载并安装最新的U盘启动盘制作工具;
2.下载原版Windows7系统文件
3.将下载好的原版Windows7系统文件拷贝到启动U盘的“GHO”文件夹中;
4.重启电脑,通过U盘启动快捷键(不同的主板和品牌机器有不同的U盘启动快捷键,一般是F12、F11、ESC等)进入U盘PE界面;
5.进入到PE系统界面后,通过键盘的上下键选择“【01】运行Win8PE装机维护版(新机器)”(如果机器较老的话可以选择【02】运行Win2003PE增强版(老机器)),如图所示:
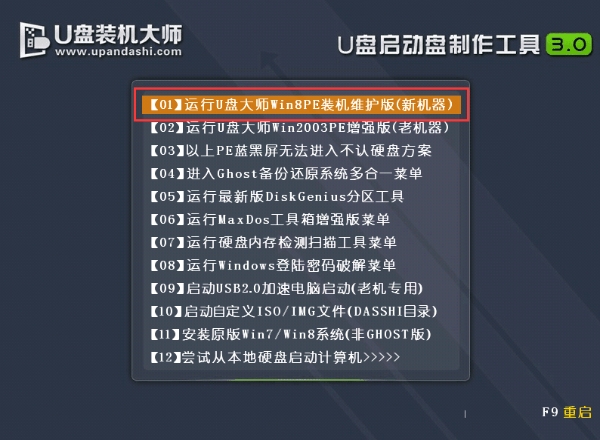
6.进入PE系统后,我们找到启动U盘里面“GHO”文件夹中的原版Windows7系统文件,然后右键选择“ImDisk”加载,这边我们放在“H”盘,如图所示:
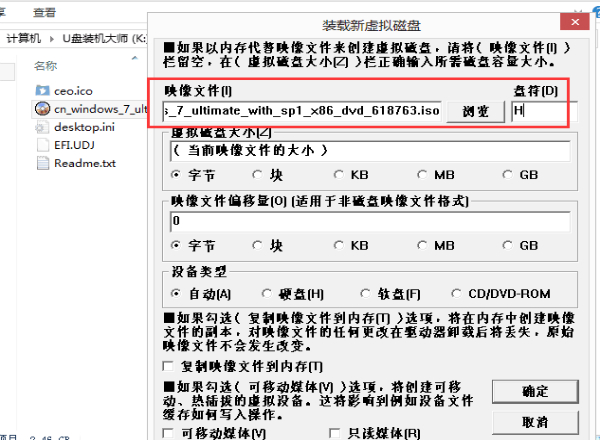
7.接着,依次点击“开始--所有程序--系统安装--原版系统安装【Alt+W】”,如下图所示:
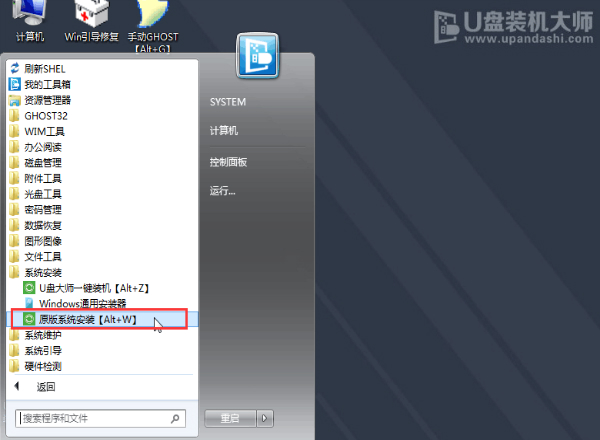
8.在弹出的映像大师一键装机界面中,在“选择install.wim文件位置”处选择刚才加载原版Windows7系统的文件,然后在“sources”文件夹中找到“install.wim”;在Windows安装文件目录处选择原版Windows7系统所在的位置,我们刚才设置的是“H”盘,设置好后就可以点击开始安装了,如下图所示:
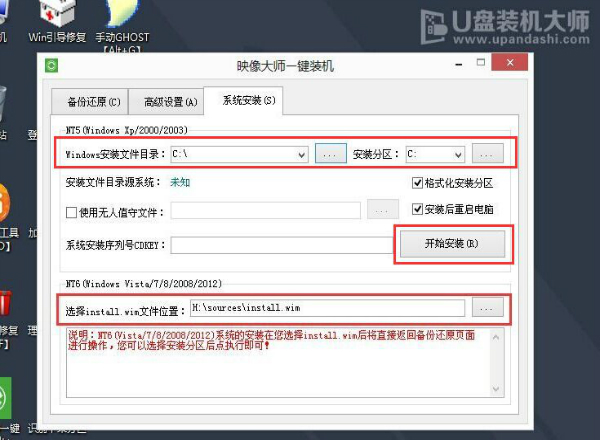
9.在弹出的确认框中选择“确认”,如图所示:
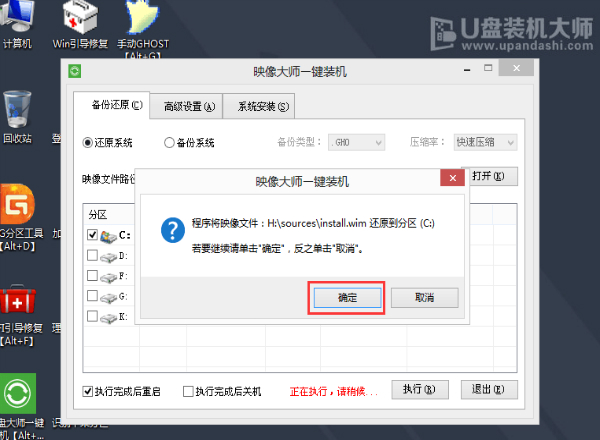
10.选在要装的原版Windows7系统类型,然后点击“确认”,如图所示:
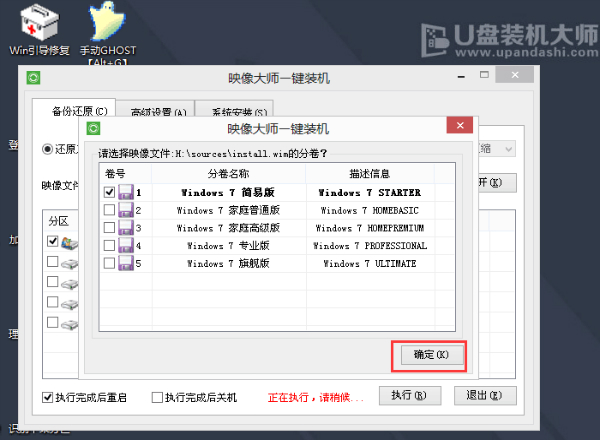
11.这时候会提示您格式化系统,我们只要点击“开始”即可,如图所示:
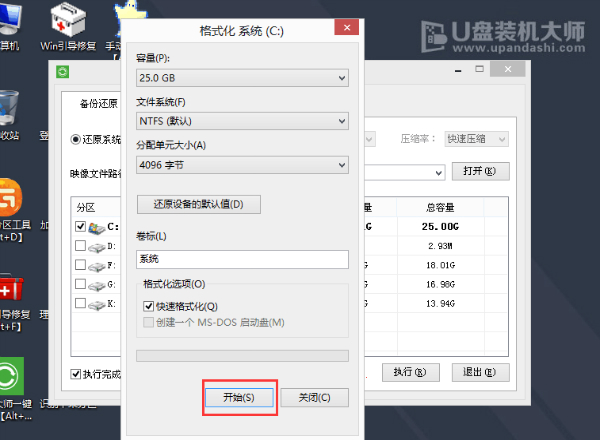
12.系统会再次提示您确认格式化系统(格式化会删除该磁盘上的所有数据),确认无误后点击“确认”进行,如图所示:
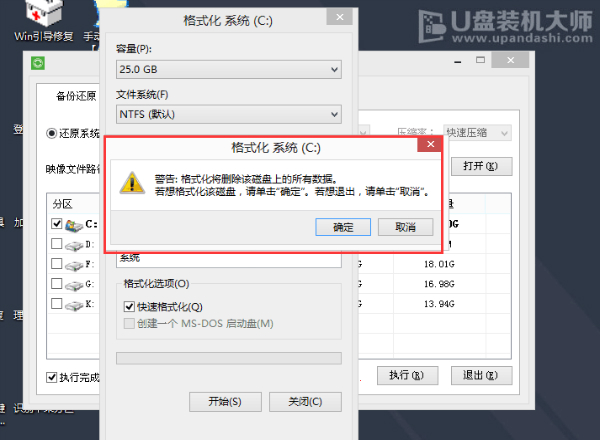
13.接着,系统就会自动还原原版Windows7系统了,还原完成后会提示您重启计算机,我们点击“立即重启”。如图所示:
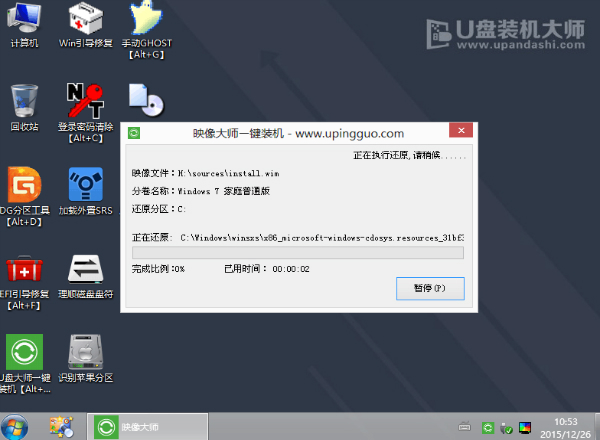
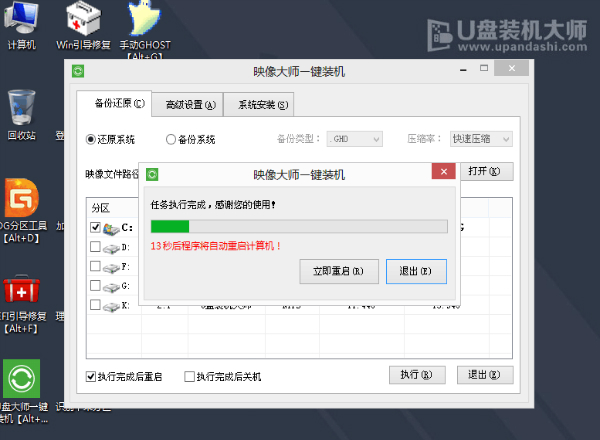
14.最后,系统加载完成后,我们就进入到原版的Windows7系统了。

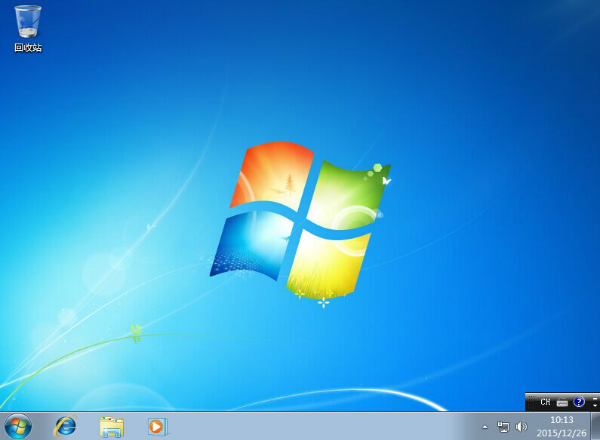
以上就是使用一键U盘安装原版win7旗舰版的方法,有需要的用户就来学习下。
使用一键U盘安装原版win7旗舰版方法相关教程
热门推荐
win7系统推荐
win10系统推荐
- 1 系统之家win10 64位纯净旗舰版v2024.01
- 2 电脑公司win10 64位官方旗舰版v2023.11
- 3 系统之家win10 64位官方旗舰版v2023.09
- 4 深度技术win10 64位免激活旗舰版v2023.08
- 5 雨林木风win10 64位完美精简版v2023.05
- 6 萝卜家园ghost win10 64位中文正式版下载v2023.04
- 7 深度技术windows10 64位官方纯净版v2023.04
- 8 电脑公司win10 64位安全极速版v2023.04
- 9 系统之家win10 64位安全精简版v2023.03
- 10 雨林木风ghost win10 64位专业破解版下载v2023.03
