完整指南:使用 VirtualBox 在 Windows 上安装 Ubuntu
VirtualBox是 Oracle 的一款流行的虚拟化软件,可用于 Linux、mac 和 Windows 系统。它是灵活的,并提供了许多功能来实现虚拟化。这是在 Windows 中体验 Ubuntu 而不安装它的最佳且简单的方法。然而,我强烈建议将 Ubuntu 以双引导的方式安装在物理机上,从而更好地体验 Ubuntu。
下面列出的步骤假设你是第一次在 Windows 中安装 Ubuntu。因此,这些步骤有点描述性,也有点冗长。此外,以下步骤适用于 Windows 10 和 Windows 11 作为宿主机。
你需要什么 可上网的 PC用于安装的 Ubuntu Linux ISO 镜像文件安装了 VirtualBox 的 Windows 系统使用 VirtualBox 在 Windows 上安装 Ubuntu下载并安装必要的东西从以下链接下载 Ubuntu Linux 桌面版 ISO 镜像文件。
此外,请从下面的官方网站下载 Oracle VirtualBox 安装程序。
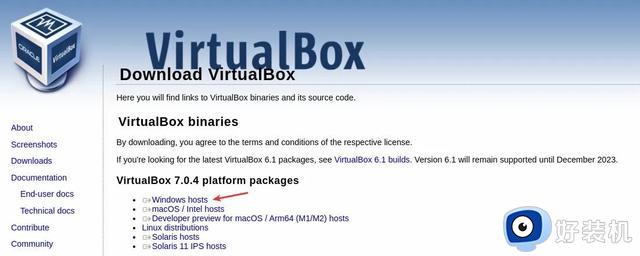 如何安装和配置 VirtualBox
如何安装和配置 VirtualBoxWindows 中的 VirtualBox 需要 “Microsoft Visual C++ 2019 Redistrobutiable package”。你必须先安装它。从以下链接下载软件包(X64 架构):
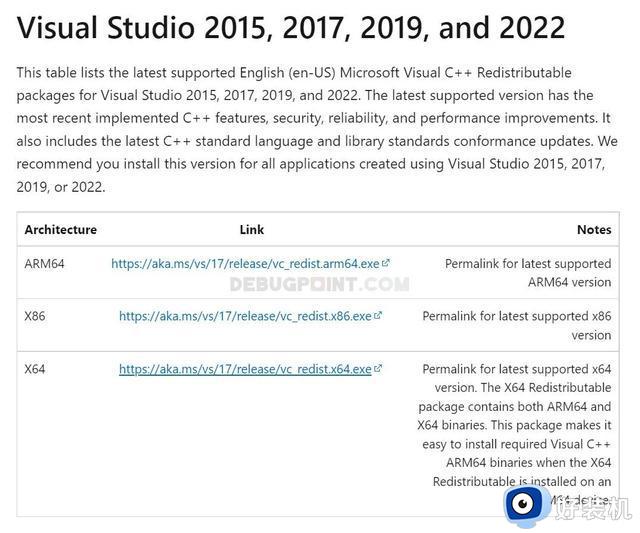
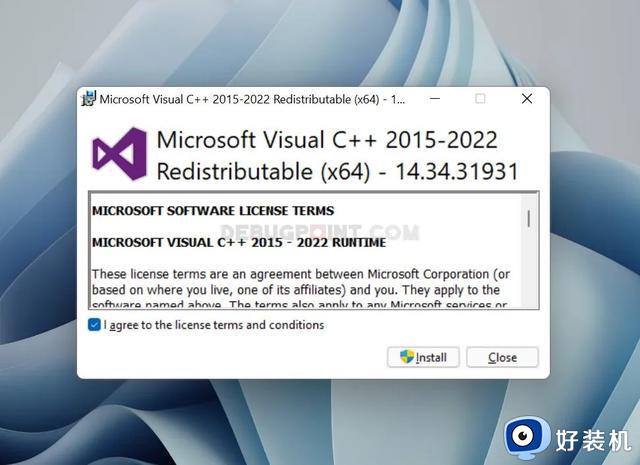
完成以上安装后,从以下链接下载最新的 Python 包。Python 绑定也是 Windows 端 VirtualBox 安装所需的依赖项。
然后,启动 VirtualBox 安装程序并按照屏幕上的说明进行安装。
安装后,重新启动 Windows 系统。
为 Ubuntu 设置虚拟机从开始菜单启动 VirtualBox。
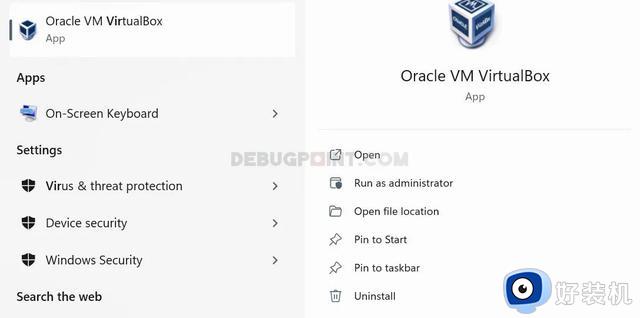
在 VirtualBox 窗口工具栏上,单击 “新建New”。
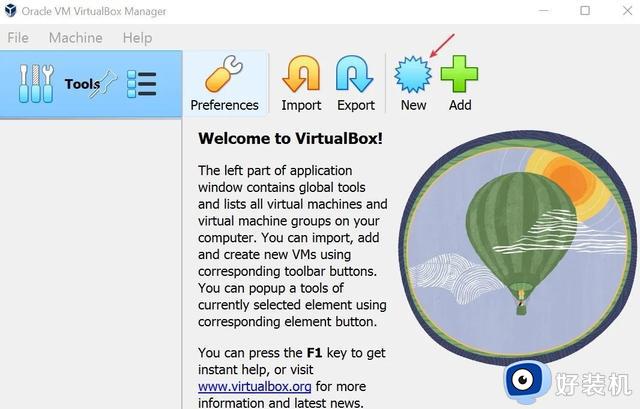 在创建虚拟机窗口中,输入虚拟机的名称。它可以是标识此版本 Ubuntu 的任何名称。保持 “文件夹Folder” 不变。这是创建虚拟机文件的路径。在 “ISO 镜像文件ISO Image” 一栏,浏览你下载的 Ubuntu ISO 文件。然后选择 “跳过无人值守安装Skip Unattended installation”。如果不选择此选项,将在虚拟机中创建一个 默认用户 id(vboxuser)和密码。让我们暂时不要管它。
在创建虚拟机窗口中,输入虚拟机的名称。它可以是标识此版本 Ubuntu 的任何名称。保持 “文件夹Folder” 不变。这是创建虚拟机文件的路径。在 “ISO 镜像文件ISO Image” 一栏,浏览你下载的 Ubuntu ISO 文件。然后选择 “跳过无人值守安装Skip Unattended installation”。如果不选择此选项,将在虚拟机中创建一个 默认用户 id(vboxuser)和密码。让我们暂时不要管它。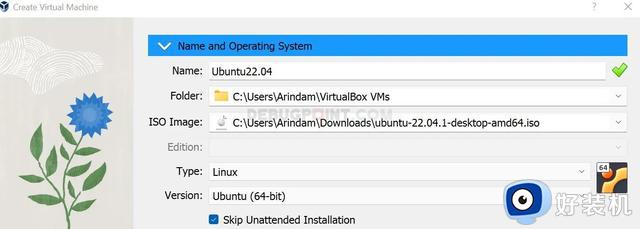 单击 “硬件Hardware” 部分,并调整虚拟机所需的内存。一般的经验是,虚拟机的内存大小应该小于主机系统中的物理内存。我建议对于 8 GB 内存系统的虚拟机使用 2 GB 到 4 GB。要选择 4 GB 内存,拖动滑块(或键入)使其为 4096 MB(即 4×1024)。选择 2 或 4 核处理器。
单击 “硬件Hardware” 部分,并调整虚拟机所需的内存。一般的经验是,虚拟机的内存大小应该小于主机系统中的物理内存。我建议对于 8 GB 内存系统的虚拟机使用 2 GB 到 4 GB。要选择 4 GB 内存,拖动滑块(或键入)使其为 4096 MB(即 4×1024)。选择 2 或 4 核处理器。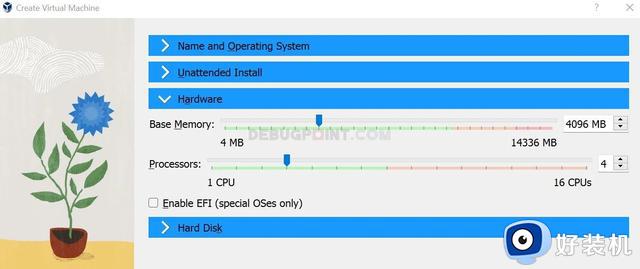 单击 “硬盘Hard Disk” 部分,并保持文件位置不变。为 Ubuntu 安装提供至少 20 GB 到 25 GB 的容量。硬盘文件类型值保持为 VDI(VirtualBox 磁盘镜像)不要选择 “预分配完整大小Pre-allocate Full Size”。最后,单击 “完成Finish”。
单击 “硬盘Hard Disk” 部分,并保持文件位置不变。为 Ubuntu 安装提供至少 20 GB 到 25 GB 的容量。硬盘文件类型值保持为 VDI(VirtualBox 磁盘镜像)不要选择 “预分配完整大小Pre-allocate Full Size”。最后,单击 “完成Finish”。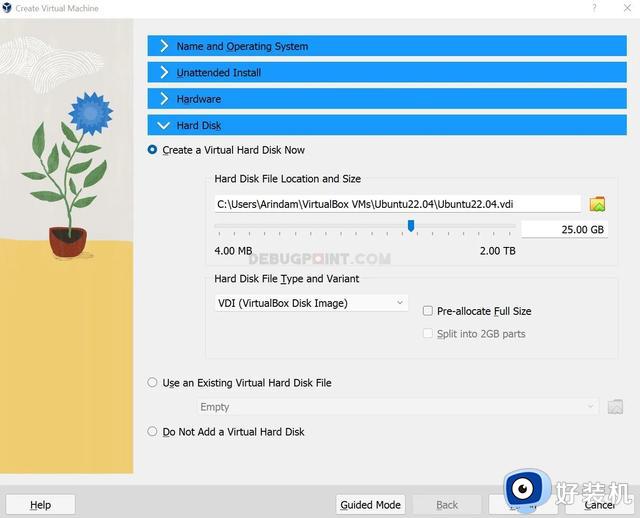
你应该在 VirtualBox 的左侧面板上看到一个新条目,其中包含一个 Ubuntu 22.04 条目(你之前设置的名称)。
选择条目并单击 “开始Start” 以引导到虚拟机:
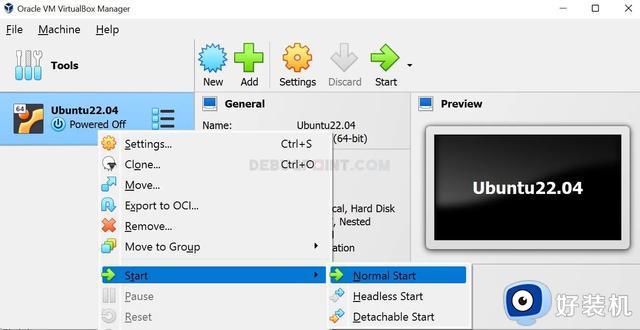 使用 VirtualBox 安装 Ubuntu
使用 VirtualBox 安装 Ubuntu成功引导后,你应该看到以下屏幕,其中显示了安装 Ubuntu 的各种选项。选择 “尝试 UbuntuTry Ubuntu” 或 “安装 UbuntuInstall Ubuntu”。
在欢迎屏幕中,单击 “尝试 UbuntuTry Ubuntu”。过了一会儿,你会看到下面的 Ubuntu 临场Live桌面。如果要更改分辨率,请右键单击桌面并选择显示设置。并将分辨率更改为 1400×900。
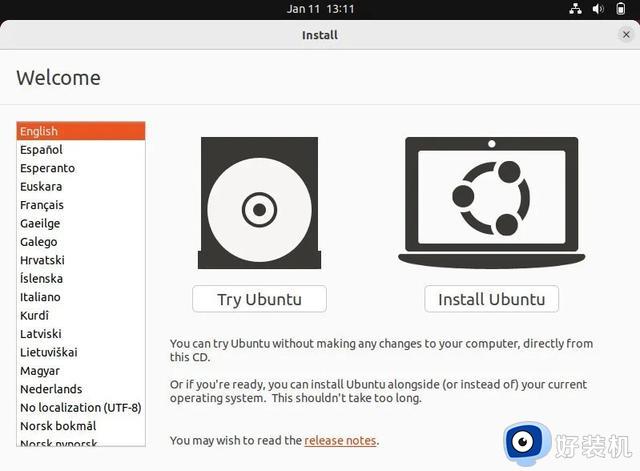
在桌面上,双击 “安装 UbuntuInstall Ubuntu”。
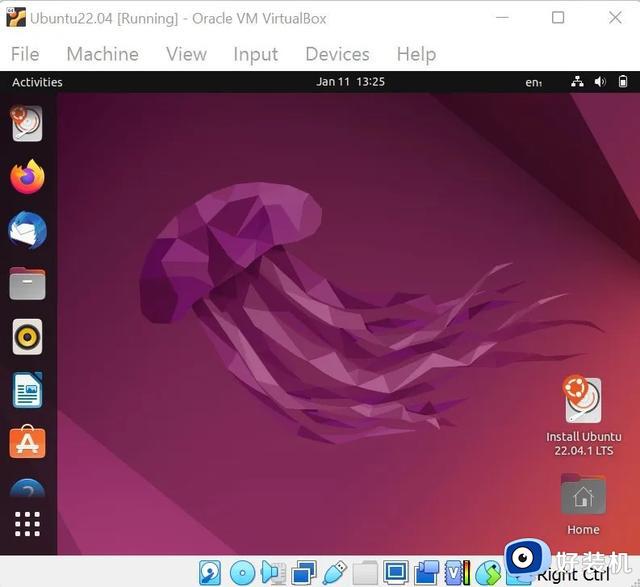
在下一组屏幕中,根据需要选择 “语言Language” 和 “键盘布局Keyboard Layout”。
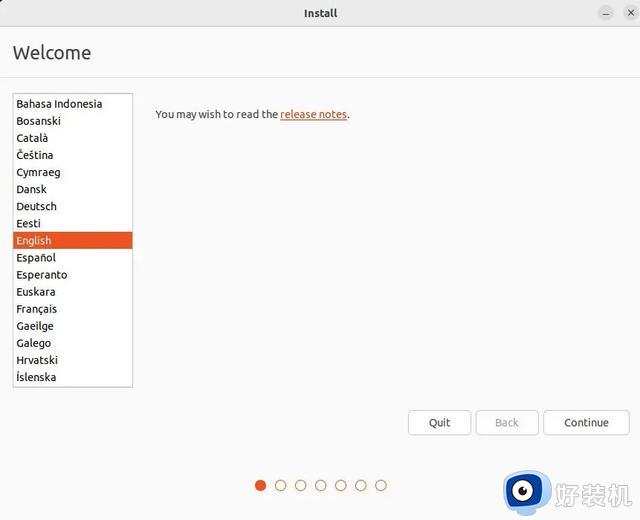
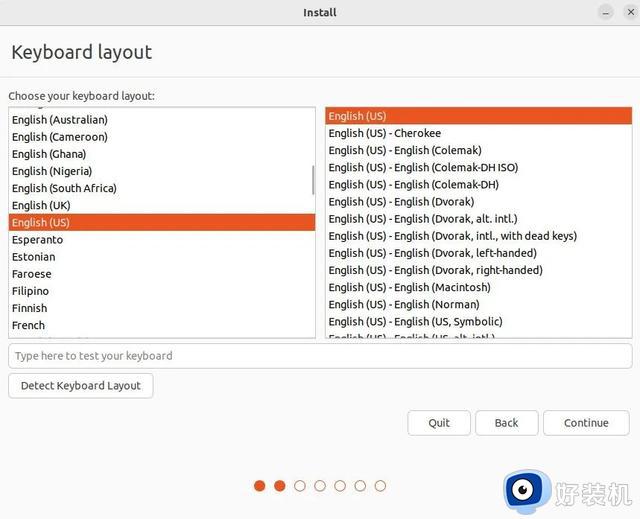
安装屏幕为你提供所需的安装类型。选择 “正常安装Normal Installation”,然后在 “其他选项Other options” 下选择两个选项。
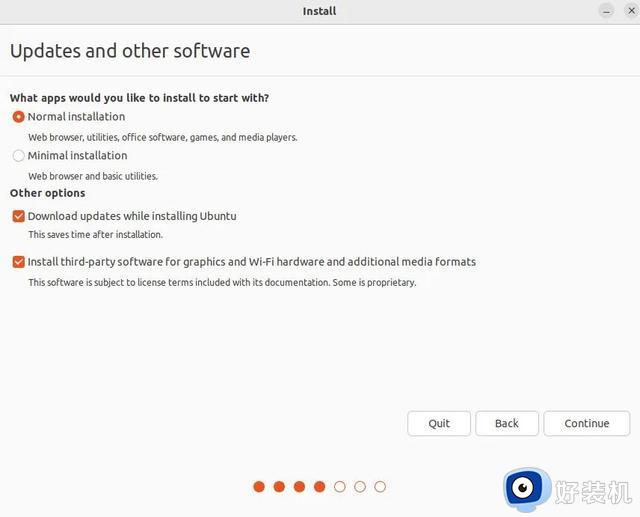
由于你是在虚拟磁盘空间中安装的,即它只是一个文件,因此你可以安全地选择 “擦除磁盘并安装 UbuntuErase disk and install Ubuntu” 选项。
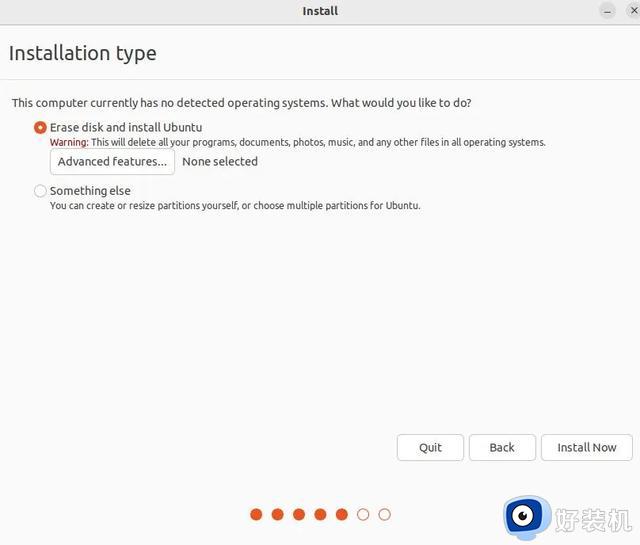
点击 “立即安装Install Now” 并 “继续Continue”。
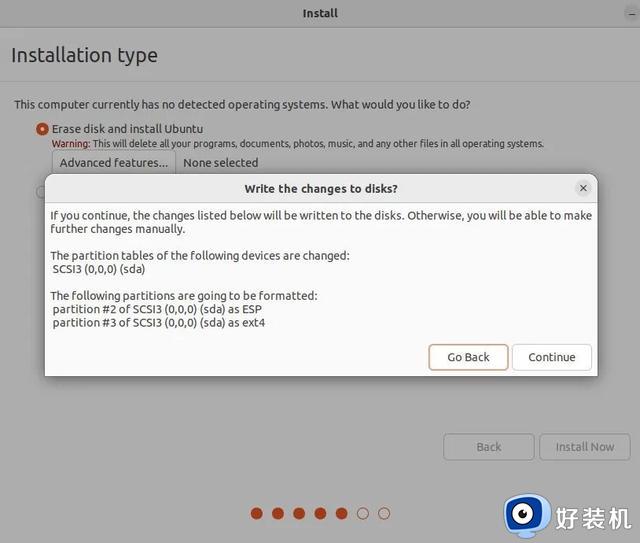
然后选择 “地区region”,添加“你的名字Your name”、“计算机名称Your computer's name”、“用户名Username” 和 “密码Password”。这将是安装后登录 Ubuntu 的用户 id 和密码。
单击 “继续Continue” 开始安装。等到它完成。
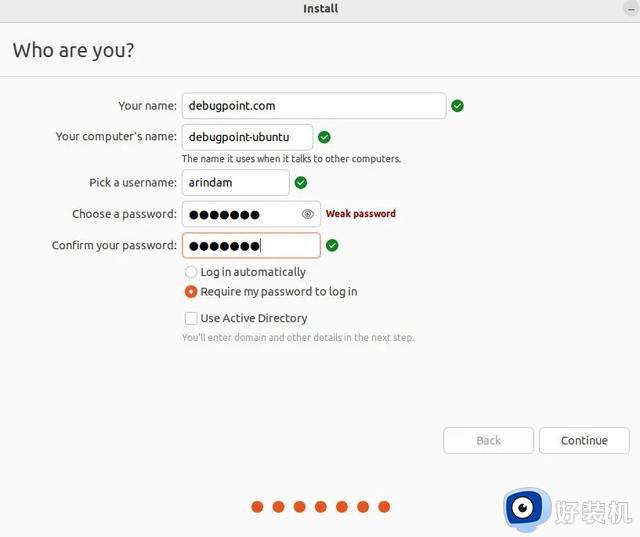
安装完成后,单击 “立即重新启动Restart Now”。等待几秒钟,你将看到一个登录屏幕。使用用户 id 和密码登录。你应该看到 Ubuntu 桌面在 Windows 端 VirtualBox 中作为 VM 运行。
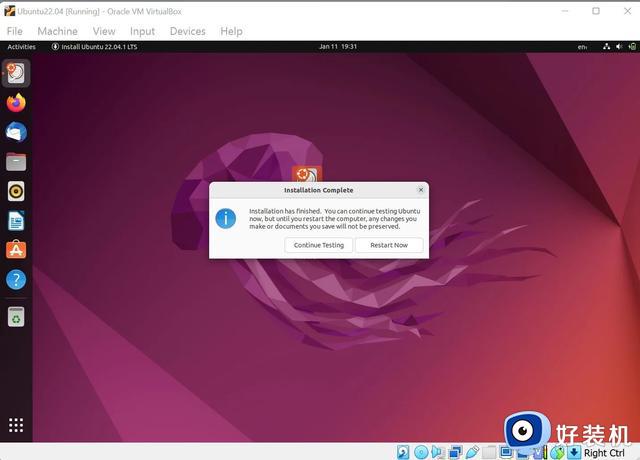
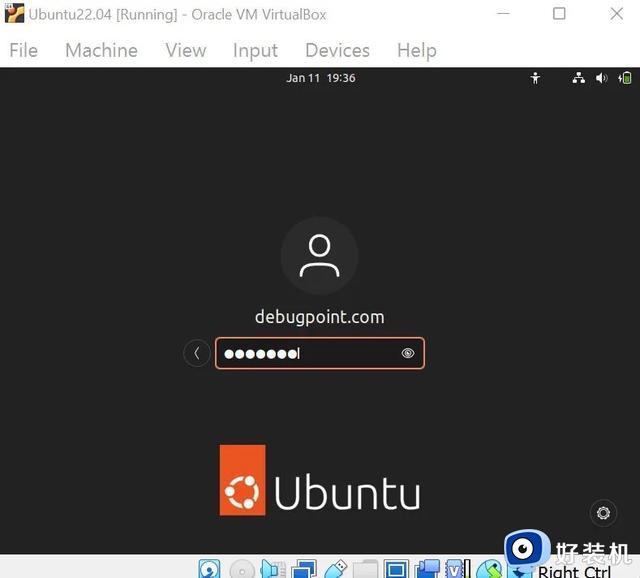
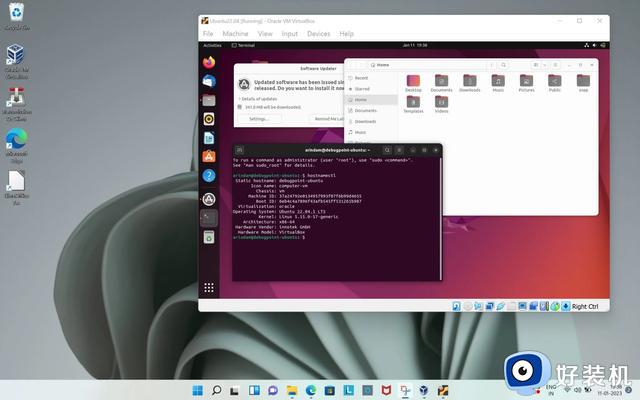 安装后配置和提示(可选)安装客体机增强项
安装后配置和提示(可选)安装客体机增强项成功安装后,应为 Windows 宿主机和 Ubuntu 客体机安装 “VirtualBox 客体机增强项VirtualBox guest additions”。客体机增强项是一组需要安装在客体虚拟机(即 Ubuntu)内的软件包,以启用 共享文件夹、双向复制 / 粘贴、自动更改分辨率和许多类似功能。
要安装它,请引导到 Ubuntu。从 VirtualBox 菜单中,选择“设备Devices > 插入客体机增强 CD 镜像Insert Guest Additions CD Image”。必要的软件包将安装在 Ubuntu 中。
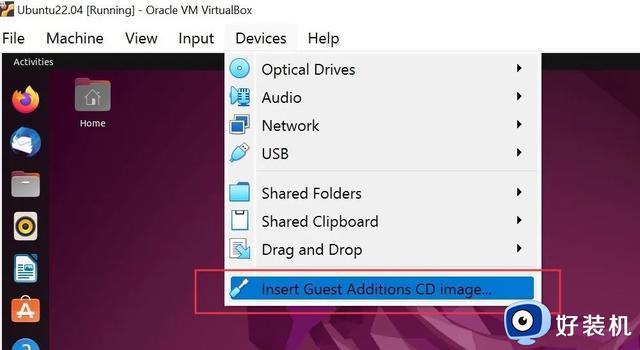
打开文件管理器并打开装入的文件夹,如下所示。然后右键单击 > 选择 “在终端中打开open in terminal”。
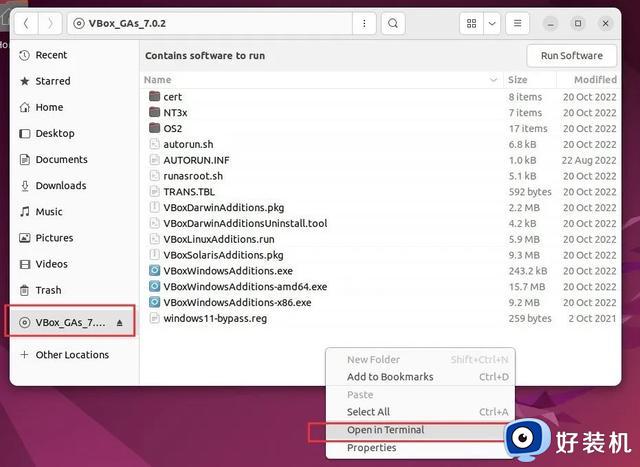
然后运行以下命令:
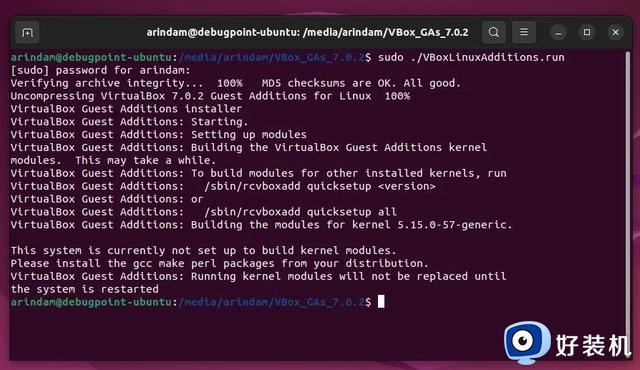
完成上述命令后,重新启动 Ubuntu VM。
启用 Windows 和 Ubuntu 之间的复制和粘贴要在 Windows 和 Ubuntu 系统之间启用复制和粘贴,请从菜单中选择 “设备Devices > 共享剪贴板Shared Clipboard > 双向Bi-directional”。
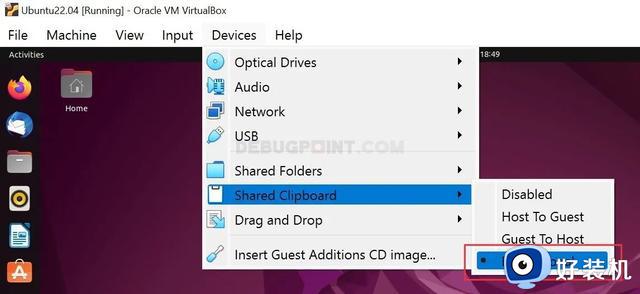 关闭 Ubuntu VM
关闭 Ubuntu VM理想情况下,你应该从自己的关机菜单中关闭 VM。但是,你也可以从 VirtualBox 主窗口关闭。右键单击虚拟机名称并选择 “关闭Close > 关机Poweroff”。
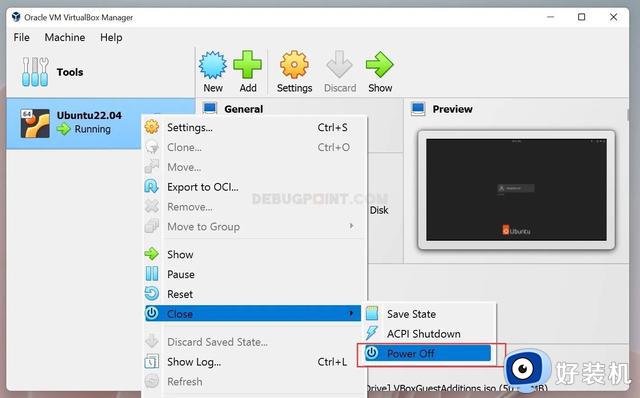 如何删除 Ubuntu 并删除所有数据
如何删除 Ubuntu 并删除所有数据如果要完全删除虚拟机(例如 Ubuntu)及其数据,请选择 “删除Remove” 和 “删除所有文件Delete All Files”。
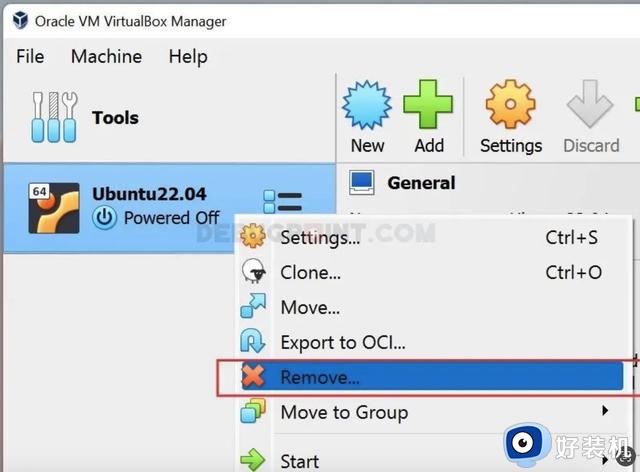
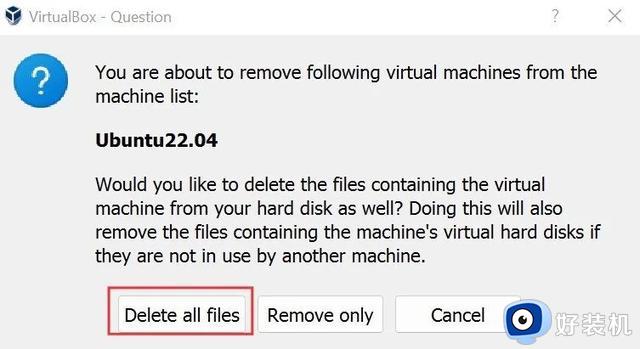 结语
结语在本教程中,你学习了使用 VirtualBox 在 Windows(10 或 11)上安装 Ubuntu 的最简单方法。此外,你还学习了几步安装后配置 Ubuntu VM 的基本步骤。你可以对 VirtualBox 中的其他任何 Linux 发行版使用上述步骤。
如果你有任何疑问,欢迎在下面发表评论。
via: https://www.debugpoint.com/install-ubuntu-windows-virtualbox/
作者:Arindam选题:lkxed译者:ZhangZhanhaoxiang校对:wxy
本文由 LCTT原创编译,Linux中国荣誉推出
完整指南:使用 VirtualBox 在 Windows 上安装 Ubuntu相关教程
- wps演示拼音指南在哪里 wps演示拼音指南教程
- ubuntu如何切换中文输入法 ubuntu切换中文输入法的步骤
- 三国群英传M自动功能设置指南 三国群英传M自动功能调整方法
- windows hello安装程序抱歉出现问题如何解决 windows hello安装程序抱歉出现问题的原因和解决方法
- 不能设置windows hello指纹怎么办 windows hello指纹设置不了的修复方法
- 如何提高MuMu模拟器12多开模拟器的性能 MuMu模拟器12多开模拟器性能调优指南
- dmg文件如何在windows安装 电脑windows安装dmg文件的方法
- 如何清除火苗会议中的存储数据 火苗会议存储数据清除指南
- windows如何关闭病毒和威胁防护 怎样彻底关掉windows自带病毒和威胁防护
- 电脑windows安装程序下载慢为什么 windows安装程序下载慢的四种解决方法
- 电脑无法播放mp4视频怎么办 电脑播放不了mp4格式视频如何解决
- 电脑文件如何彻底删除干净 电脑怎样彻底删除文件
- 电脑文件如何传到手机上面 怎么将电脑上的文件传到手机
- 电脑嗡嗡响声音很大怎么办 音箱电流声怎么消除嗡嗡声
- 电脑我的世界怎么下载?我的世界电脑版下载教程
- 电脑无法打开网页但是网络能用怎么回事 电脑有网但是打不开网页如何解决
热门推荐
电脑常见问题推荐
- 1 b660支持多少内存频率 b660主板支持内存频率多少
- 2 alt+tab不能直接切换怎么办 Alt+Tab不能正常切换窗口如何解决
- 3 vep格式用什么播放器 vep格式视频文件用什么软件打开
- 4 cad2022安装激活教程 cad2022如何安装并激活
- 5 电脑蓝屏无法正常启动怎么恢复?电脑蓝屏不能正常启动如何解决
- 6 nvidia geforce exerience出错怎么办 英伟达geforce experience错误代码如何解决
- 7 电脑为什么会自动安装一些垃圾软件 如何防止电脑自动安装流氓软件
- 8 creo3.0安装教程 creo3.0如何安装
- 9 cad左键选择不是矩形怎么办 CAD选择框不是矩形的解决方法
- 10 spooler服务自动关闭怎么办 Print Spooler服务总是自动停止如何处理
