win11语音助手怎么开 win11系统开启语音助手的教程
更新时间:2021-11-28 09:04:00作者:huige
在win11系统中,是内置有语音助手的,可以帮助我们执行一些指令和操作,不过默认是关闭的,需要我们自己手动开启,那么win11语音助手怎么开呢?方法也不会很难,可以跟着小编的步伐一起来学习一下win11系统开启语音助手的教程。
具体步骤如下:
1、首先我们点击任务栏中的开始菜单。
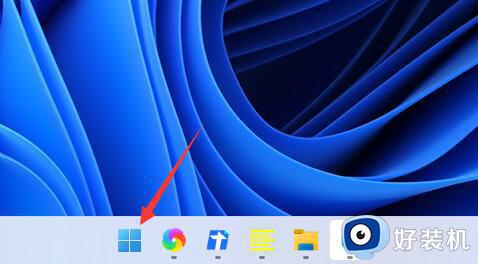
2、然后点击上方搜索框,在其中搜索就可以打开“cortana”语音助手了。
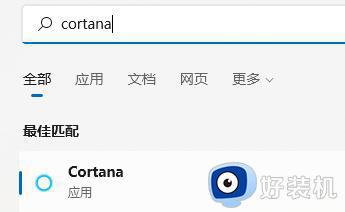
3、开启之后,我们只需要在麦克风中说话就可以使用了。
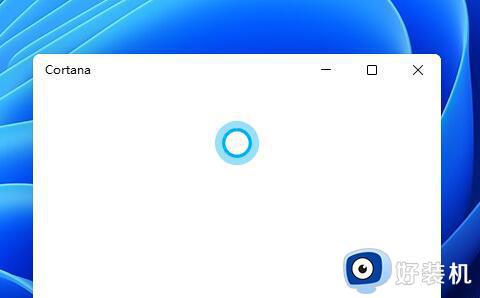
4、如果我们无法使用,可能是因为没有开启语音功能。首先进入设置。
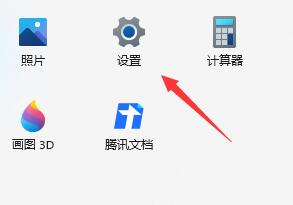
5、然后在左侧栏中找到“辅助功能”。
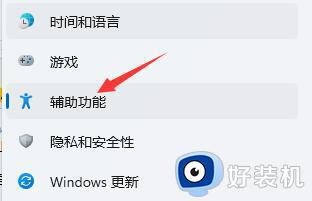
6、接着在右侧的交互下方找到“语音”进入。
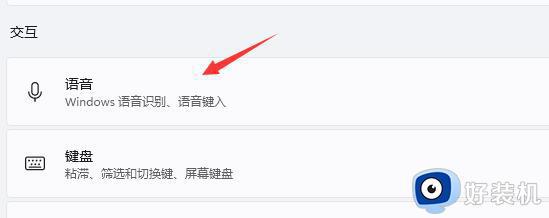
7、最后再其中开启“Windows语音识别”就可以了。
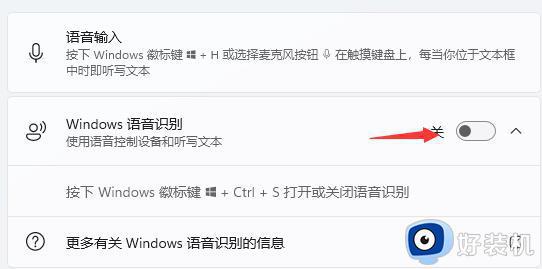
上述给大家讲解额就是win11系统中语音助手的详细开启方法,大家不妨可以学习上面的方法来进行开启就可以了,希望帮助到大家。
win11语音助手怎么开 win11系统开启语音助手的教程相关教程
- win11语音助手小娜怎么呼出 win11电脑小娜语音助手如何开启
- 如何开启Win11语音助手功能 快速打开win10cortana小娜助手的方法
- win11有没有语音助手 win11下载安装语音助手的方法步骤
- win11语音识别在哪 win11怎么打开语音识别功能
- Win11语音助手自定义词条教程 Win11语音助手自定义短语设置方法
- win11语音助手叫什么 windows11有没有语音助手
- win11开启在线语音识别的教程 win11怎么开启在线语音识别
- Win11语音转文字功能怎么使用 Win11使用语音输入文字的方法
- 怎样关闭win11语音识别 win11彻底关闭语音识别功能的方法
- win11语音输入怎么使用 详解win11语音输入功能使用方法
- win11家庭版右键怎么直接打开所有选项的方法 win11家庭版右键如何显示所有选项
- win11家庭版右键没有bitlocker怎么办 win11家庭版找不到bitlocker如何处理
- win11家庭版任务栏怎么透明 win11家庭版任务栏设置成透明的步骤
- win11家庭版无法访问u盘怎么回事 win11家庭版u盘拒绝访问怎么解决
- win11自动输入密码登录设置方法 win11怎样设置开机自动输入密登陆
- win11界面乱跳怎么办 win11界面跳屏如何处理
热门推荐
win11教程推荐
- 1 win11安装ie浏览器的方法 win11如何安装IE浏览器
- 2 win11截图怎么操作 win11截图的几种方法
- 3 win11桌面字体颜色怎么改 win11如何更换字体颜色
- 4 电脑怎么取消更新win11系统 电脑如何取消更新系统win11
- 5 win10鼠标光标不见了怎么找回 win10鼠标光标不见了的解决方法
- 6 win11找不到用户组怎么办 win11电脑里找不到用户和组处理方法
- 7 更新win11系统后进不了桌面怎么办 win11更新后进不去系统处理方法
- 8 win11桌面刷新不流畅解决方法 win11桌面刷新很卡怎么办
- 9 win11更改为管理员账户的步骤 win11怎么切换为管理员
- 10 win11桌面卡顿掉帧怎么办 win11桌面卡住不动解决方法
