win11系统时间显示秒设置方法 win11系统时间怎么设置显示秒
更新时间:2022-12-22 09:10:42作者:xinxin
现阶段,有些用户也在使用win11中文版系统进行办公,可是当用户想要查看当前的时间时,却发现win11系统桌面右下角的时间功能显示中没有秒单位,因此就想要进行重新调整,那么win11系统时间怎么设置显示秒呢?以下就是小编教大家win11系统时间显示秒设置方法。
具体方法:
1、无法直接通过修改Win11注册表的方法来解决这个问题,需要搜索下载【startallback】软件。
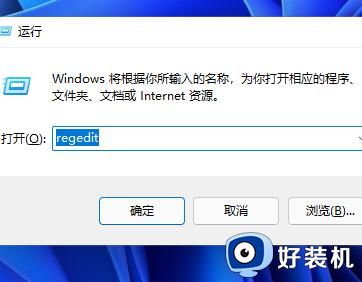
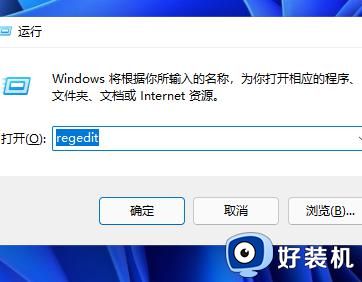
2、安装完成后,点击键盘win+r调出运行,并输入regedit打开注册表。
3、打开该路径HKEY_CURRENT_USERSOFTWAREMicrosoftWindowsCurrentVersionExplorerAdvanced。
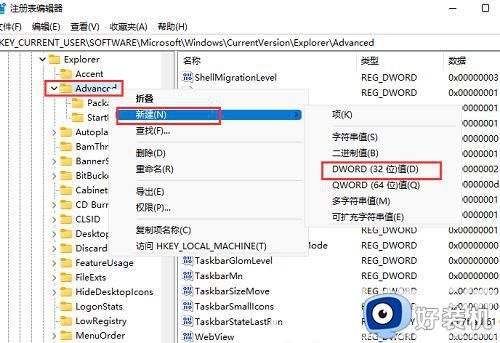
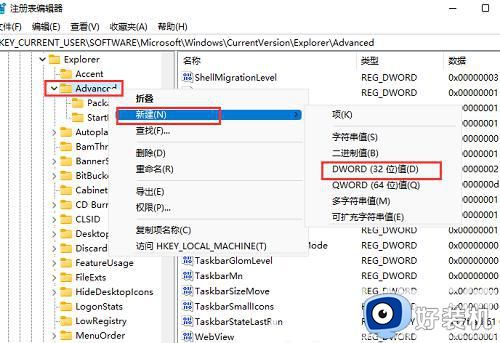
4、新建一个DWORD(32位)值,文件命名为ShowSecondsInSystemClock,双击打开将数值数据改为1,并点击确定,关闭注册表。
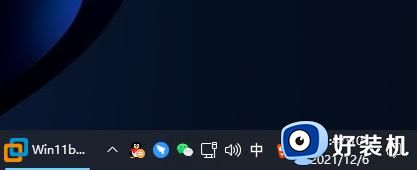
5、重启电脑或者重新启动Windows资源管理器就可以看到任务栏的时间显示秒了
上述就是小编告诉大家的win11系统时间显示秒设置方法了,如果有不了解的用户就可以按照小编的方法来进行操作了,相信是可以帮助到一些新用户的。
win11系统时间显示秒设置方法 win11系统时间怎么设置显示秒相关教程
- win11怎么显示时间秒数 win11时间精确到秒设置方法
- win11系统时间显示秒的教程 win11时间怎么设置到秒
- win11显示秒数设置方法 win11任务栏时间怎么显示秒
- win11时间怎么显示秒 win11时间显示秒设置方法
- win11怎么显示秒数时间 win11系统时间秒数设置方法
- win11怎么设置时钟有秒数 win11任务栏时间调整到秒的方法
- win11时间如何设置到秒 win11任务栏时间显示秒的步骤
- win11时间怎么显示秒数 windows11时间如何设置到秒
- win11时间如何设置到秒 win11时间精确到秒设置方法
- win11怎么显示时间的秒数 win11电脑怎么把时间秒数也弄出来
- win11家庭版右键怎么直接打开所有选项的方法 win11家庭版右键如何显示所有选项
- win11家庭版右键没有bitlocker怎么办 win11家庭版找不到bitlocker如何处理
- win11家庭版任务栏怎么透明 win11家庭版任务栏设置成透明的步骤
- win11家庭版无法访问u盘怎么回事 win11家庭版u盘拒绝访问怎么解决
- win11自动输入密码登录设置方法 win11怎样设置开机自动输入密登陆
- win11界面乱跳怎么办 win11界面跳屏如何处理
win11教程推荐
- 1 win11安装ie浏览器的方法 win11如何安装IE浏览器
- 2 win11截图怎么操作 win11截图的几种方法
- 3 win11桌面字体颜色怎么改 win11如何更换字体颜色
- 4 电脑怎么取消更新win11系统 电脑如何取消更新系统win11
- 5 win10鼠标光标不见了怎么找回 win10鼠标光标不见了的解决方法
- 6 win11找不到用户组怎么办 win11电脑里找不到用户和组处理方法
- 7 更新win11系统后进不了桌面怎么办 win11更新后进不去系统处理方法
- 8 win11桌面刷新不流畅解决方法 win11桌面刷新很卡怎么办
- 9 win11更改为管理员账户的步骤 win11怎么切换为管理员
- 10 win11桌面卡顿掉帧怎么办 win11桌面卡住不动解决方法
