如何在win10中安装boot camp 苹果电脑win10安装boot camp详细步骤
Boot Camp为苹果电脑公司基于英特尔处理器的Mac电脑运行微软操作系统的公共测试版软件,可是近日有些用户在给苹果电脑安装完win10正式版系统之后,却总是没有找到boot camp的存在,对此如何在win10中安装boot camp呢?这里小编就来告诉大家苹果电脑win10安装boot camp详细步骤。
推荐下载:win10 64 ghost
具体方法:
1、重启电脑,长按开机键(启动前就按住,直到出现分区选择),进入原来的Mac OS系统,插入U盘,打开“启动转换助理”(老版本叫boot camp)。
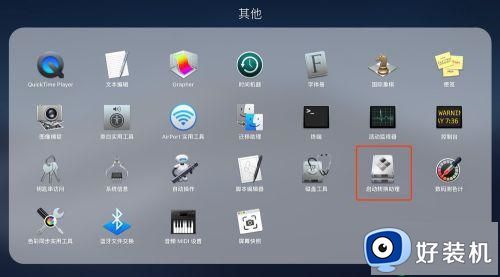
2、启动转换助理(boot camp),之前装win10的时候大家应该都用过,打开以后点击“继续”。
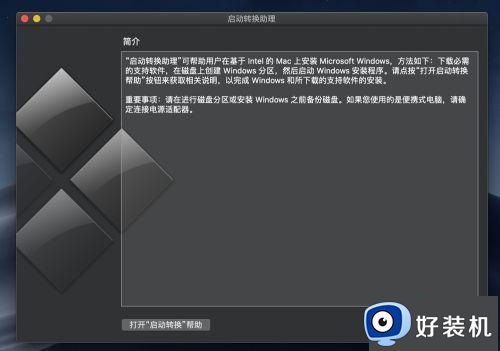
3、设置后U盘的位置,然后继续,因为win10我们已经装过了,所以只勾选第二项“从Apple下载最新的Windows支持软件”,点击“继续”。
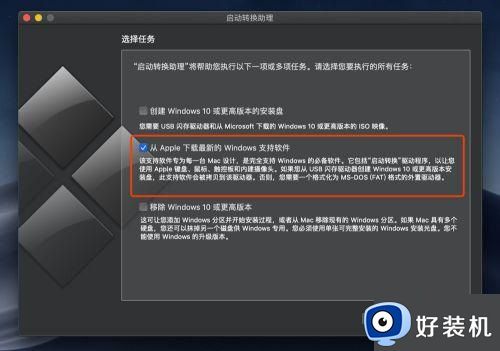
4、就开始从Apple官方下载最新的boot camp安装程序到U盘,整个下载比较慢,大概需要半小时左右,所以大家耐心等待,可以先去干其他的事情。
5、下载完成后,可以看到U盘里有一个BootCamp的文件夹,这个就是驱动程序的安装包。因为是exe文件,所以需要回到win10系统去安装。
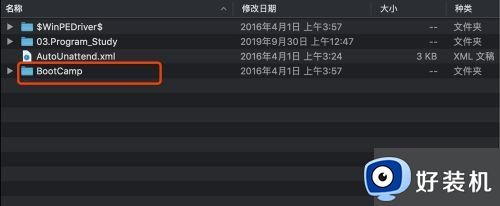
6、重启Mac电脑,长按(启动前就按住,直到出现分区选择),这次要进入Win10系统,打开U盘的BootCamp文件夹,点击Setup.exe,启动安装程序。按照提示步骤完成全部安装;
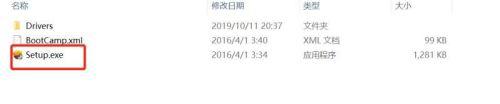
7、安装完成以后重启电脑,进入Win10系统8这次发现右下角,点击^,终于看到Boot Camp了。
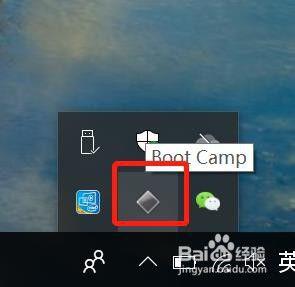
9、大功告成,点击Boot Camp->触控板,就可以设置了、
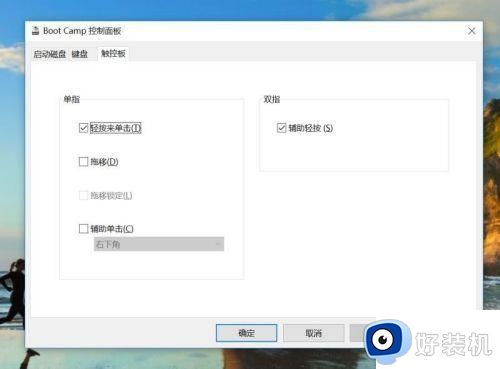
以上就是小编告诉大家的苹果电脑win10安装boot camp详细步骤了,还有不清楚的用户就可以参考一下小编的步骤进行操作,希望能够对大家有所帮助。
如何在win10中安装boot camp 苹果电脑win10安装boot camp详细步骤相关教程
- win10重启进入boot manager怎么办 win10开机boot manager界面处理方法
- 做w10系统显示boot bcd怎么办 装win10系统出现boot bcd的解决方案
- win10终止代码inaccessible boot device修复方法
- 双系统win10怎么用苹果鼠标 win10系统如何连接苹果鼠标
- win10出现no boot device怎样修复 win10电脑出现no bootable device修复方法
- win10系统如何安装电脑驱动 win10系统安装电脑驱动的具体方法
- 如何在win10上安装flash player win10安装flashplayer插件详细步骤
- itunes能在windows10运行吗 win10下载安装itunes的方法步骤
- 苹果电脑安装win10系统没有无线网怎么办 苹果电脑装了win10没有无线wifi如何解决
- windows10如何安装打印机 win10打印机安装步骤
- win10拼音打字没有预选框怎么办 win10微软拼音打字没有选字框修复方法
- win10你的电脑不能投影到其他屏幕怎么回事 win10电脑提示你的电脑不能投影到其他屏幕如何处理
- win10任务栏没反应怎么办 win10任务栏无响应如何修复
- win10频繁断网重启才能连上怎么回事?win10老是断网需重启如何解决
- win10批量卸载字体的步骤 win10如何批量卸载字体
- win10配置在哪里看 win10配置怎么看
热门推荐
win10教程推荐
- 1 win10亮度调节失效怎么办 win10亮度调节没有反应处理方法
- 2 win10屏幕分辨率被锁定了怎么解除 win10电脑屏幕分辨率被锁定解决方法
- 3 win10怎么看电脑配置和型号 电脑windows10在哪里看配置
- 4 win10内存16g可用8g怎么办 win10内存16g显示只有8g可用完美解决方法
- 5 win10的ipv4怎么设置地址 win10如何设置ipv4地址
- 6 苹果电脑双系统win10启动不了怎么办 苹果双系统进不去win10系统处理方法
- 7 win10更换系统盘如何设置 win10电脑怎么更换系统盘
- 8 win10输入法没了语言栏也消失了怎么回事 win10输入法语言栏不见了如何解决
- 9 win10资源管理器卡死无响应怎么办 win10资源管理器未响应死机处理方法
- 10 win10没有自带游戏怎么办 win10系统自带游戏隐藏了的解决办法
