windows11图标间距突然变大如何解决 win11桌面应用图标变得很宽怎么办
更新时间:2023-11-28 09:19:30作者:zheng
在win11电脑的桌面中都会有很多的应用图标,但是有些用户发现win11电脑桌面的应用图标间隔突然变得很宽,想要将其修复却不知道win11桌面应用图标变得很宽怎么办,今天小编就给大家带来windows11图标间距突然变大如何解决,如果你刚好遇到这个问题,跟着我的方法来操作吧。
推荐下载:win11系统中文版
方法如下:
1、点击设置
点击开始菜单上的设置。
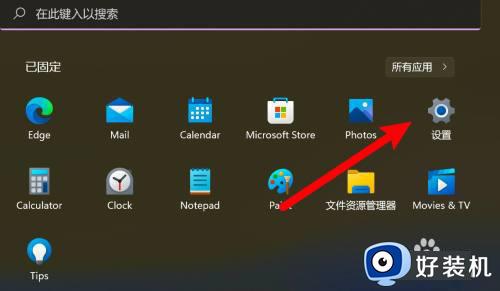
2、点击显示选项
点击页面右边的显示选项。
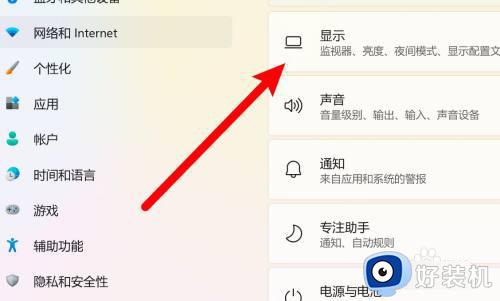
3、点击缩放
进入页面,点击缩放。
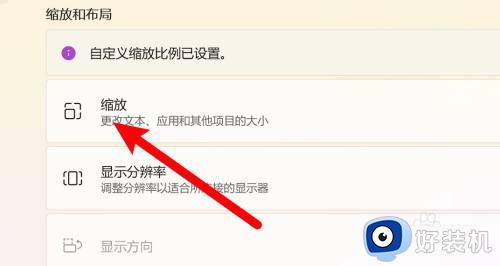
4、设置缩放比例
在自定义缩放选项下设置比例为200%即可。

方法二:
1、打开运行
右键点击开始菜单,点击打开运行。(也可通过快捷键win+r来打开)

2、输入命令打开注册表
输入regedit命令,点击确定打开注册表。
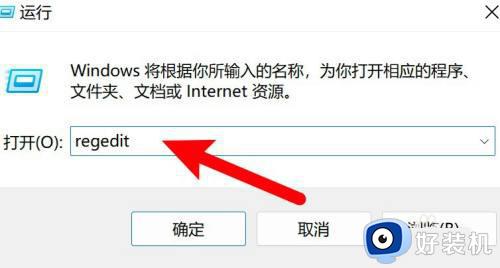
3、前往路径
在地址栏输入路径:计算机HKEY_CURRENT_USERControl PanelDesktopWindowMetrics,按回车前往。
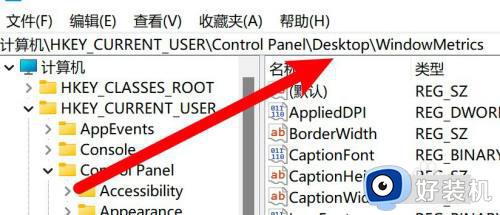
4、设置垂直距离
找到IconVerticalSpacing,双击打开,设置垂直距离值为-1125。
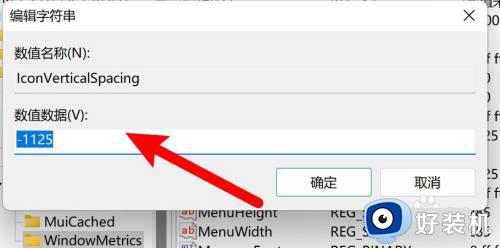
5、设置水平距离
找到IconSpacing,双击打开,设置水平距离值为-1125,重启系统即可解决。
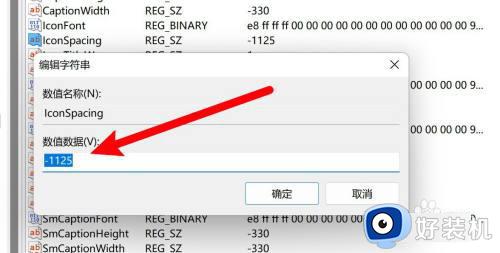
windows11图标间距突然变大如何解决就为大家介绍到这里了。若是你也遇到同样情况的话,不妨参考本教程操作看看!
windows11图标间距突然变大如何解决 win11桌面应用图标变得很宽怎么办相关教程
- windows11桌面图标间距突然变大如何解决 win11桌面图标变宽了怎么调
- win11桌面图标间距突然变大如何调小 windows11桌面间距变大的调整方法
- windows11图标间距如何调整 win11桌面间距大怎么调小
- win11图标间隔莫名其妙很大怎么回事 windows11桌面图标间距变大如何修复
- win11桌面图标间距大怎么调小 win11桌面图标间距变宽如何调整
- win11图标间距大怎么调整 win11桌面图标间距突然变大如何解决
- win11电脑桌面图标间距突然变大怎么恢复 win11桌面图标间距突然变大的恢复方法
- win11电脑图标变大了怎么还原 win11桌面所有东西都变大了怎么解决
- win11图标突然间变暗怎么回事 win11图标突然间变暗的解决方法
- win11怎么设置桌面图标间距 win11如何调整桌面图标间距
- win11家庭版右键怎么直接打开所有选项的方法 win11家庭版右键如何显示所有选项
- win11家庭版右键没有bitlocker怎么办 win11家庭版找不到bitlocker如何处理
- win11家庭版任务栏怎么透明 win11家庭版任务栏设置成透明的步骤
- win11家庭版无法访问u盘怎么回事 win11家庭版u盘拒绝访问怎么解决
- win11自动输入密码登录设置方法 win11怎样设置开机自动输入密登陆
- win11界面乱跳怎么办 win11界面跳屏如何处理
win11教程推荐
- 1 win11安装ie浏览器的方法 win11如何安装IE浏览器
- 2 win11截图怎么操作 win11截图的几种方法
- 3 win11桌面字体颜色怎么改 win11如何更换字体颜色
- 4 电脑怎么取消更新win11系统 电脑如何取消更新系统win11
- 5 win10鼠标光标不见了怎么找回 win10鼠标光标不见了的解决方法
- 6 win11找不到用户组怎么办 win11电脑里找不到用户和组处理方法
- 7 更新win11系统后进不了桌面怎么办 win11更新后进不去系统处理方法
- 8 win11桌面刷新不流畅解决方法 win11桌面刷新很卡怎么办
- 9 win11更改为管理员账户的步骤 win11怎么切换为管理员
- 10 win11桌面卡顿掉帧怎么办 win11桌面卡住不动解决方法
