win11设置里wlan消失了的解决方法 win11设置中的wlan不见了怎么修复
我们可以在win11电脑上连接无线网络或者以太网,有些用户就想要在win11电脑上连接无线网络,但是在打开设置之后发现设置中的wlan选项消失了,想要修复却不知道win11设置中的wlan不见了怎么修复,今天小编就教大家win11设置里wlan消失了的解决方法,操作很简单,跟着小编一起来操作吧。
推荐下载:win11镜像下载
方法如下:
方法一、
1、首先打开win11桌面,再右击下方任务栏空白处选择“任务栏设置”打开;
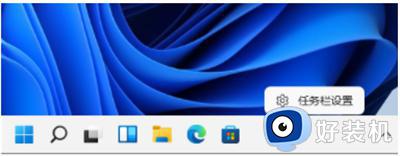
2、选择左侧任务栏中的“任务栏”功能选项;
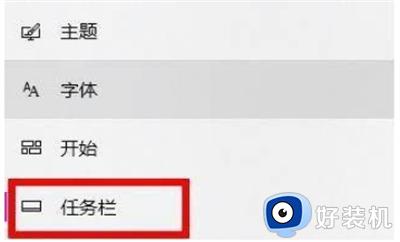
3、在下拉之后就可以看到通知区域,选择“选择哪些图标显示在任务栏上”;
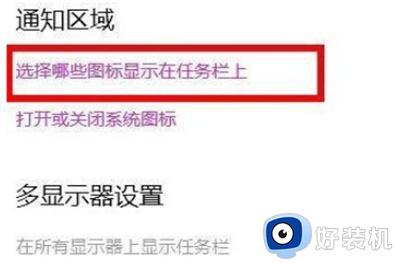
4、最后就可以看到下方中有网络设置,将后面的开关打开即可,这样就可以打开wifi选项连接上网了。
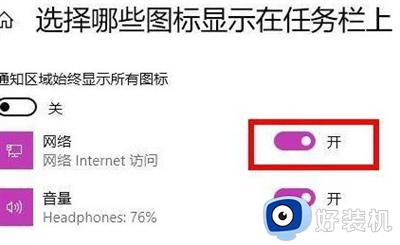
方法二、
1、首先点击开始菜单,搜索“服务”;
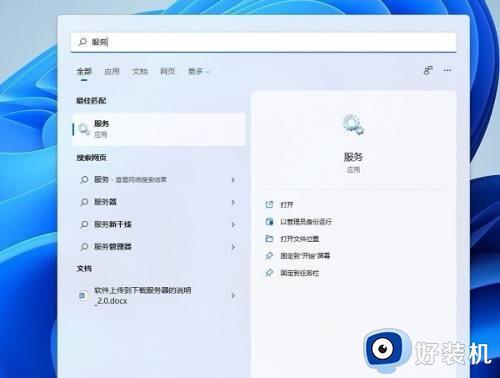
2、找到WLAN AutoConfig,右键点击选择“启动”;
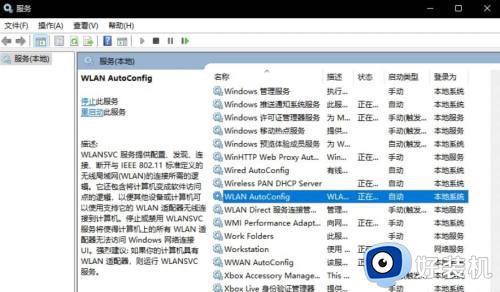
3、最后win11右下角网络连接里的WiFi图标就回来了。
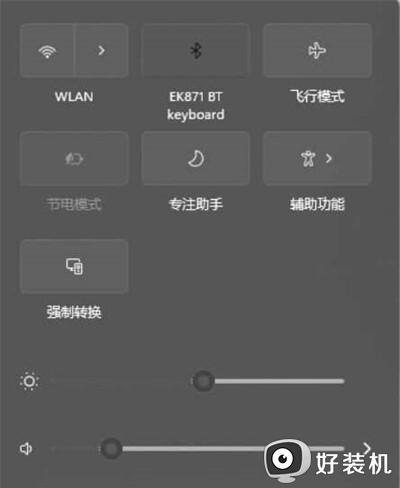
方法三、
1、如果是驱动原因,需要联系电脑商家提供一个驱动升级文件,然后右键点击“以管理员身份运行”;
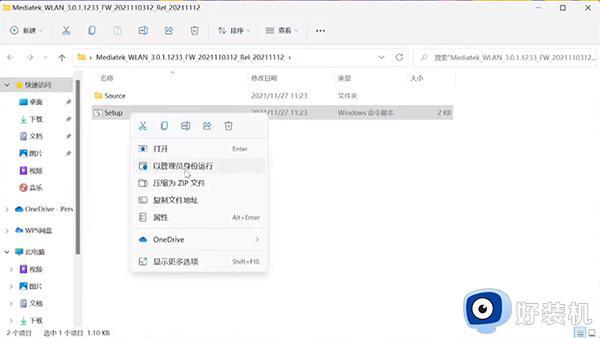
2、依次点击“设备管理器”-“网络适配器”-“MedaTek Wi-Fi6 MT7921 Wireless LAN Card”,右键点击“属性”查看;
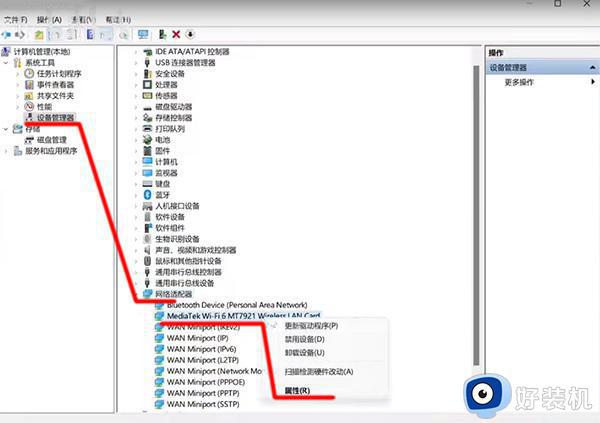
3、这样升级完成后,就不会出现wifi功能不见的情况了。
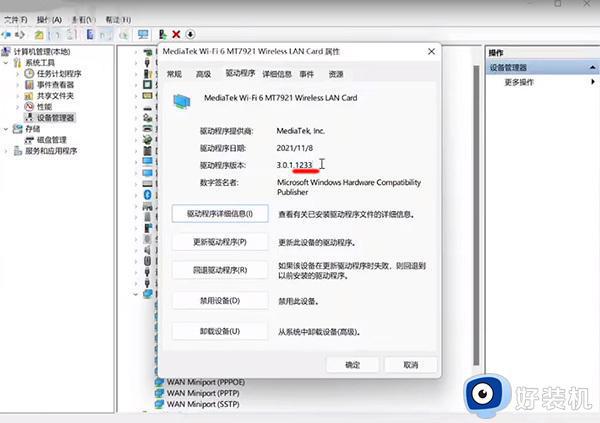
方法四、
1、首先打开开始菜单,进“设置”页面。
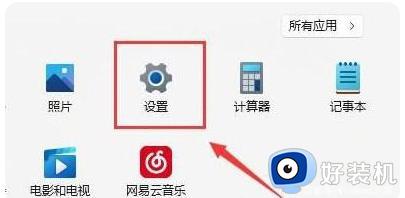
2、接着进入到“疑难解答”功能。
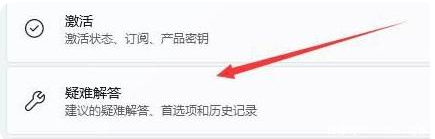
3、点击“其他疑难解答”进行查看。
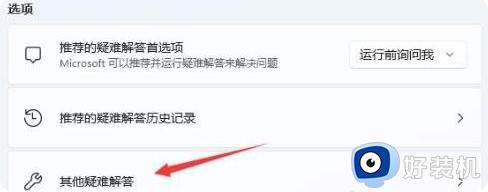
4、点击一下internet连接右侧的“运行”按钮,系统会自动处理win11wifi功能消失的问题。
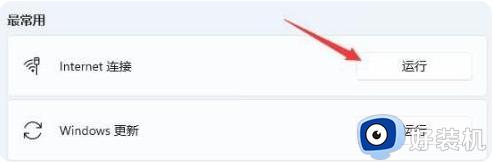
以上就是关于win11设置里wlan消失了的解决方法的全部内容,还有不懂得用户就可以根据小编的方法来操作吧,希望能够帮助到大家。
win11设置里wlan消失了的解决方法 win11设置中的wlan不见了怎么修复相关教程
- win11网络适配器没有WLAN如何修复 win11网络适配器wlan不见了怎么办
- win11设置里wlan消失了怎么办 win11不显示wifi网络该如何解决
- win11wlan功能消失的解决方法 win11wlan不见了如何修复
- win11更新系统后wifi没了怎么办 win11更新后WLAN消失的修复方法
- win11 wlan图标不见了怎么办 win11wifi图标不见了如何解决
- windows11突然没有了wlan选项怎么办 win11电脑没有wlan怎么解决
- win11wlan没有有效的ip配置怎么办 win11如何解决wlan没有有效的ip配置
- win11电脑突然没有了wlan选项为什么 win11电脑突然没有了wlan选项的恢复方法
- win11wlan不见了怎么找回 win11wlan不见了的快速找回方法
- win11亮度怎么消失了 win11亮度调节不见了的修复方法
- win11家庭版右键怎么直接打开所有选项的方法 win11家庭版右键如何显示所有选项
- win11家庭版右键没有bitlocker怎么办 win11家庭版找不到bitlocker如何处理
- win11家庭版任务栏怎么透明 win11家庭版任务栏设置成透明的步骤
- win11家庭版无法访问u盘怎么回事 win11家庭版u盘拒绝访问怎么解决
- win11自动输入密码登录设置方法 win11怎样设置开机自动输入密登陆
- win11界面乱跳怎么办 win11界面跳屏如何处理
win11教程推荐
- 1 win11安装ie浏览器的方法 win11如何安装IE浏览器
- 2 win11截图怎么操作 win11截图的几种方法
- 3 win11桌面字体颜色怎么改 win11如何更换字体颜色
- 4 电脑怎么取消更新win11系统 电脑如何取消更新系统win11
- 5 win10鼠标光标不见了怎么找回 win10鼠标光标不见了的解决方法
- 6 win11找不到用户组怎么办 win11电脑里找不到用户和组处理方法
- 7 更新win11系统后进不了桌面怎么办 win11更新后进不去系统处理方法
- 8 win11桌面刷新不流畅解决方法 win11桌面刷新很卡怎么办
- 9 win11更改为管理员账户的步骤 win11怎么切换为管理员
- 10 win11桌面卡顿掉帧怎么办 win11桌面卡住不动解决方法
