win7 iis配置安装步骤 win7下iis的安装和配置如何操作
iis是一个互联网信息服务,我们在创建网站的时候,都需要通过iis来创建并测试,但是很多win7系统用户还不知道iis如何安装以及配置,步骤有点多,如果你也有需要的话,就跟小编一起来学习一下win7下iis的安装和配置如何操作的吧,希望可以帮助到大家。
推荐:win7 32位系统下载
具体步骤如下:
1、首先是安装IIS。打开控制面板,找到“程序与功能”,点进去。
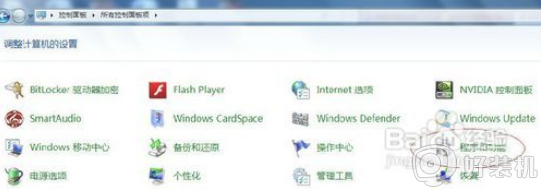
2、点击左侧“打开或关闭Windows功能”。
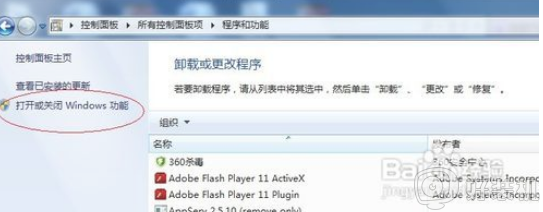
3、找到“Internet 信息服务”,按照下图打勾即可,等待安装完成。
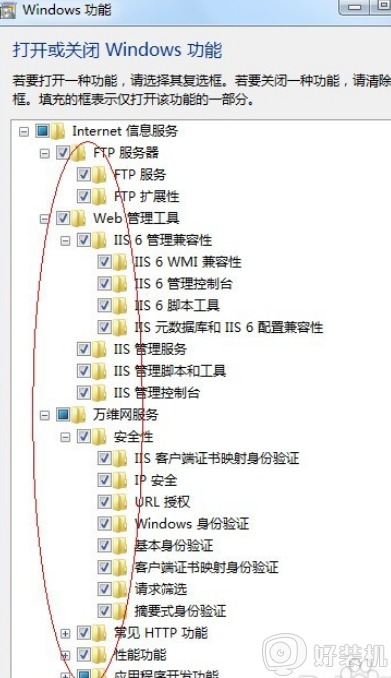
4、安装完成后,再回到控制面板里面,找到“管理工具”,点进入。
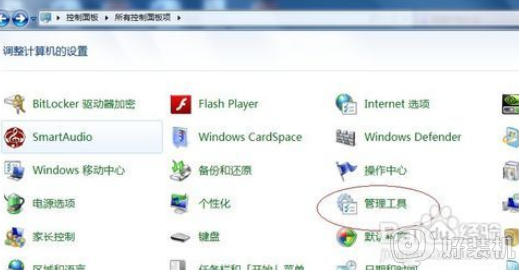
5、双击“Internet 信息服务(IIS)管理器”就是IIS了。如果经常需要使用IIS的朋友,建议鼠标指到“Internet 信息服务(IIS)管理器”上,右键--发送到--桌面快捷方式,这样就能从桌面进入IIS,而不用每次都点控制面板。
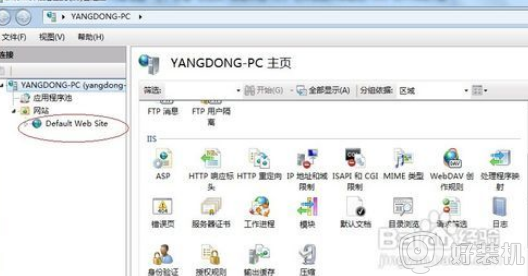
IIS界面:
1、选中“Default Web Site”,双击中间的“ASP”。
2、把“启用父路径”改为“True”。
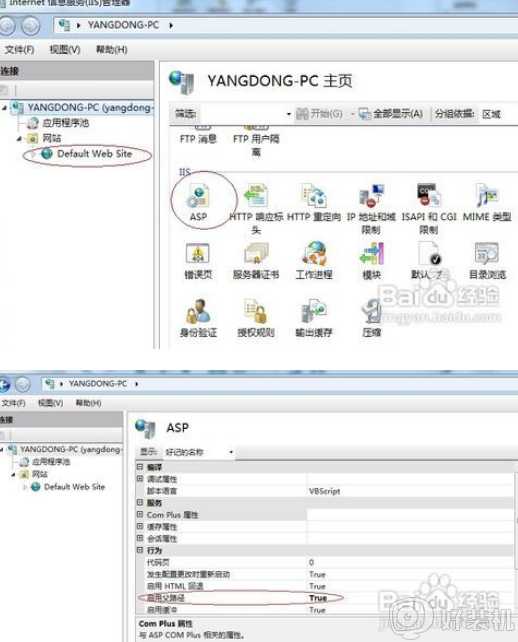
3、下面就是配置站点了。单击右侧“高级设置”,选择你网站的目录。
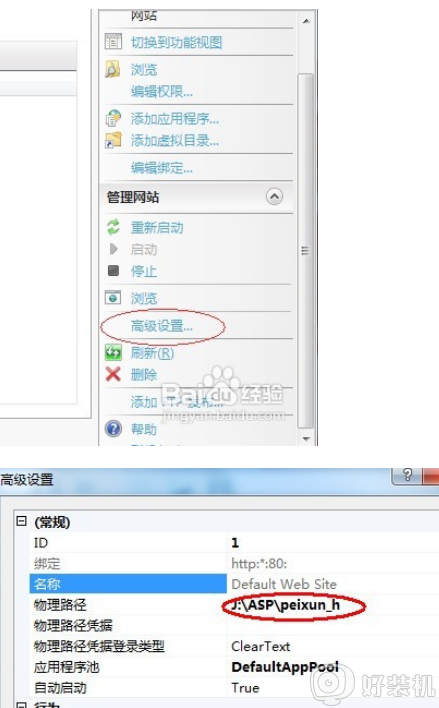
4、回到IIS,单击右侧的“绑定…”,选中你要绑定的网站,点“编辑”。
如果是一台电脑,只修改后面的端口号就行,可以随意修改数字。如果是办公室局域网,点击下拉框,选择自己电脑上的局域网IP,例如:192.168.**.**,然后修改端口号。
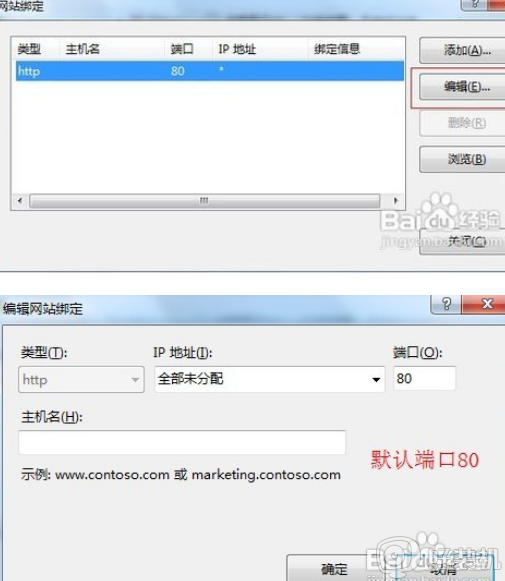
5、回到IIS,如果右侧显示停止,就选择启动,然后点击下面的浏览网站,就可以打开你绑定文件夹里面的网站了。
6、安装完成。
这时候只用在地址栏里面输入:http://然后localhost:80 或者http:// 然后 127.0.0.1,可以运行网站了,注意后面这个只有是端口是80时才会有效。
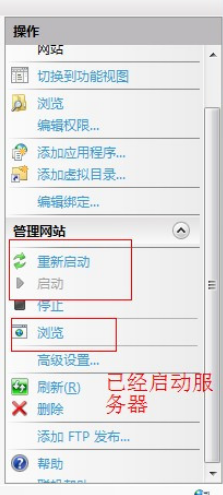
以上给大家讲解的就是win7 iis配置安装步骤,只要参考上面详细的图文步骤就可以安装成功了,大家可以尝试一下吧。
win7 iis配置安装步骤 win7下iis的安装和配置如何操作相关教程
- win7下如何配置iis win7系统iis安装配置教程
- win7如何安装iis及其组件 win7安装iis的操作步骤
- win7系统缺iis管理器怎么办 win7系统没有iis功能如何解决
- win7 64安装iis提示并非所有功能成功修改的解决步骤
- win7安装iis服务器的方法 windows7如何安装iis
- win7打开或关闭windows功能空白的解决步骤
- win7如何打开iis管理器 win7服务器管理器在哪里打开
- win7怎样看电脑配置 win7看电脑详细配置参数的步骤
- win7怎么看电脑配置 win7系统如何查看电脑配置
- win7系统怎么看配置 win7在哪看电脑的详细配置
- win7访问win10共享文件没有权限怎么回事 win7访问不了win10的共享文件夹无权限如何处理
- win7发现不了局域网内打印机怎么办 win7搜索不到局域网打印机如何解决
- win7访问win10打印机出现禁用当前帐号如何处理
- win7发送到桌面不见了怎么回事 win7右键没有发送到桌面快捷方式如何解决
- win7电脑怎么用安全模式恢复出厂设置 win7安全模式下恢复出厂设置的方法
- win7电脑怎么用数据线连接手机网络 win7电脑数据线连接手机上网如何操作
热门推荐
win7教程推荐
- 1 win7每次重启都自动还原怎么办 win7电脑每次开机都自动还原解决方法
- 2 win7重置网络的步骤 win7怎么重置电脑网络
- 3 win7没有1920x1080分辨率怎么添加 win7屏幕分辨率没有1920x1080处理方法
- 4 win7无法验证此设备所需的驱动程序的数字签名处理方法
- 5 win7设置自动开机脚本教程 win7电脑怎么设置每天自动开机脚本
- 6 win7系统设置存储在哪里 win7系统怎么设置存储路径
- 7 win7系统迁移到固态硬盘后无法启动怎么解决
- 8 win7电脑共享打印机后不能打印怎么回事 win7打印机已共享但无法打印如何解决
- 9 win7系统摄像头无法捕捉画面怎么办 win7摄像头停止捕捉画面解决方法
- 10 win7电脑的打印机删除了还是在怎么回事 win7系统删除打印机后刷新又出现如何解决
