win11显示不符合要求怎么办 win11安装不符合要求解决方法
其实我们在给电脑安装win11纯净版系统之前,往往需要保证电脑配置是否符合安装的最低要求,否则用户在电脑安装win11系统的过程中,检测到电脑配置不符合的情况下会导致安装失败的情况出现,那么win11显示不符合要求怎么办呢?今天小编就来告诉大家win11安装不符合要求解决方法。
具体方法:
方法一、
1. win+r 打开运行窗口,输入regedit代开注册表。
2.导航到以下路径 HKEY_LOCAL_MACHINESYSTEMSetupMoSetup。
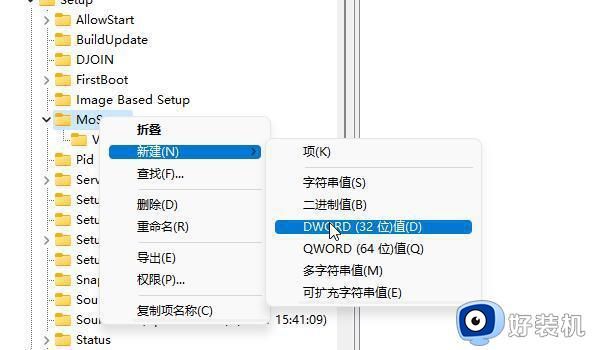
3.右键单击 MoSetup 点击 新建-DWORD(32)。
4.修改新值名称为:AllowUpgradesWithUnsupportedTPMOrCPU,值设置为1。提示:Windows 11 的映像安装将不会检查:TPM 2.0(但是至少需要 TPM 1.2)以及 CPU 系列和型号。
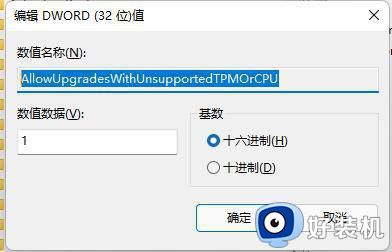
5.如果已下载Win11镜像(微软官网提供下载),右键镜像文件打开方式选择windows资源管理器,点击step.exe。
6.因微软不建议在不满足Windows 11 最低系统要求的设备上安装 Windows 11 。安装过程中会有风险提示,点击接受即可。
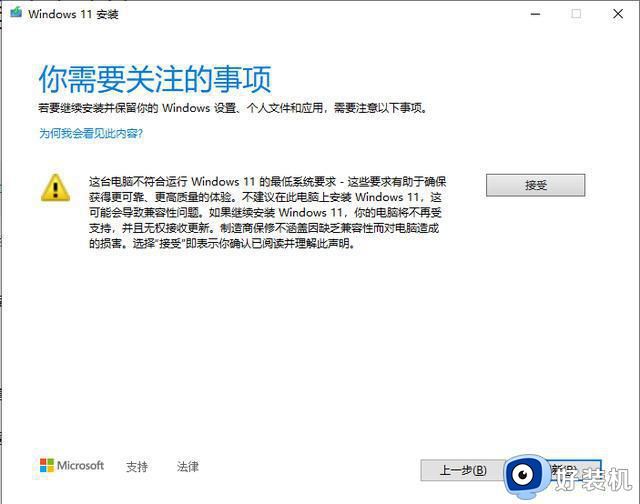
方法二、
1、也可以在电脑上打开记事本新建一个文件,复制以下内容到文件中:
Windows Registry Editor Version 5.00
[HKEY_LOCAL_MACHINESYSTEMSetupLabConfig]
"BypassTPMCheck"=dword:00000001
"BypassSecureBootCheck"=dword:00000001
"BypassRAMCheck"=dword:00000001
"BypassStorageCheck"=dword:00000001
"BypassCPUCheck"=dword:00000001
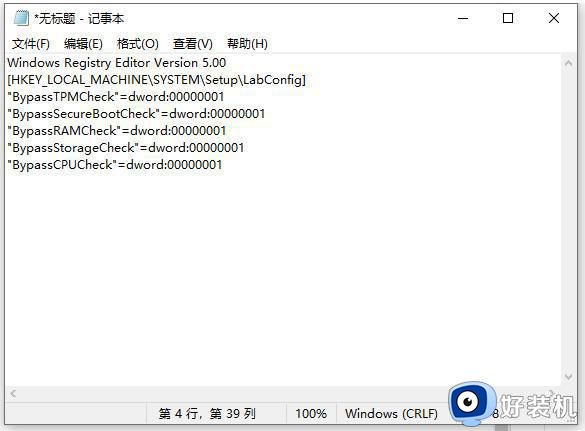
2、接着把文件另存为bypass.reg(注意在另存文件的时候,把后缀扩展名修改为.reg)。
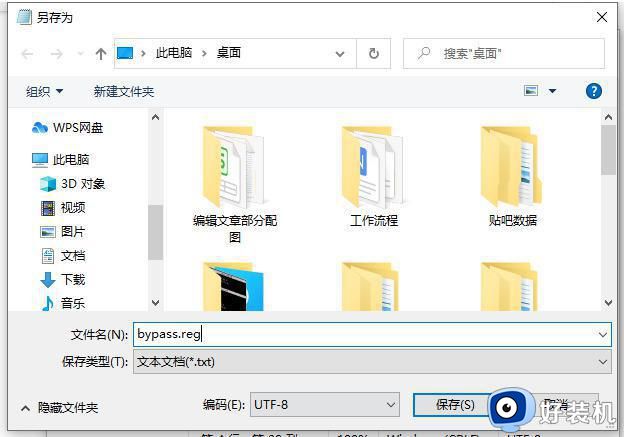
3、当在Windows11系统安装过程中了无法安装的提示时,我们就点击后退按钮。接下来同时按下Shift+F10调出命令提示符,然后输入rgedit命令打开注册表编辑器,并把编辑好的注册表文件导入,关闭所有窗口后点击下一步就可以正常安装win11系统了。
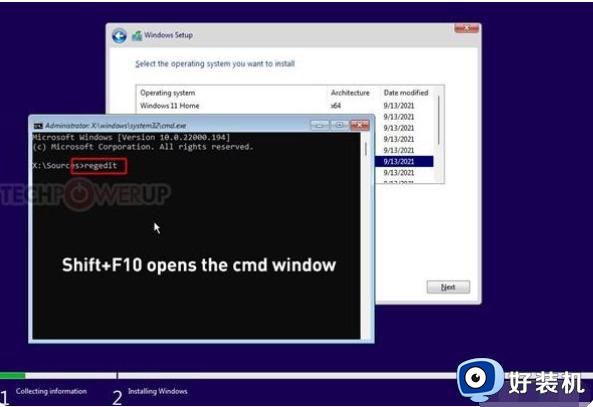
以上就是小编告诉大家的win11安装不符合要求解决方法了,有出现这种现象的小伙伴不妨根据小编的方法来解决吧,希望能够对大家有所帮助。
win11显示不符合要求怎么办 win11安装不符合要求解决方法相关教程
- 安装win11提示不符合最低要求怎么办 安装win11提示不符合最低要求解决办法
- 不符合win11最低系统要求解决方案 win11不符合最低配置要求如何处理
- windows11不满足最低硬件要求怎么办 不符合安装win11最低要求的解决教程
- 怎样在不符合升级条件要求的电脑中装Win11 不符合最低系统要求电脑上安装win11的步骤
- win11电脑符合但是安装失败怎么办 符合安装win11提示安装失败解决方法
- 不符合安装win11的最低要求怎么办 不符合安装win11的最低系统要求处理方法
- 电脑不符合安装win11怎么办 电脑不满足win11系统要求如何解决
- 此电脑不符合win11系统安装最低要求怎么处理
- 电脑不符合windows11最低配置要求怎么办 当前电脑不满足windows11要求处理方案
- win11硬件支持但是不推送怎么办 电脑硬件符合不推送win11如何处理
- win11家庭版右键怎么直接打开所有选项的方法 win11家庭版右键如何显示所有选项
- win11家庭版右键没有bitlocker怎么办 win11家庭版找不到bitlocker如何处理
- win11家庭版任务栏怎么透明 win11家庭版任务栏设置成透明的步骤
- win11家庭版无法访问u盘怎么回事 win11家庭版u盘拒绝访问怎么解决
- win11自动输入密码登录设置方法 win11怎样设置开机自动输入密登陆
- win11界面乱跳怎么办 win11界面跳屏如何处理
win11教程推荐
- 1 win11安装ie浏览器的方法 win11如何安装IE浏览器
- 2 win11截图怎么操作 win11截图的几种方法
- 3 win11桌面字体颜色怎么改 win11如何更换字体颜色
- 4 电脑怎么取消更新win11系统 电脑如何取消更新系统win11
- 5 win10鼠标光标不见了怎么找回 win10鼠标光标不见了的解决方法
- 6 win11找不到用户组怎么办 win11电脑里找不到用户和组处理方法
- 7 更新win11系统后进不了桌面怎么办 win11更新后进不去系统处理方法
- 8 win11桌面刷新不流畅解决方法 win11桌面刷新很卡怎么办
- 9 win11更改为管理员账户的步骤 win11怎么切换为管理员
- 10 win11桌面卡顿掉帧怎么办 win11桌面卡住不动解决方法
