win10删除Microsoft账户的方法 win10怎么删除微软账户
我们在win10上登录Microsoft账户可以拥有更好的使用体验,很多电脑中的微软应用都会自动登录Microsoft账户,继承我们的设置和已经下载的东西,但是有些用户在win10电脑中记录了过多的微软账户,想要删除掉一些但是不知道该如何操作,今天小编就教大家win10删除Microsoft账户的方法,如果你刚好遇到这个问题,跟着小编一起来操作吧。
推荐下载:Windows10系统
方法如下:
1.打开开始菜单,输入控制面板,然后按Enter 键。
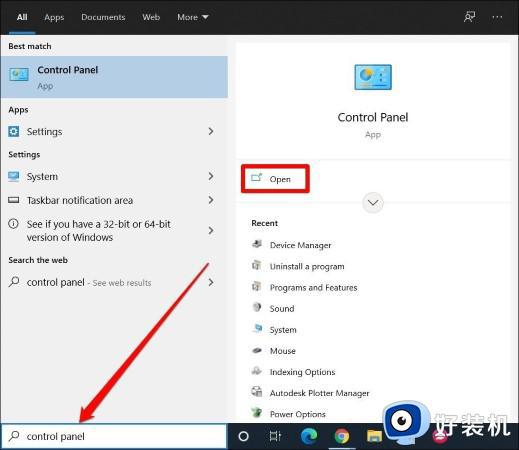
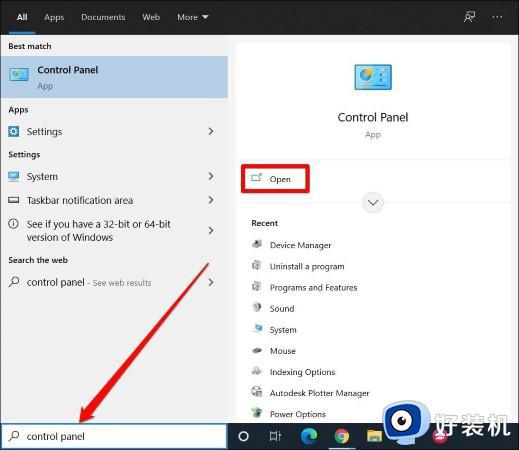
2.在“控制面板”窗口中,将视图类型更改为“大图标”并转到“用户帐户” 。
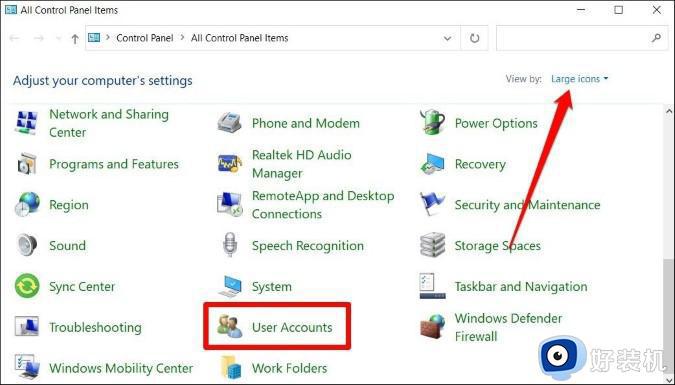
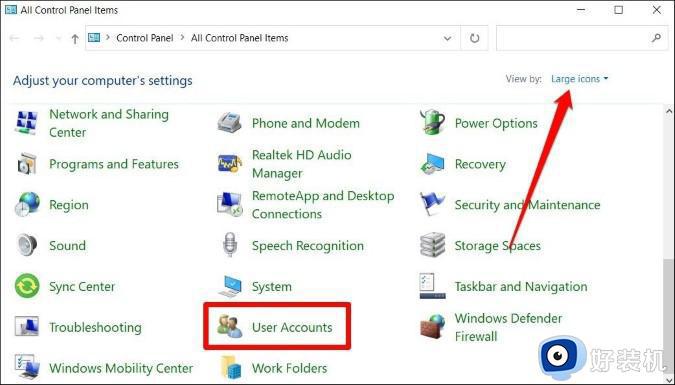
3.接下来,单击管理另一个帐户。在这里,您会找到 PC 上所有帐户的列表。单击您要删除的那个。
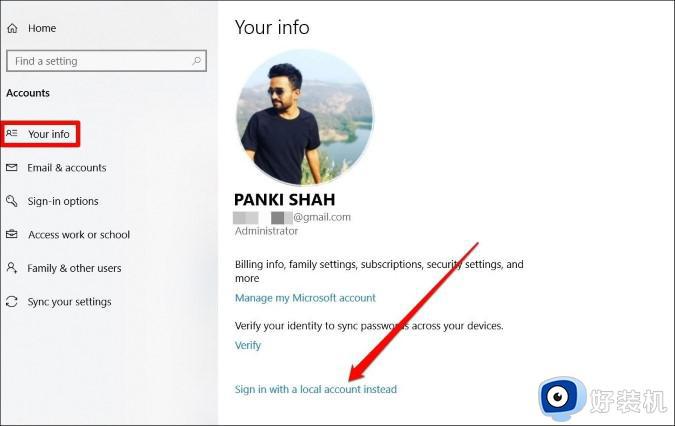
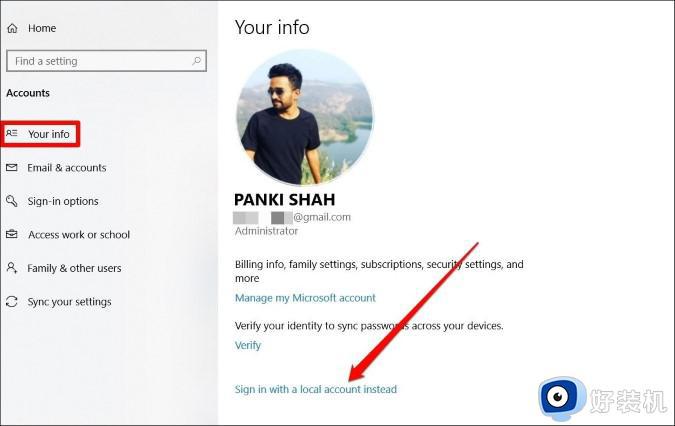
4.单击删除帐户按钮。接下来,系统会询问您 Windows 是否应保留与帐户相关的文件。相应地选择一个并按照屏幕上的说明完成帐户删除。
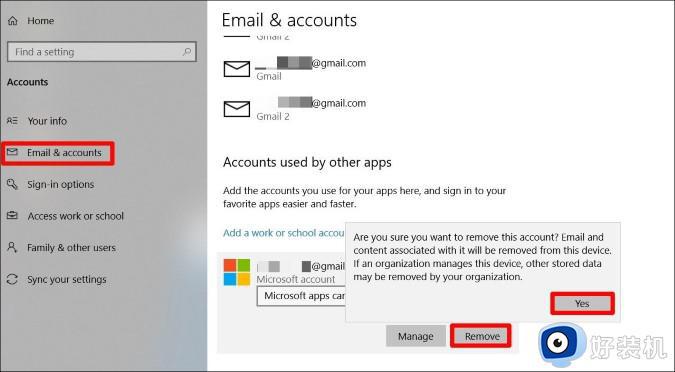
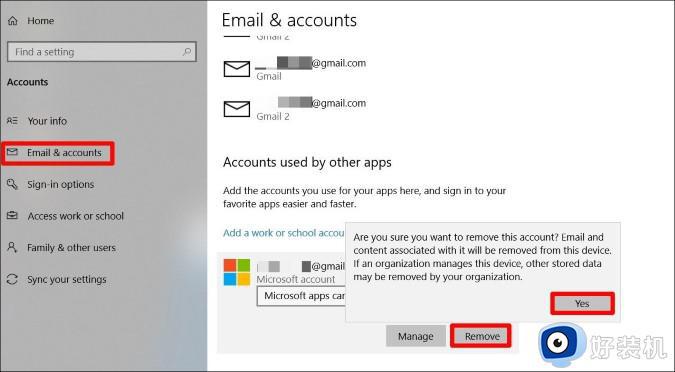
如果您要删除的是管理级帐户,Windows 将不允许。为此,您必须先将其帐户类型更改为标准。就是这样。
1.启动控制面板并转到用户帐户。
2.切换到标准并单击更改帐户类型按钮。
更改帐户类型后,您现在可以按照前面提到的步骤删除该帐户。或者,您也可以使用“高级用户帐户”面板从您的 PC 中删除 Microsoft 帐户。就是这样。
1.按Windows 键 + R启动运行实用程序。键入netplwiz并按Enter。
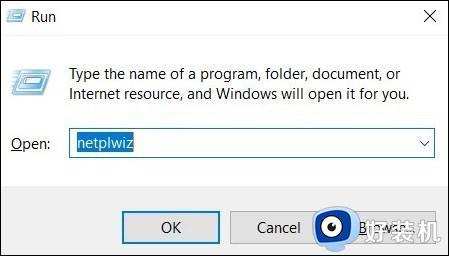
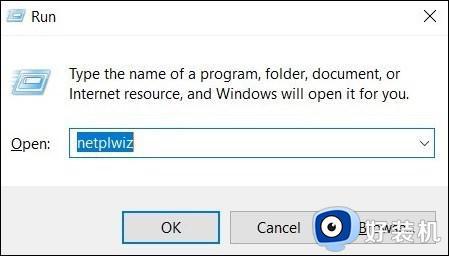
2.选择您要删除的帐户并单击删除按钮。然后点击应用。
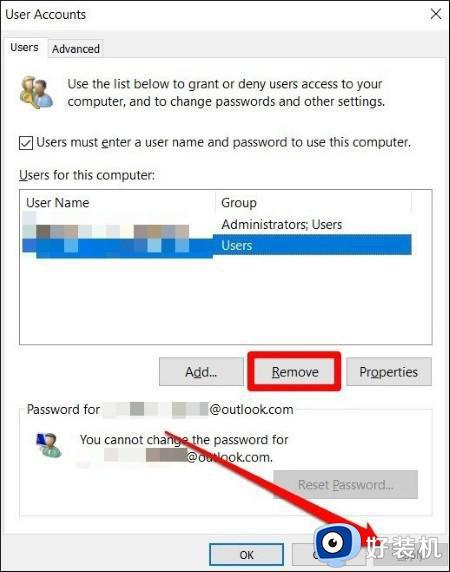
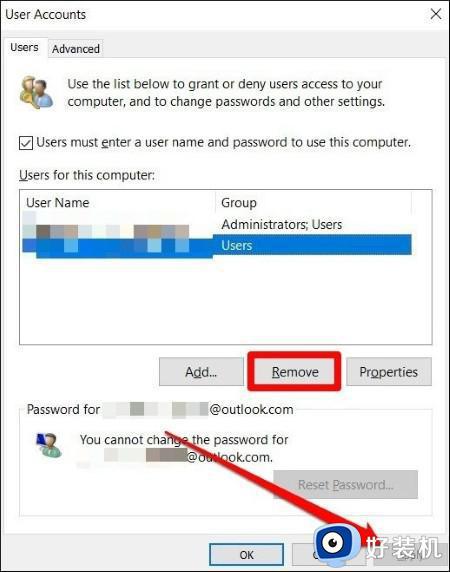
重新启动您的 PC,Microsoft 帐户将从您的 PC 中删除。
尽管 Microsoft 希望您保持使用 Microsoft 帐户登录以获得终极 Windows 体验,但它也为您提供了使用本地帐户的选项。如果您是该电脑上的唯一用户,您可以为自己创建一个本地帐户,然后从该电脑上删除您的 Microsoft 帐户。这是它的工作原理。
1.打开设置应用程序并转到帐户。
2.转到左侧窗格中的“您的信息”选项卡,然后选择“改为使用本地帐户登录”。
3.现在按照屏幕上的说明为本地帐户设置用户名和密码。
4.成功设置本地帐户后,转到“设置”>“帐户”>“电子邮件和帐户”。在Accounts used by other apps下,单击要删除的 Microsoft 帐户,然后选择Remove。然后单击“是”进行确认。
而已。现在你的 Microsoft 帐户将从你的 PC 中删除,你将能够使用本地帐户使用计算机。
除上述方法外,您还可以通过在网络浏览器上登录您的 Microsoft 帐户,从 PC 上删除 Microsoft 帐户。就是这样。
1.使用任何网络浏览器登录您的Microsoft 帐户。
2.在这里,在Devices下,您会找到与您的 Microsoft 帐户关联的 PC 列表。单击要从中删除 Microsoft 帐户的设备。
3.现在单击顶部的删除此设备。出现提示时单击删除。
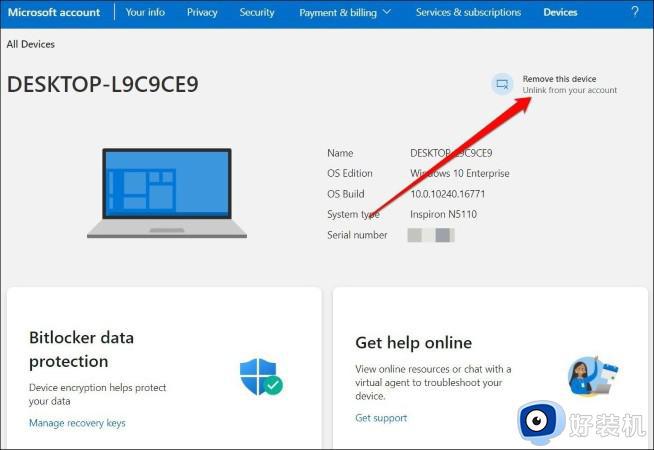
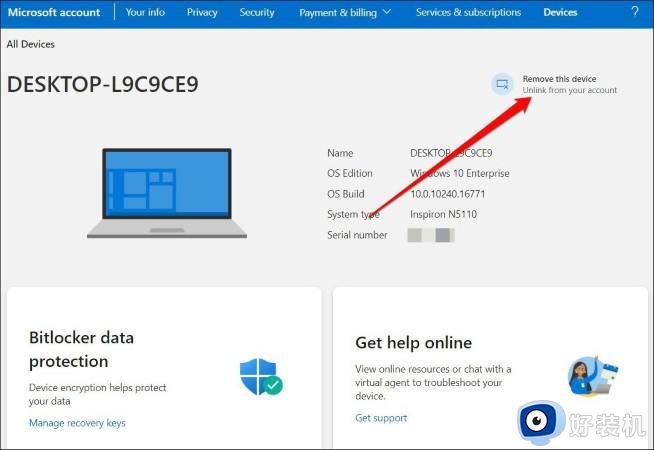
就是这样。Microsoft 帐户现在将从设备中删除。
除了使用控制面板,如果您是管理员,您还可以通过注册表编辑器从您的 PC 中删除 Microsoft 帐户。
在我们开始之前,您必须知道 Windows 注册表是操作系统不可或缺的一部分。在不知情的情况下删除注册表文件可能会导致您的 PC 出现无法解决的问题。我们建议在继续之前创建一个还原点。
也就是说,如果您习惯于使用注册表删除 Microsoft 帐户,请按以下步骤操作。
1.按Windows 键 + R打开运行实用程序。键入Regedit并按Enter 键。
2.在注册表编辑器窗口中,使用顶部的地址栏导航到以下键。
HKEY_USERS.DEFAULTSoftwareMicrosoftIdentityCRLStoredIdentities
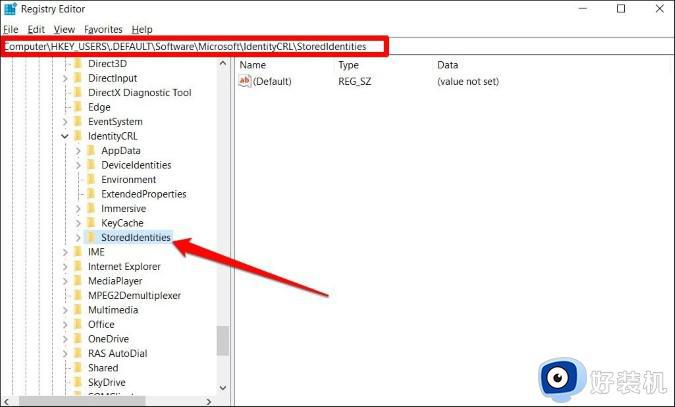
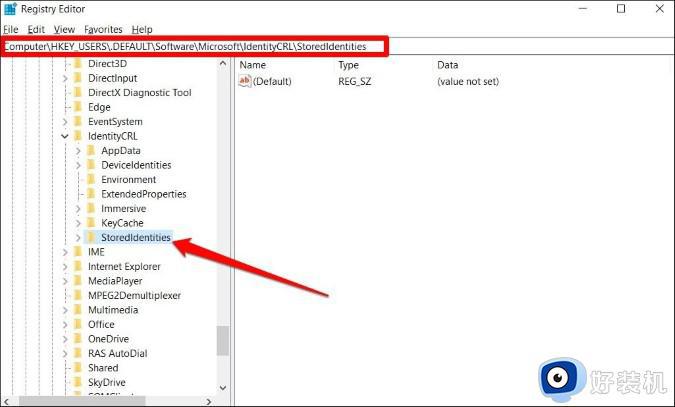
3.展开StoredIdentities项,您将找到您 PC 上所有帐户的子项。右键单击要删除的帐户,然后单击删除。出现提示时单击是。
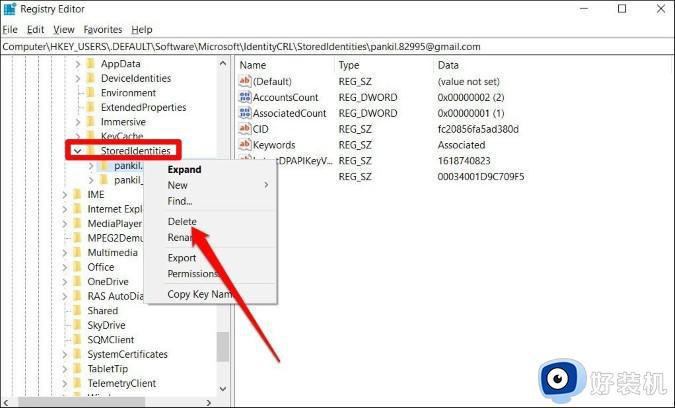
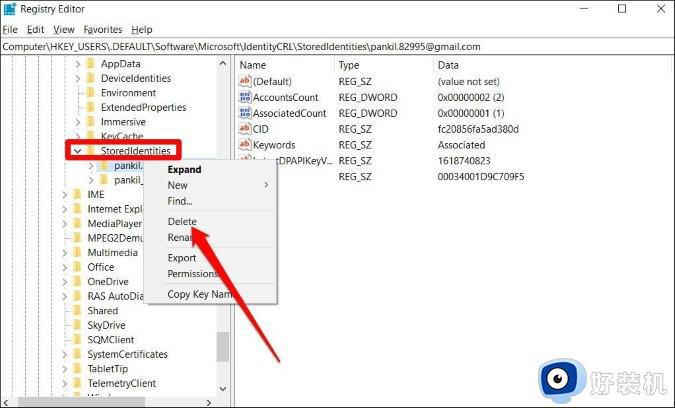
重新启动您的 PC,该帐户现在应该已从您的 PC 中删除。
如果您在使用上述方法从 PC 中删除 Microsoft 帐户时遇到问题,您可以要求 Windows 停止自动登录 Microsoft 应用程序。就是这样。
1.启动设置应用程序并转到帐户。
2.转到左侧窗格中的“你的信息”,然后单击显示为“自动停止登录所有 Microsoft 应用程序”的链接。
现在您的帐户将显示为本地帐户。导航到设置 > 帐户 > 电子邮件和帐户,然后从那里删除您的帐户(请参阅上面第 2 点下的第 4 步)。
如果您正在尝试找到一种方法从您的 PC 中删除工作或学校帐户,那么只需断开该帐户与“设置”应用的连接可能会有所帮助。这是如何做的。
1.打开设置应用程序并转到帐户。
2.切换左侧的访问工作或学校选项卡。现在展开您要删除的帐户,然后单击“断开连接” 。
应该这样做。工作或学校帐户现在应该已从您的 PC 中删除。
如果出于某种原因,您似乎无法使用上述方法删除您的 Microsoft 帐户。请在尝试删除您的 Microsoft 帐户之前尝试重置邮件应用程序。这是如何做的。
1.按Windows 键 + I启动设置应用程序并转到应用程序。
2.向下滚动找到邮件和日历并单击高级选项。
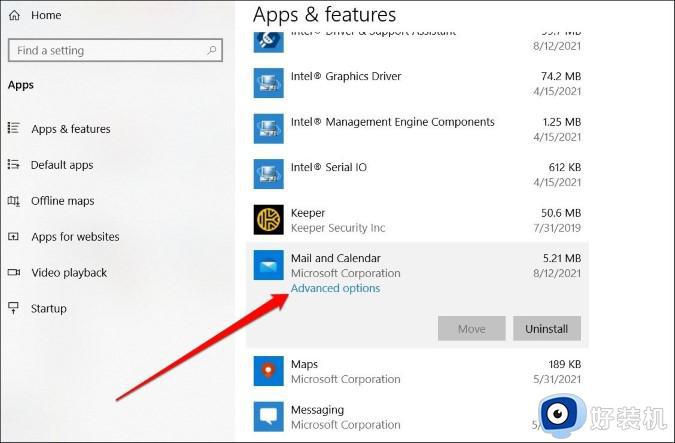
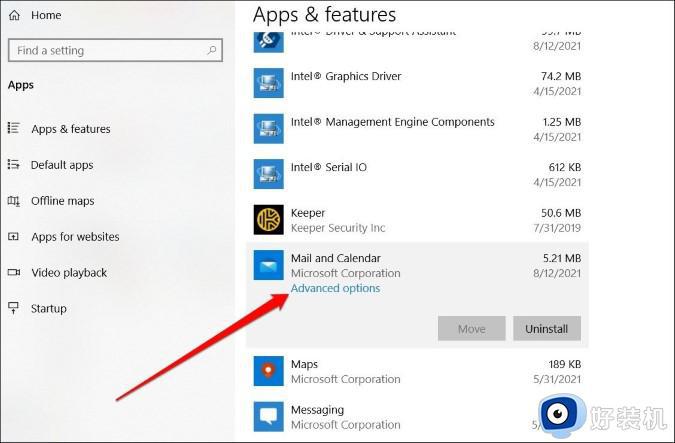
3.再次向下滚动并点击重置按钮。
完成后,继续使用上述任何方法从您的 PC 中删除该 Microsoft 帐户。
以上就是关于win10删除Microsoft账户的方法的全部内容,还有不懂得用户就可以根据小编的方法来操作吧,希望能够帮助到大家。
win10删除Microsoft账户的方法 win10怎么删除微软账户相关教程
- win10microsoft账户怎么删除 win10删除Microsoft账户的具体方法
- win10microsoft账户怎么删除 win10删除微软账户的具体方法
- win10 怎样删除本地账户信息 windows10怎么删除本地账户信息
- win10怎么把账户删除 win10删除本地账户的方法
- win10系统怎么删除账户 win10系统删除账户的方法
- win10怎样删除管理员账户密码 win10删除管理员账户密码的方法介绍
- win10恢复误删账户的方法 win10误删账户了怎么恢复
- win10电脑怎么删除用户账户 win10系统如何删除多余账户
- win10怎么删除本地账户 win10删除本地账户的方法
- win10本地账户无法删除怎么回事 win10本地账户删除不了如何解决
- win10拼音打字没有预选框怎么办 win10微软拼音打字没有选字框修复方法
- win10你的电脑不能投影到其他屏幕怎么回事 win10电脑提示你的电脑不能投影到其他屏幕如何处理
- win10任务栏没反应怎么办 win10任务栏无响应如何修复
- win10频繁断网重启才能连上怎么回事?win10老是断网需重启如何解决
- win10批量卸载字体的步骤 win10如何批量卸载字体
- win10配置在哪里看 win10配置怎么看
win10教程推荐
- 1 win10亮度调节失效怎么办 win10亮度调节没有反应处理方法
- 2 win10屏幕分辨率被锁定了怎么解除 win10电脑屏幕分辨率被锁定解决方法
- 3 win10怎么看电脑配置和型号 电脑windows10在哪里看配置
- 4 win10内存16g可用8g怎么办 win10内存16g显示只有8g可用完美解决方法
- 5 win10的ipv4怎么设置地址 win10如何设置ipv4地址
- 6 苹果电脑双系统win10启动不了怎么办 苹果双系统进不去win10系统处理方法
- 7 win10更换系统盘如何设置 win10电脑怎么更换系统盘
- 8 win10输入法没了语言栏也消失了怎么回事 win10输入法语言栏不见了如何解决
- 9 win10资源管理器卡死无响应怎么办 win10资源管理器未响应死机处理方法
- 10 win10没有自带游戏怎么办 win10系统自带游戏隐藏了的解决办法
