win7打开任务管理器的方法 win7系统任务管理器怎么打开
更新时间:2023-12-25 09:29:01作者:zheng
我们可以在win7电脑中打开任务管理器来对电脑的进程进行管理,有些用户就想要打开win7电脑的任务管理器来管理电脑的进程,优化电脑的运行速度,但是不知道win7系统任务管理器怎么打开,今天小编就给大家带来win7打开任务管理器的方法,如果你刚好遇到这个问题,跟着我的方法来操作吧。
推荐下载:win7破解版
方法如下:
方法一:
1. Ctrl键+Shift键+Esc键的组合键,同时按下,迅速打开任务管理器打开win任务管理器的快捷键。

方法二:
1. 按顺序连续按住Ctrl. Alt和Delete键。

2. 找到【任务管理器】点击进去。
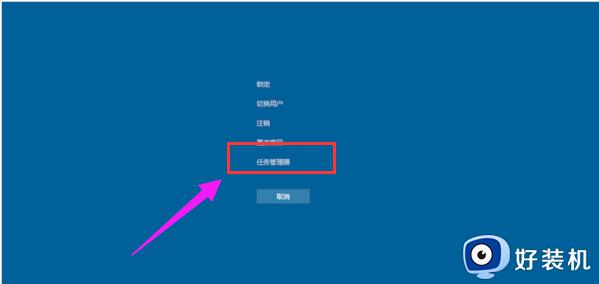
方法三:
1. 在任务栏底部空白地方,用鼠标右键点击,打开一个菜单栏,点击即可打开任务管理器。
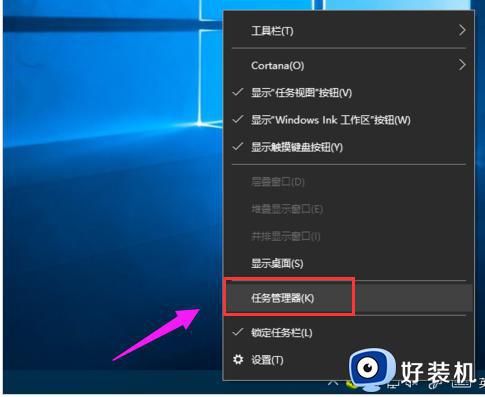
方法四:
1. 按住键盘上win+R键打开【运行】,输入“taskmgr”。
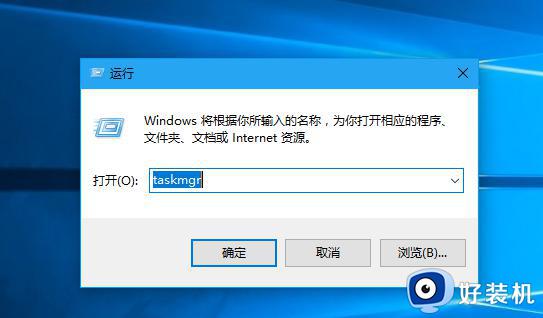
方法五:
1. 找到Taskmgr.exe的位置,打开C:WindowsSystem32。在System32目录下找到Taskmgr,双击即可打开任务管理器。
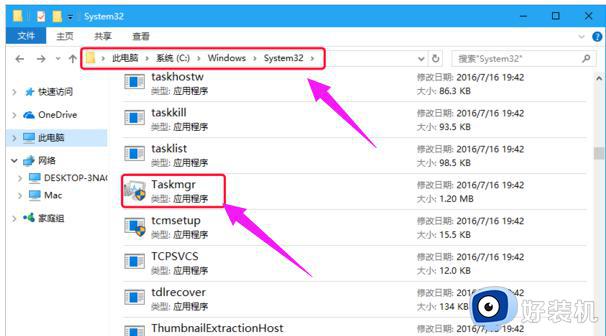
方法六:
1. 桌面新建一个文本文档也叫记事本,打开。然后输入“C:WindowsSystem32taskmgr.exe”。
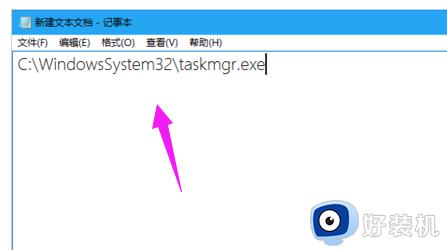
2. 文件另存为“任务管理器.bat”,保存位置在桌面即可。
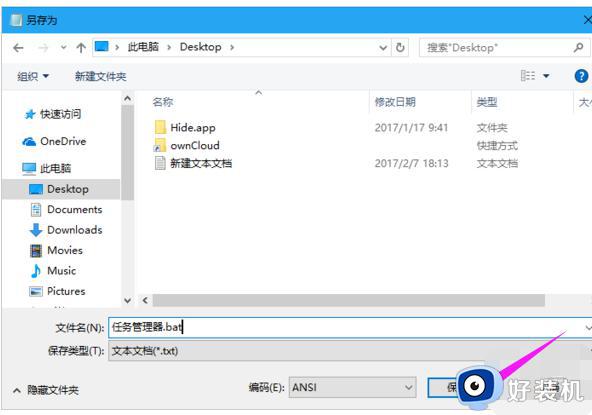
3. 在桌面上找到刚才生成的bat文件,双击打开即可进入任务管理器。
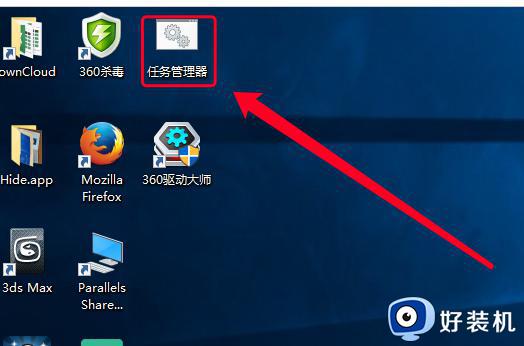
以上就是win7打开任务管理器的方法的全部内容了,希望可以解决你的问题。感谢您的阅读,更多精彩内容请关注系统之家官网。
win7打开任务管理器的方法 win7系统任务管理器怎么打开相关教程
- win7系统任务管理器怎么打开 win7系统如何打开任务管理器
- win7任务管理器在哪里打开 win7任务管理器界面打开方法
- win7没有任务管理器怎么回事 win7任务管理器打不开怎么办
- win7系任务管理器快捷键怎么打开 win7快捷键调出任务管理器方法
- 怎么打开任务管理器win7 win7打开任务管理器的方法
- win7无法打开任务管理器怎么回事 win7任务管理器打不开如何处理
- 怎么打开任务管理器快捷键win7 win7如何调出任务管理器快捷键
- win7任务管理器灰色打不开怎么办 win7任务管理器是灰色的处理方法
- win7任务管理器无法打开怎么办 win7任务管理器打不开怎么解决
- win7任务管理器被禁用了怎么打开 win7任务管理器被禁用怎么解除
- win7访问win10共享文件没有权限怎么回事 win7访问不了win10的共享文件夹无权限如何处理
- win7发现不了局域网内打印机怎么办 win7搜索不到局域网打印机如何解决
- win7访问win10打印机出现禁用当前帐号如何处理
- win7发送到桌面不见了怎么回事 win7右键没有发送到桌面快捷方式如何解决
- win7电脑怎么用安全模式恢复出厂设置 win7安全模式下恢复出厂设置的方法
- win7电脑怎么用数据线连接手机网络 win7电脑数据线连接手机上网如何操作
win7教程推荐
- 1 win7每次重启都自动还原怎么办 win7电脑每次开机都自动还原解决方法
- 2 win7重置网络的步骤 win7怎么重置电脑网络
- 3 win7没有1920x1080分辨率怎么添加 win7屏幕分辨率没有1920x1080处理方法
- 4 win7无法验证此设备所需的驱动程序的数字签名处理方法
- 5 win7设置自动开机脚本教程 win7电脑怎么设置每天自动开机脚本
- 6 win7系统设置存储在哪里 win7系统怎么设置存储路径
- 7 win7系统迁移到固态硬盘后无法启动怎么解决
- 8 win7电脑共享打印机后不能打印怎么回事 win7打印机已共享但无法打印如何解决
- 9 win7系统摄像头无法捕捉画面怎么办 win7摄像头停止捕捉画面解决方法
- 10 win7电脑的打印机删除了还是在怎么回事 win7系统删除打印机后刷新又出现如何解决
