win11文件管理器反应慢怎么办 win11打开文件管理器很慢解决方法
在win11 ghost系统中,用户能够通过文件管理器对自己电脑上的文件更加方便、快捷地进行管理,可是最近有小伙伴反馈自己win11系统中打开文件管理器的过程反应很是缓慢,对此win11文件管理器反应慢怎么办呢?这里小编就来告诉大家win11打开文件管理器很慢解决方法。
具体方法:
一、检查 Windows 更新
打开设置。
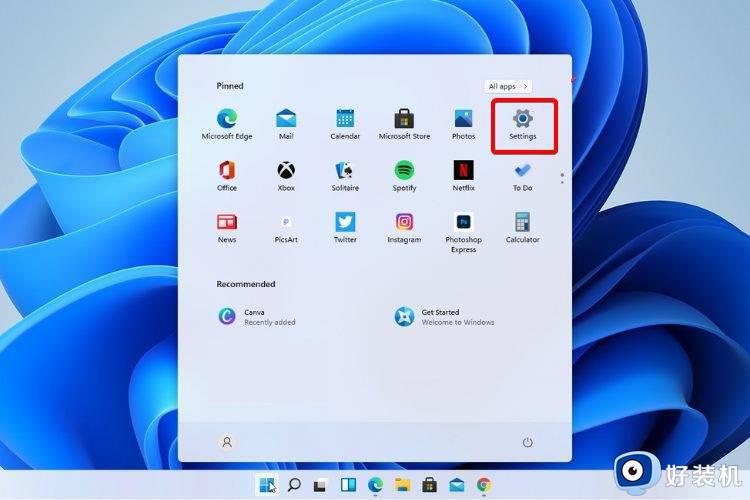
转到Windows 更新。
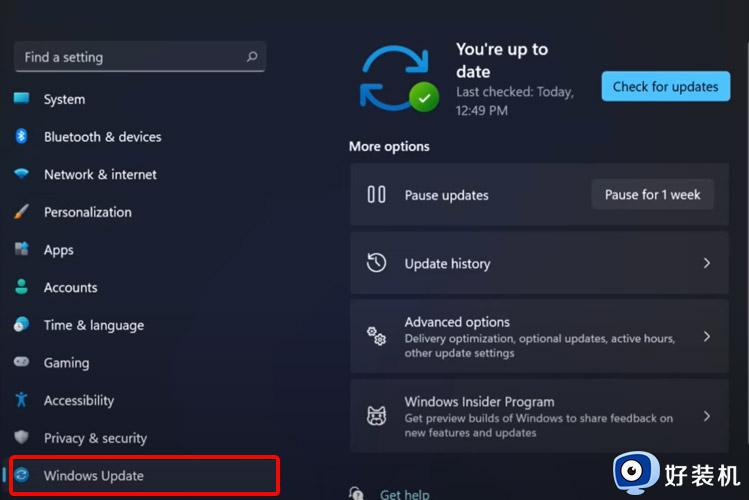
选择检查更新。
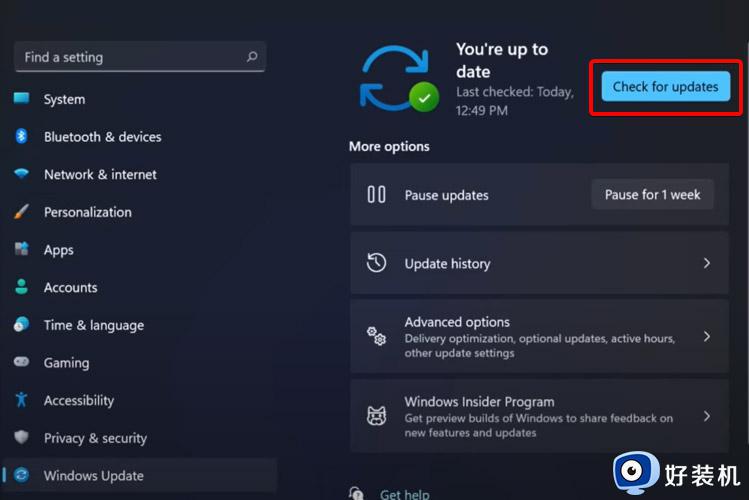
使用此选项,您的操作系统将自动推荐并修复问题,例如导致 Windows 11 文件资源管理器崩溃的损坏设置。
二、重新启动 Windows 11 文件资源管理器
按键盘上的 Ctrl + Alt + Delete,然后选择Task Manager。
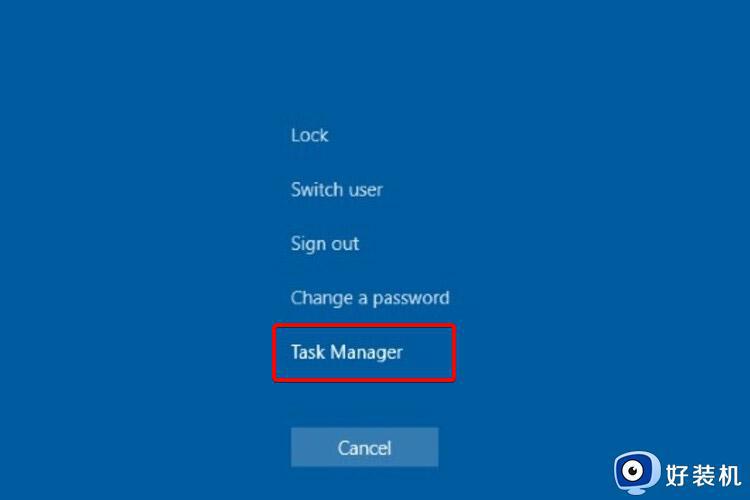
单击“进程”选项卡,搜索“文件资源管理器”,然后选择它。
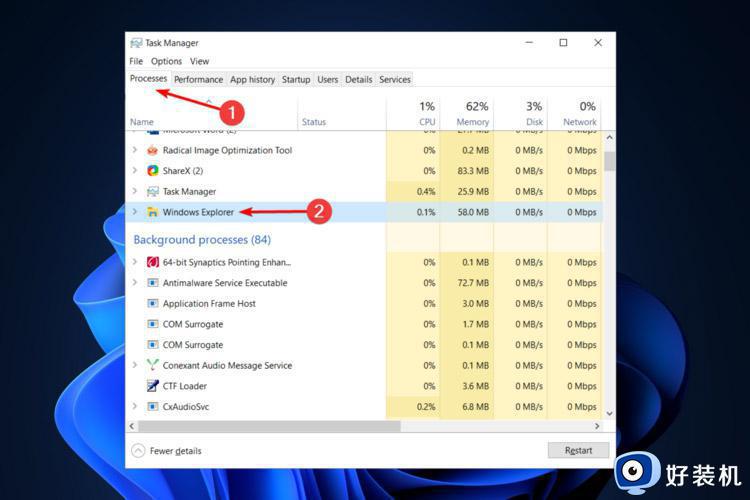
单击重新启动按钮。
三、调整文件资源管理器选项
打开控制面板。
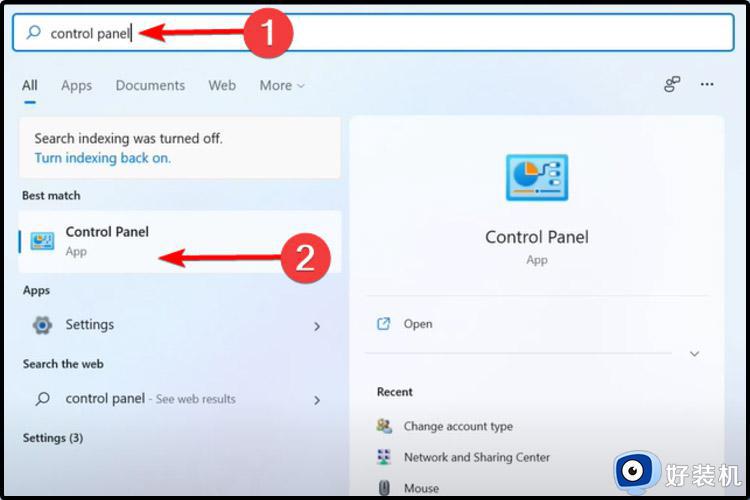
在右上角的搜索栏中,键入文件资源管理器选项并打开它。
选择常规选项卡。
在打开文件资源管理器旁边:下拉菜单,然后选择此电脑选项。
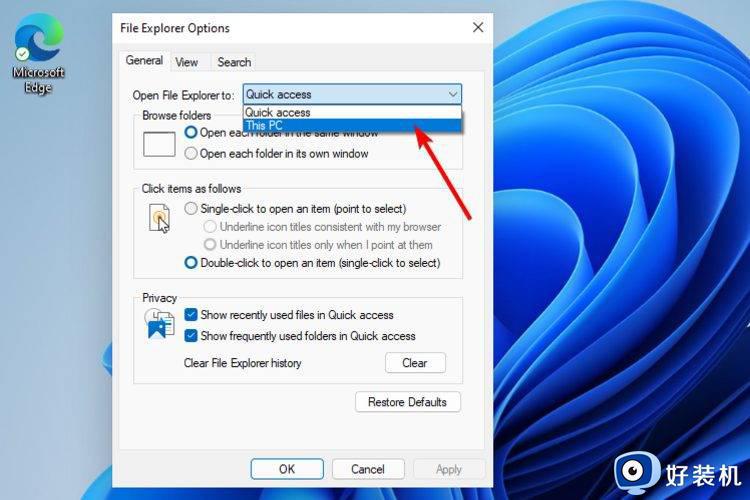
单击应用,然后单击确定。
四、使用 Windows PowerShell 执行某些命令
右键单击 开始图标,然后选择Windows Terminal (admin) 。
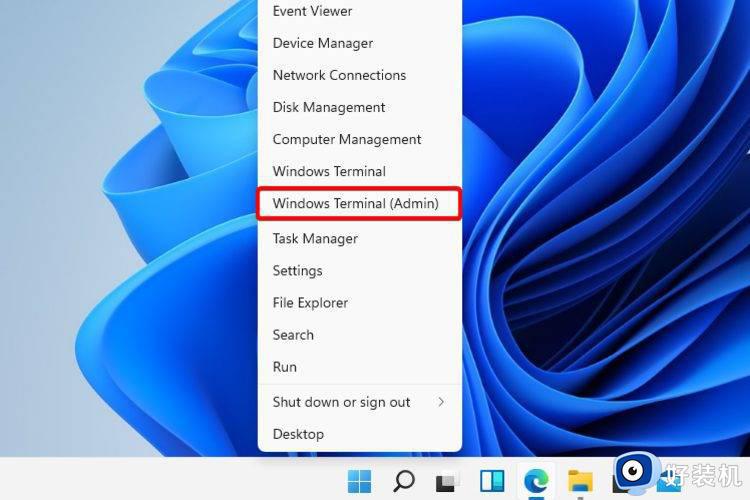
在 PowerShell 中,键入以下命令。然后执行它:Repair-WindowsImage -Online –RestoreHealth。
等待该过程完成。
重新启动您的电脑。
五、使用命令提示符阻止Windows 11文件资源管理器崩溃
单击开始按钮,键入命令提示符,然后右键单击它并选择以管理员身份运行。
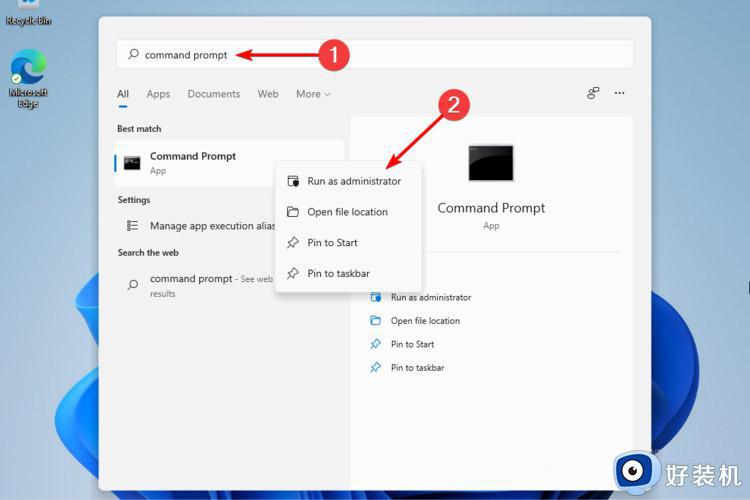
在弹出的窗口中,输入以下命令,然后回车:sfc /scannow
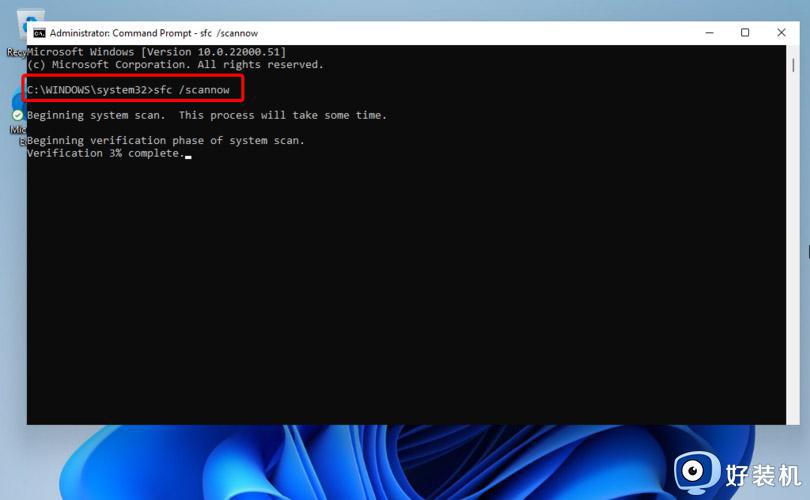
等待该过程完成。
重新启动您的电脑。
此命令也称为系统文件检查器,允许您扫描和恢复 Windows 系统文件中的损坏。因此,如果您的 Windows 11 文件资源管理器崩溃,它肯定会有所帮助。
六、清除缓存
单击“开始”按钮,键入“控制面板”,然后单击它。
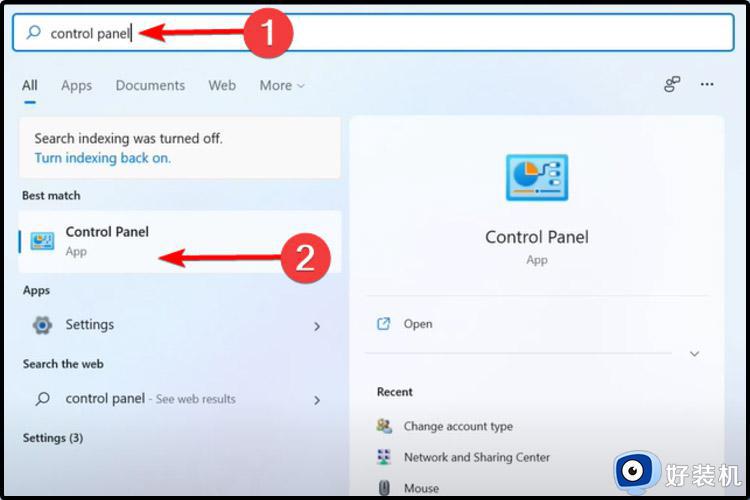
在右上角的搜索栏中,键入文件资源管理器选项并打开它。
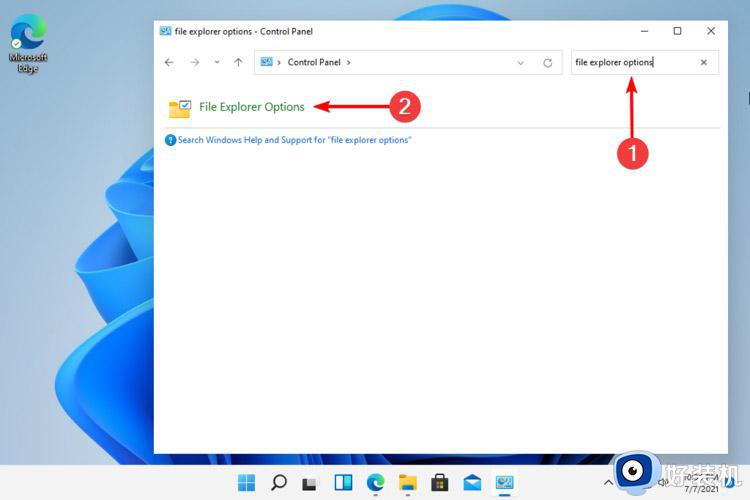
选择General选项卡,然后在Privacy部分,单击Clear,然后选择OK。
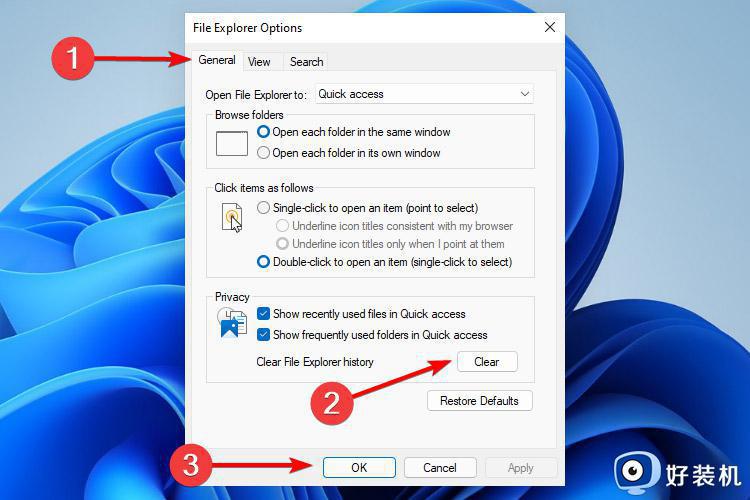
使用此选项,您将能够清除可能导致 Windows 11 文件资源管理器崩溃的历史记录。
以上就是小编教大家的win11打开文件管理器很慢解决方法了,如果有遇到这种情况,那么你就可以根据小编的操作来进行解决,非常的简单快速,一步到位。
win11文件管理器反应慢怎么办 win11打开文件管理器很慢解决方法相关教程
- win11文件管理器反应慢怎么回事 win11打开文件管理器总是卡如何修复
- win11文件资源管理器反应慢怎么办 win11文件资源管理器响应慢处理方法
- win11 文件管理器卡顿怎么办?win11文件管理器运行缓慢如何处理
- win11资源管理器很卡怎么回事 win11文件管理器经常出现崩溃未响应怎么办
- win11资源管理器假死怎么办 win11资源管理器频繁无响应处理方法
- win11打开explorer.exe未响应的解决方法 win11explorer.exe未响应如何修复
- win11文件管理器打不开怎么办 win11文件资源管理器打不开处理方法
- win11桌面窗口管理器占用内存过高什么情况 win11桌面窗口管理器占用大量内存如何解决
- win11文件管理器出现多个盘符怎么回事 win11文件管理器有多个盘符如何处理
- win11文件管理器怎么打开 win11文件管理器在哪里打开
- win11家庭版右键怎么直接打开所有选项的方法 win11家庭版右键如何显示所有选项
- win11家庭版右键没有bitlocker怎么办 win11家庭版找不到bitlocker如何处理
- win11家庭版任务栏怎么透明 win11家庭版任务栏设置成透明的步骤
- win11家庭版无法访问u盘怎么回事 win11家庭版u盘拒绝访问怎么解决
- win11自动输入密码登录设置方法 win11怎样设置开机自动输入密登陆
- win11界面乱跳怎么办 win11界面跳屏如何处理
win11教程推荐
- 1 win11安装ie浏览器的方法 win11如何安装IE浏览器
- 2 win11截图怎么操作 win11截图的几种方法
- 3 win11桌面字体颜色怎么改 win11如何更换字体颜色
- 4 电脑怎么取消更新win11系统 电脑如何取消更新系统win11
- 5 win10鼠标光标不见了怎么找回 win10鼠标光标不见了的解决方法
- 6 win11找不到用户组怎么办 win11电脑里找不到用户和组处理方法
- 7 更新win11系统后进不了桌面怎么办 win11更新后进不去系统处理方法
- 8 win11桌面刷新不流畅解决方法 win11桌面刷新很卡怎么办
- 9 win11更改为管理员账户的步骤 win11怎么切换为管理员
- 10 win11桌面卡顿掉帧怎么办 win11桌面卡住不动解决方法
