win10 转移users文件夹到非系统盘的方法 win10如何将用户文件夹转移到D盘
users是一个用户文件夹了,里面有下载、文档、图片等文件夹,默认是存放在系统盘的,但是这样时间久了就会占用磁盘空间,那我们可以将其移动到非系统盘比如D盘,但是很多win10系统用户并不知道如何将用户文件夹转移到D盘,为此本文给大家讲述一下win10 转移users文件夹到非系统盘的方法。
推荐:win10纯净版64位免激活下载
具体如下:
1、进入资源管理器,右键点击【桌面】文件夹,在右键菜单中点击【属性】;(以用户文件中的桌面文件为例)
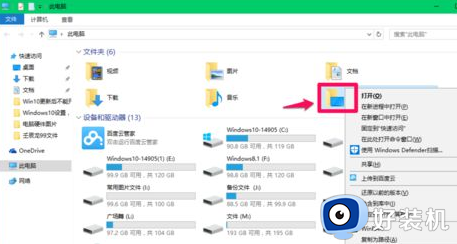
2、在打开的桌面 属性窗口,先点击【位置】,再点击【移动(M)】;
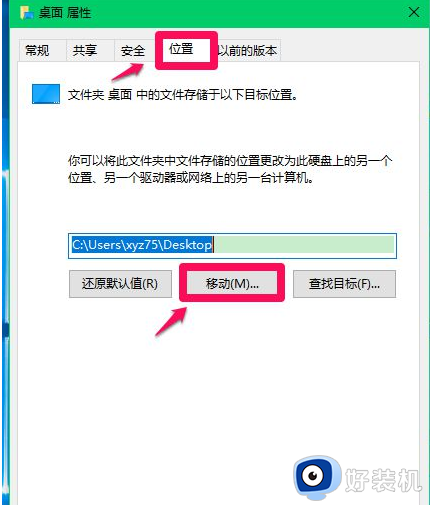
3、在选择一个目标窗口,点击窗口左侧的【此电脑】,在右侧窗口中选择文件移动的目标磁盘并点击该磁盘,如:常用文件图片(I);
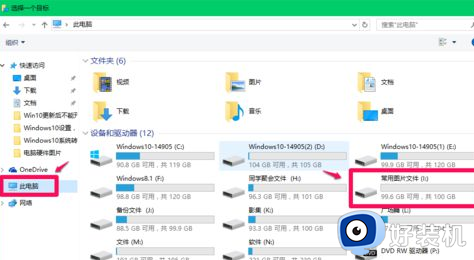
4、在常用文件图片(I)窗口,我们点击【新建文件夹】,并把新建文件夹命名为【桌面】,再点击:选择文件夹;
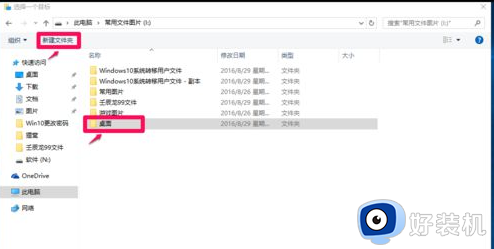
5、回到桌面 属性 - 位置窗口,我们点击:应用;
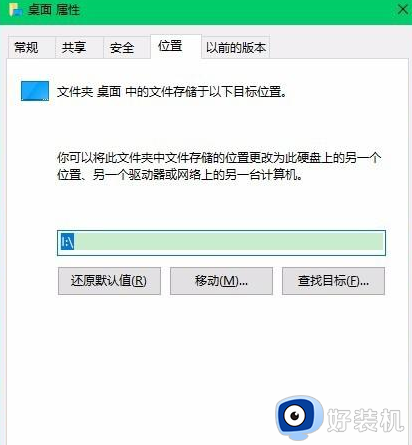
6、弹出一个移动文件夹的询问窗口:
是否要将所有文件从原位置移动到新位置?
原位置: C:Usersxyz75Desktop
新位置: I:
点击:是(Y);
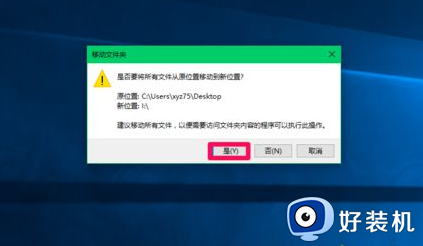
7、文件移动完成以后,打开常用文件图片(I)磁盘。我们可以看到,【桌面】文件夹已移动到磁盘(I)中(桌面文件夹图标与系统盘中桌面文件夹图标相同);
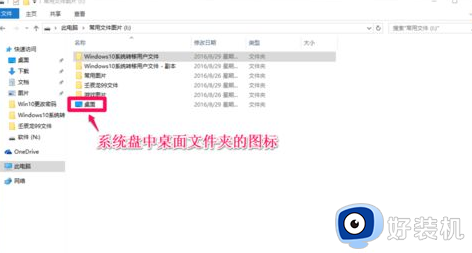
8、再回到桌面 属性 - 位置窗口,我们点击:确定;
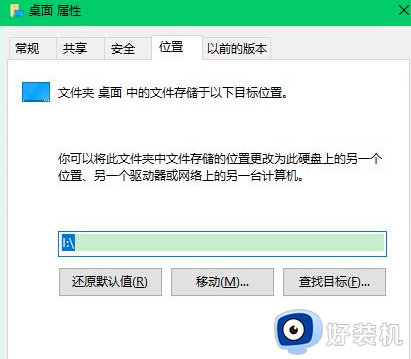
9、进入资源管理器 - C:Windows10-14905用户xyz75,我们看到:【桌面】文件夹已经消失(移到了常用文件图片【I】磁盘)。
至此,Windows10系统转移系统盘用户文件(桌面)到非系统盘的操作已完成。
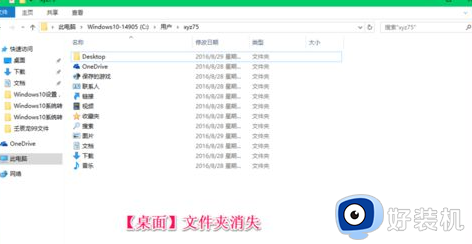
关于win10 转移users文件夹到非系统盘的方法就给大家讲解到这里了,有需要的用户们可以学习上面的方法步骤来进行操作就可以了。
win10 转移users文件夹到非系统盘的方法 win10如何将用户文件夹转移到D盘相关教程
- win10把users移到d盘的方法 win10user怎么移动到d盘
- win10c盘appdata迁移到d盘的步骤 win10如何将电脑C盘AppData文件夹移到D盘
- win10把users移到d盘怎么操作 win10修改users目录路径的方法
- win10电脑c盘满了如何转移到d盘 win10 c盘满了转移d盘的方法
- win10如何将桌面转移到D盘 win10桌面转移到D盘的方法
- win10将用户文件夹移动到其他盘的方法 win10如何把c盘的用户文件夹移到d盘
- win10怎么把user文件夹改d盘 win10如何更改user文件夹到d盘
- win10我的文档移动到d盘的方法 win10如何把我的文档移到d盘
- win10Office安装在C盘如何改到d盘 win10office装在c盘后怎么转移D盘保存
- win10将用户文件夹移动到其他盘的方法 win10怎么把user文件夹移动到其他盘
- win10拼音打字没有预选框怎么办 win10微软拼音打字没有选字框修复方法
- win10你的电脑不能投影到其他屏幕怎么回事 win10电脑提示你的电脑不能投影到其他屏幕如何处理
- win10任务栏没反应怎么办 win10任务栏无响应如何修复
- win10频繁断网重启才能连上怎么回事?win10老是断网需重启如何解决
- win10批量卸载字体的步骤 win10如何批量卸载字体
- win10配置在哪里看 win10配置怎么看
热门推荐
win10教程推荐
- 1 win10亮度调节失效怎么办 win10亮度调节没有反应处理方法
- 2 win10屏幕分辨率被锁定了怎么解除 win10电脑屏幕分辨率被锁定解决方法
- 3 win10怎么看电脑配置和型号 电脑windows10在哪里看配置
- 4 win10内存16g可用8g怎么办 win10内存16g显示只有8g可用完美解决方法
- 5 win10的ipv4怎么设置地址 win10如何设置ipv4地址
- 6 苹果电脑双系统win10启动不了怎么办 苹果双系统进不去win10系统处理方法
- 7 win10更换系统盘如何设置 win10电脑怎么更换系统盘
- 8 win10输入法没了语言栏也消失了怎么回事 win10输入法语言栏不见了如何解决
- 9 win10资源管理器卡死无响应怎么办 win10资源管理器未响应死机处理方法
- 10 win10没有自带游戏怎么办 win10系统自带游戏隐藏了的解决办法
