win11运行慢慢怎么解决 win11运行速度慢解决方法
更新时间:2022-05-31 09:27:18作者:xinxin
很多用户在了解到win11镜像系统的特点之后,在没有接收到微软发送的升级推送通知时也会选择在网上下载win11系统文件来进行安装,可是电脑在安装完win11系统之后运行时却能感觉到速度变慢了的情况,对此win11运行慢慢怎么解决呢?今天小编就来告诉大家win11运行速度慢解决方法。
具体方法:
可能是电脑硬件配置不足,也可能是系统消耗过多。
1、首先,如果我们是通过pe系统强行安装的Win11。就可能会遇到硬件配置不足的问题。
2、建议大家看一下下面的Win11硬件配置要求,如果不能满足cpu、RAM、存储这三个要求那就不要使用Win11了。
3、如果能够满足这些要求,那么可能就是系统负载过大了。可以通过下面的方法尝试解决。
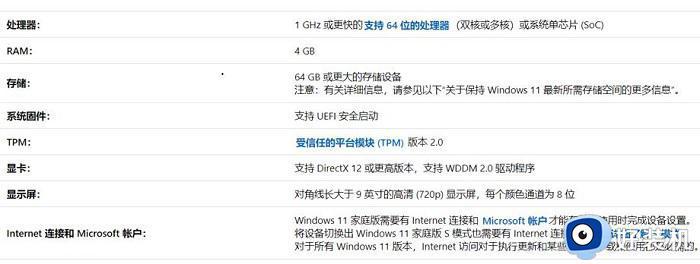
Win11很卡解决方法:
方法一:
1、首先点击下方搜索,搜索“高级”,进入“高级系统设置”。
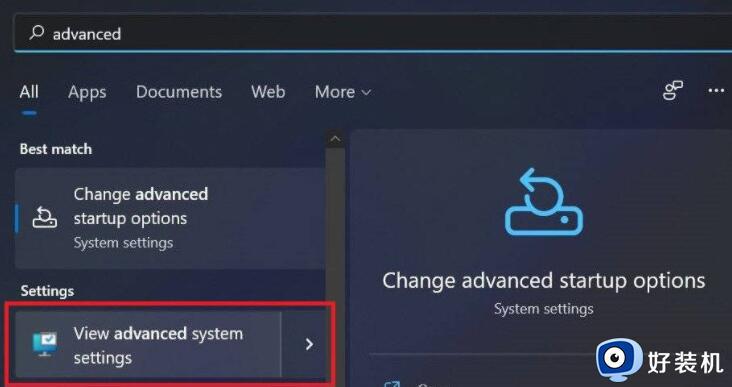
2、然后在性能选项中点击“设置”。
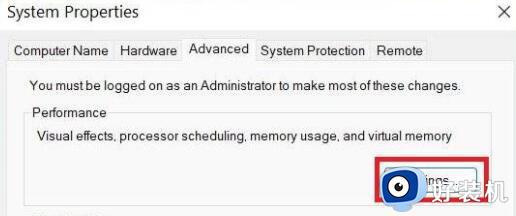
3、接着勾选其中的“最佳性能”,并点击下方“确定”保存设置。
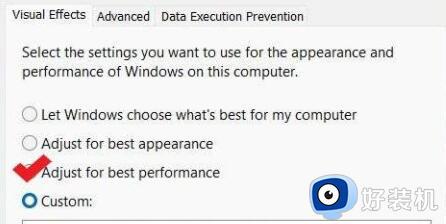
方法二:
1、首先进入系统设置,然后在右侧找到“存储”选项。
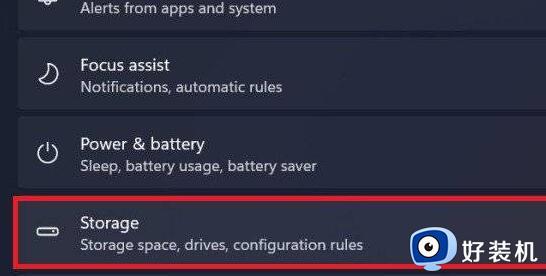
2、接着点击进入“存储感知”。
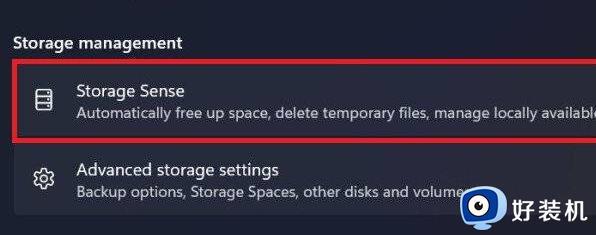
3、然后勾选开启“自动清理计划”,如图所示。
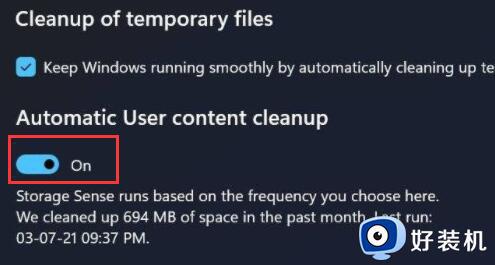
以上就是小编告诉大家的win11运行速度慢解决方法了,有出现这种现象的小伙伴不妨根据小编的方法来解决吧,希望能够对大家有所帮助。
win11运行慢慢怎么解决 win11运行速度慢解决方法相关教程
- win11运行速度慢怎么办 更新win11后运行速度慢不流畅解决方法
- win11速度慢怎么解决 win11运行速度慢解决方法
- win11速度慢怎么办 win11运行速度慢如何修复
- win11响应慢怎么办 win11响应速度超慢处理方法
- win11系统为什么很卡反应很慢 win11系统很卡反应很慢的两种解决方法
- windows11上网速度慢怎么办 windows11网速超级慢解决方法
- win11右键响应速度太慢怎么办 win11右键反应太慢如何解决
- win11开机速度慢的解决办法 win11启动慢怎么设置优化
- win11开机慢怎么办 windows11开机很慢怎么解决
- win11开机速度慢的解决办法 win11开机速度慢该如何优化
- win11家庭版右键怎么直接打开所有选项的方法 win11家庭版右键如何显示所有选项
- win11家庭版右键没有bitlocker怎么办 win11家庭版找不到bitlocker如何处理
- win11家庭版任务栏怎么透明 win11家庭版任务栏设置成透明的步骤
- win11家庭版无法访问u盘怎么回事 win11家庭版u盘拒绝访问怎么解决
- win11自动输入密码登录设置方法 win11怎样设置开机自动输入密登陆
- win11界面乱跳怎么办 win11界面跳屏如何处理
win11教程推荐
- 1 win11安装ie浏览器的方法 win11如何安装IE浏览器
- 2 win11截图怎么操作 win11截图的几种方法
- 3 win11桌面字体颜色怎么改 win11如何更换字体颜色
- 4 电脑怎么取消更新win11系统 电脑如何取消更新系统win11
- 5 win10鼠标光标不见了怎么找回 win10鼠标光标不见了的解决方法
- 6 win11找不到用户组怎么办 win11电脑里找不到用户和组处理方法
- 7 更新win11系统后进不了桌面怎么办 win11更新后进不去系统处理方法
- 8 win11桌面刷新不流畅解决方法 win11桌面刷新很卡怎么办
- 9 win11更改为管理员账户的步骤 win11怎么切换为管理员
- 10 win11桌面卡顿掉帧怎么办 win11桌面卡住不动解决方法
