win11如何卸载恶意软件 win11卸载恶意软件的两种方法
更新时间:2023-02-16 09:27:00作者:mei
电脑win11系统安装软件时,捆绑安装一些恶意软件,这些软件没用,不仅占内存,而且还经常弹出广告窗口,有什么好方法将恶意软件卸载?使用系统自带的软件卸载或是第三方工具来删除即可,接下去图文介绍win11卸载恶意软件的两种方法。
方法一:
1、首先点击下方的开始菜单,然后进入“设置”。
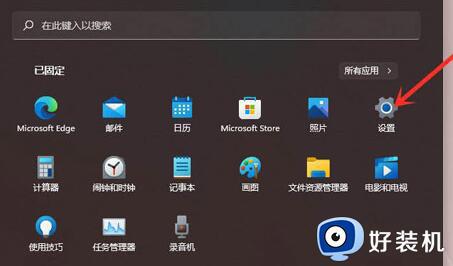
2、接着在设置面板中选择“应用”并进入“应用和功能”。
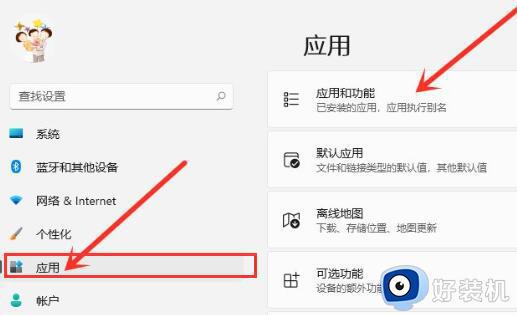
3、接着找到想要卸载的恶意软件,点击右侧的三个点,如图所示。
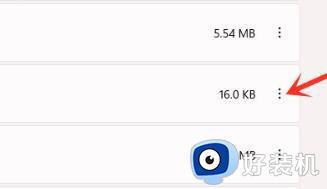
4、点击后打开下拉菜单,选择“卸载”。
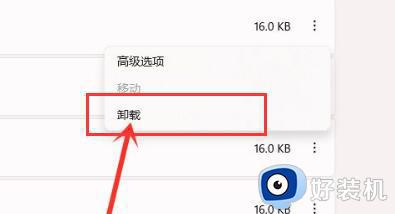
5、弹出提示窗口,再次点击“卸载”就可以将它删除了。
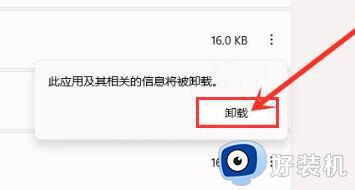
方法二:
1、有的恶意软件非常顽固,即使删除了也会有程序或文件残留。
2、这时候大家可以通过第三方软件来删除他们。
以上分享win11卸载恶意软件的两种方法,卸载之后,系统界面也变整洁,电脑内存空间也变大。
win11如何卸载恶意软件 win11卸载恶意软件的两种方法相关教程
- Win11电脑如何卸载恶意软件 Win11删掉恶意软件的步骤
- win11迈克菲无法卸载怎么回事 卸载不了win11迈克菲的解决方法
- 如何彻底卸载win11系统中的迈克菲杀毒软件 win11系统怎样卸载迈克菲杀毒软件
- 电脑win11系统软件如何卸载 安全卸载win11系统软件两种方法
- win11添加或者卸载软件的方法 win11怎么安装或者卸载软件
- win11自动删除恶意文件怎么关闭 win11自动删除恶意文件如何取消
- win11自动删除文件怎么找回 win11自动删除恶意文件怎么恢复
- win11卸载软件的具体方法 win11如何卸载软件
- win11怎样卸载CAD软件 win11卸载CAD软件的详细方法
- 电脑怎么卸载软件win11 win11如何卸载软件
- win11家庭版右键怎么直接打开所有选项的方法 win11家庭版右键如何显示所有选项
- win11家庭版右键没有bitlocker怎么办 win11家庭版找不到bitlocker如何处理
- win11家庭版任务栏怎么透明 win11家庭版任务栏设置成透明的步骤
- win11家庭版无法访问u盘怎么回事 win11家庭版u盘拒绝访问怎么解决
- win11自动输入密码登录设置方法 win11怎样设置开机自动输入密登陆
- win11界面乱跳怎么办 win11界面跳屏如何处理
win11教程推荐
- 1 win11安装ie浏览器的方法 win11如何安装IE浏览器
- 2 win11截图怎么操作 win11截图的几种方法
- 3 win11桌面字体颜色怎么改 win11如何更换字体颜色
- 4 电脑怎么取消更新win11系统 电脑如何取消更新系统win11
- 5 win10鼠标光标不见了怎么找回 win10鼠标光标不见了的解决方法
- 6 win11找不到用户组怎么办 win11电脑里找不到用户和组处理方法
- 7 更新win11系统后进不了桌面怎么办 win11更新后进不去系统处理方法
- 8 win11桌面刷新不流畅解决方法 win11桌面刷新很卡怎么办
- 9 win11更改为管理员账户的步骤 win11怎么切换为管理员
- 10 win11桌面卡顿掉帧怎么办 win11桌面卡住不动解决方法
