win10电脑有回声怎么处理 win10扬声器回声消除设置方法
当用户在日常操作win10原版电脑的过程中,难免有用户因为电脑外放声音大小而需要进行调整,可是有些用户在win10系统上播放音乐的时候,却发现电脑扬声器声音出现回声的情况,对此win10电脑有回声怎么处理呢?接下来小编就来告诉大家win10扬声器回声消除设置方法。
推荐下载:win10纯净版64位镜像
具体方法:
1、点击左下角【开始菜单】,找到【Windows系统】文件夹,选择【控制面板】,可以直接搜索打开控制面板。
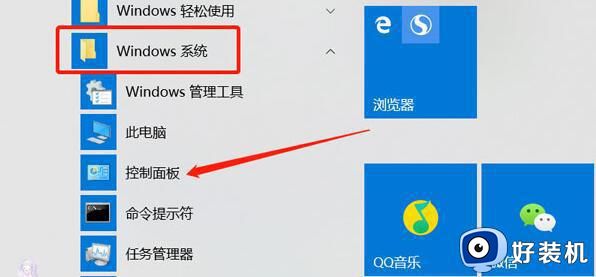
2、在控制面板选择【硬件和声音】,如果没找到此选项,可以将右上角的查看方式选择【类别】。
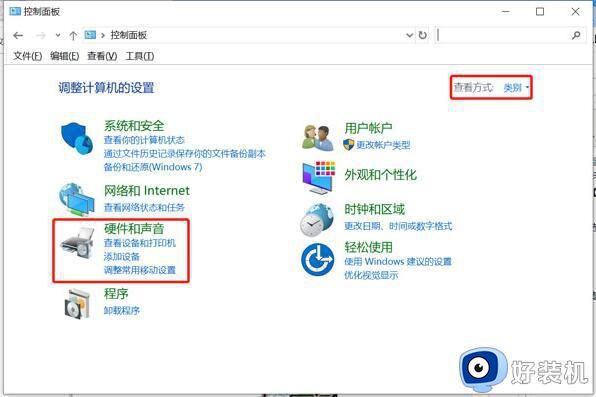
3、在硬件和声音窗口,右侧选择【声音】选择中的【更改系统声音】。
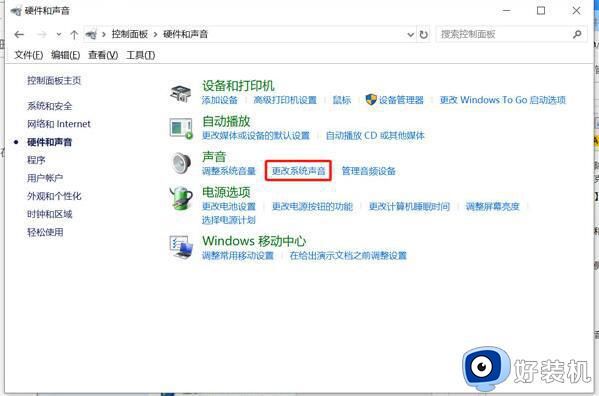
4、在上方的选项卡中选择【录制】,选择麦克风的默认设备(下方会显示“默认设备”),右击选择属性。
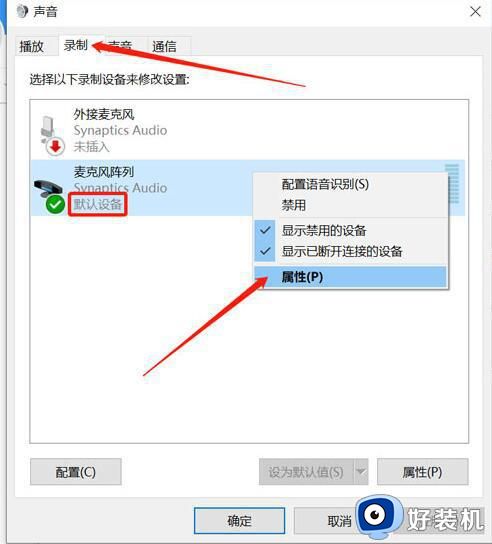
5、在【麦克风默认设备属性】窗口,打开【侦听】选项卡,将【侦听此设备】的选择去掉,最后点击【确定】按钮。
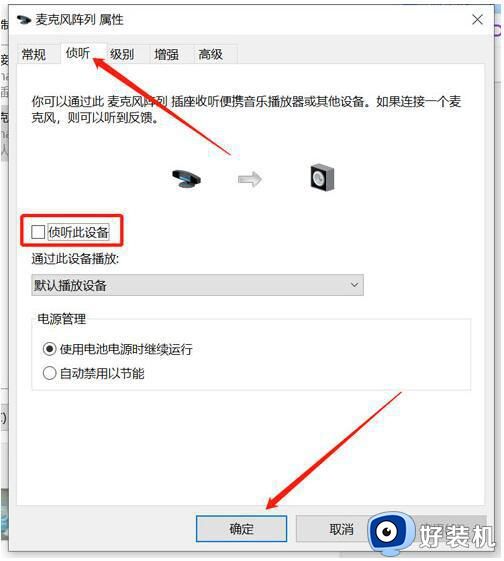
如果不是侦听的问题,可以在选择了麦克风之后,在设置页面,点麦克风,然后把麦克风的播放声音 弄成0,只要录制声音
1、在电脑右下角找到音量图标,右击选择【播放设备】。
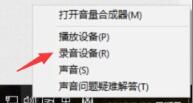
2、在弹出的窗口上方选择【播放】选项卡,在选中播放设备中的【扬声器】,右击选择【属性】。
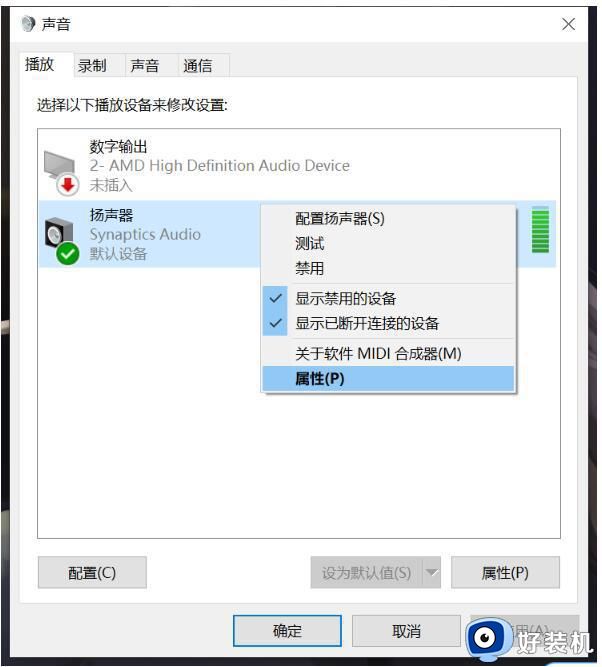
3、在弹出的窗口选项卡中选择【高级】窗口,下拉选择框,选择【16位,96000Hz(录音室音质)】,点击下方的“确定”。
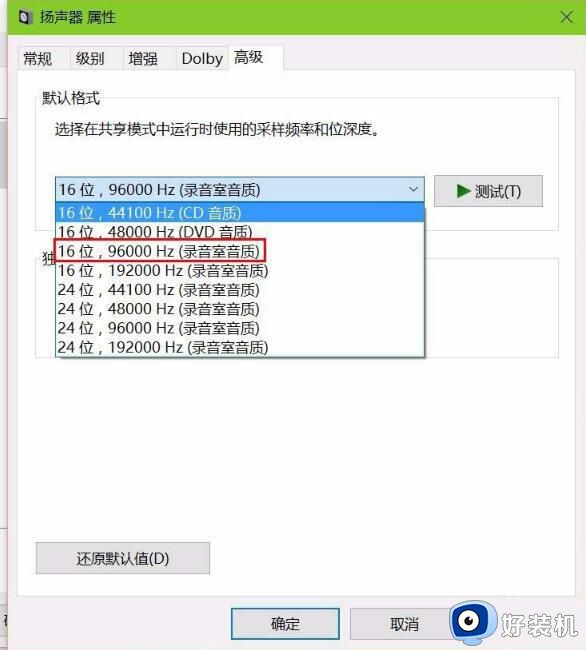
4、在【播放设备】选项卡种选择【录音】,并右键单击,选择“属性”。
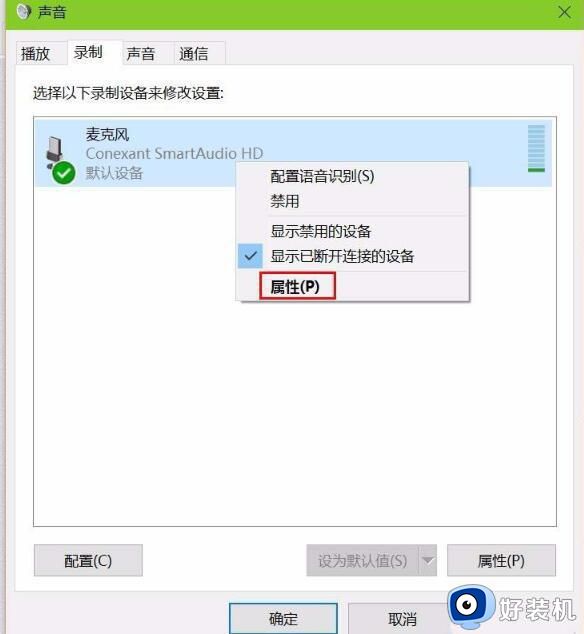
5、在弹出的窗口中选择【高级】选项卡,选择【2通位,16位,96000Hz(录音室音质)】,再将最下方的“启用音频增强”选项勾上,点击确定。
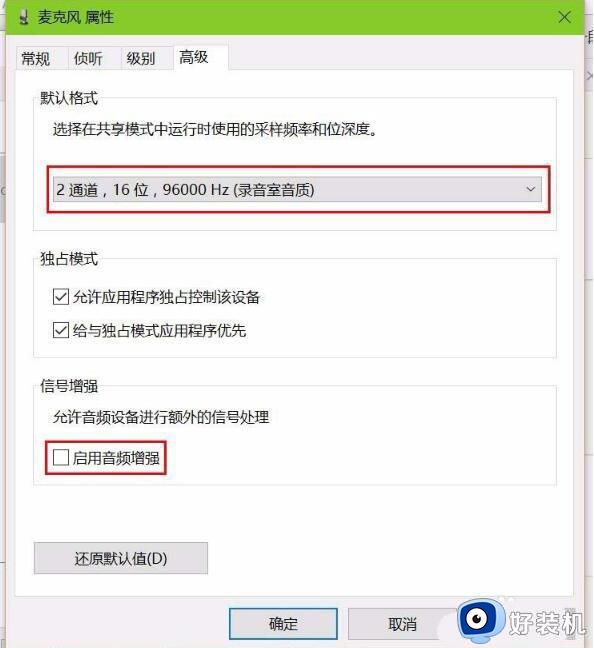
6、在“控制面板”中搜索“麦克风设置”,进入麦克风测试,按步骤完成麦克风测试即可。
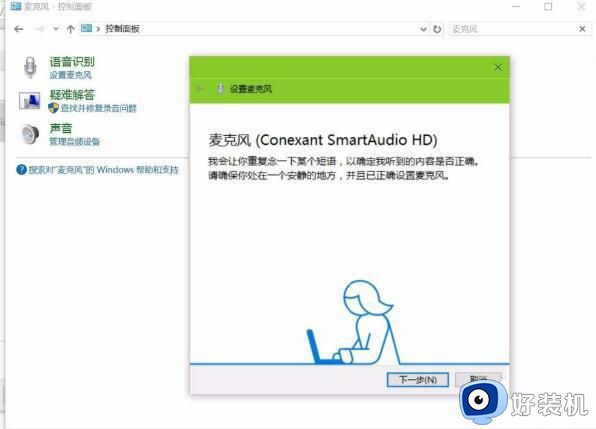
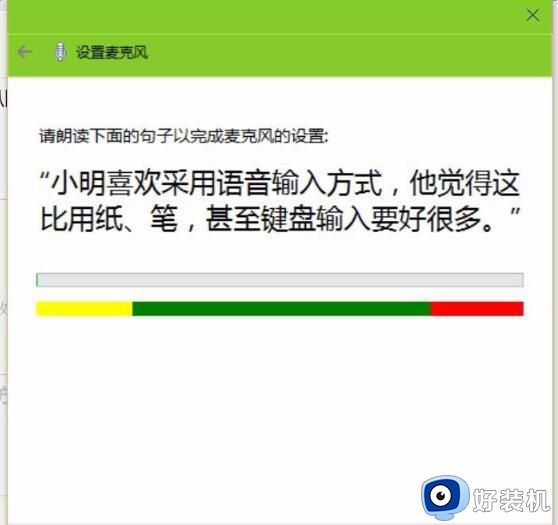
上述就是小编告诉大家的win10扬声器回声消除设置方法了,还有不清楚的用户就可以参考一下小编的步骤进行操作,希望能够对大家有所帮助。
win10电脑有回声怎么处理 win10扬声器回声消除设置方法相关教程
- win10声音增强选项没了怎么回事 win10扬声器声音没有增强选项如何处理
- win10笔记本未插扬声器或耳机怎么回事 win10笔记本显示未插耳机或扬声器处理方法
- win10扬声器属性没有增强选项怎么回事 win10没有扬声器增强选项如何找回
- win10电脑扬声器未接入怎么回事_win10电脑显示扬声器未接入怎么办
- win10电脑电流声怎么消除 win10笔记本电流声如何消除
- win10电脑扬声器显示红叉怎么办 win10电脑扬声器出现红色叉处理方法
- 外星人win10耳机扬声器同时发声设置方法
- win10扬声器调到100了声音还是小为什么 win10扬声器调到100了声音还是小的解决方法
- win10系统耳机和音响同时响怎样设置 win10如何设置扬声器与耳机同时播放
- win10回声消除的方法 win10麦克风回声怎么消除
- win10拼音打字没有预选框怎么办 win10微软拼音打字没有选字框修复方法
- win10你的电脑不能投影到其他屏幕怎么回事 win10电脑提示你的电脑不能投影到其他屏幕如何处理
- win10任务栏没反应怎么办 win10任务栏无响应如何修复
- win10频繁断网重启才能连上怎么回事?win10老是断网需重启如何解决
- win10批量卸载字体的步骤 win10如何批量卸载字体
- win10配置在哪里看 win10配置怎么看
win10教程推荐
- 1 win10亮度调节失效怎么办 win10亮度调节没有反应处理方法
- 2 win10屏幕分辨率被锁定了怎么解除 win10电脑屏幕分辨率被锁定解决方法
- 3 win10怎么看电脑配置和型号 电脑windows10在哪里看配置
- 4 win10内存16g可用8g怎么办 win10内存16g显示只有8g可用完美解决方法
- 5 win10的ipv4怎么设置地址 win10如何设置ipv4地址
- 6 苹果电脑双系统win10启动不了怎么办 苹果双系统进不去win10系统处理方法
- 7 win10更换系统盘如何设置 win10电脑怎么更换系统盘
- 8 win10输入法没了语言栏也消失了怎么回事 win10输入法语言栏不见了如何解决
- 9 win10资源管理器卡死无响应怎么办 win10资源管理器未响应死机处理方法
- 10 win10没有自带游戏怎么办 win10系统自带游戏隐藏了的解决办法
