win11右键菜单显示更多选项怎么设置 win11桌面右键显示更多选项设置方法
更新时间:2024-01-29 17:03:13作者:xinxin
在win11专业版系统中,用户可以通过鼠标右键菜单来创建一些文本文档进行编辑存储文件,然而有些用户由于win11电脑中安装的程序过多,因此就想要在右键菜单中增加显示更多选项,可是win11右键菜单显示更多选项怎么设置呢?下面小编就来教大家win11桌面右键显示更多选项设置方法。
具体方法:
1、第一用电脑鼠标右键点一下“开始”按键(或者按Win X键),选择点一下 “Windows 终端设备(管理员)”。
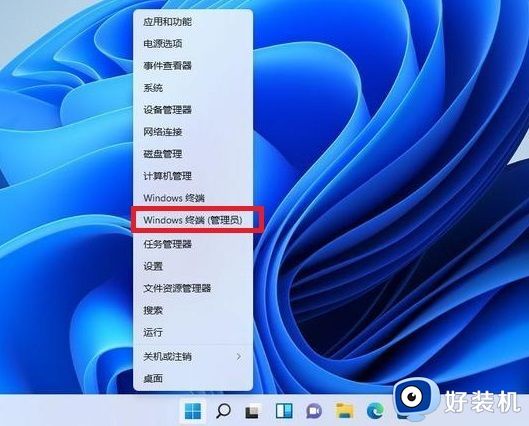
2、之后在终端设备应用程序里粘贴这串代码【reg.exe add "HKCU\Software\Classes\CLSID\{86ca1aa0-34aa-4e8b-a509-50c905bae2a2}\InprocServer32" /f /ve】并按回车。
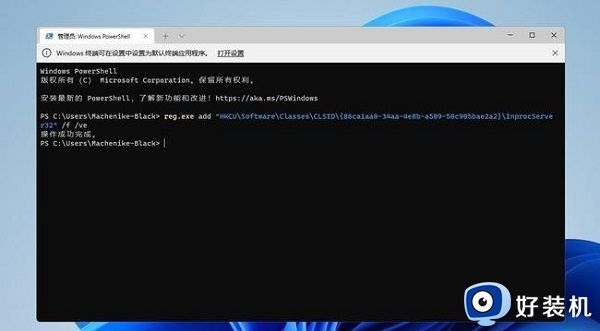
3、操作成功之后,重启Win11计算机就能看到跟以前win10一样的右键菜单啦。
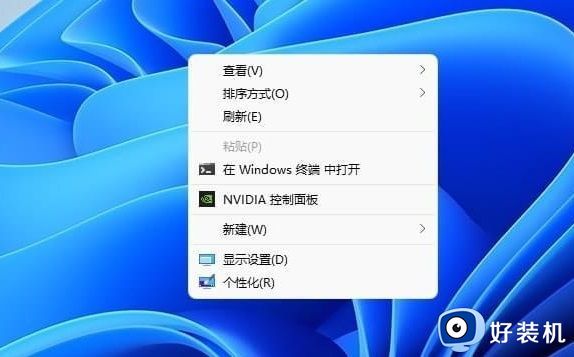
4、文件上点击鼠标右键弹出的菜单如下图所示。
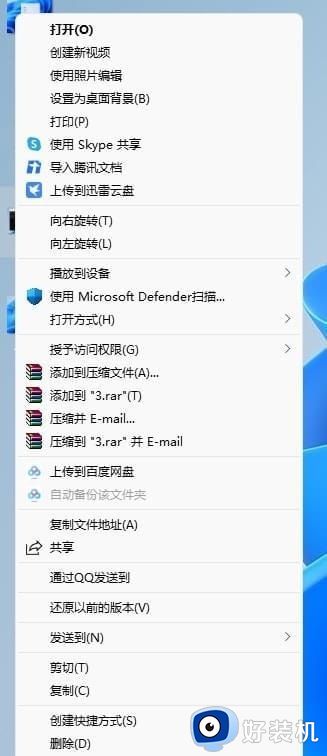
以上就是小编带来的win11桌面右键显示更多选项设置方法了,有需要的用户就可以根据小编的步骤进行操作了,希望能够对大家有所帮助。
win11右键菜单显示更多选项怎么设置 win11桌面右键显示更多选项设置方法相关教程
- win11显示更多选项怎么取消 win11右键显示更多选项取消设置方法
- win11怎么一直显示更多选项菜单 win11右键菜单显示更多选项设置方法
- win11怎么默认显示右键所有 win11鼠标右键显示更多选项设置方法
- 怎么让win11右键全部显示 win11设置右键全部显示教程
- win11右键显示更多选项怎么关闭 win11桌面右键显示更多选项关闭设置方法
- win11右键显示更多选项怎么关闭 把win11右键显示更多选项关闭三种方法
- win11直接显示更多选项设置方法 win11电脑右键怎么显示全部选项
- win11如何右键直接显示更多选项 win11右键怎么直接打开所有选项
- windows11显示更多选项怎么永久打开 windows11右键显示更多选项如何打开
- win11关闭显示更多选项怎么设置 win11如何关闭鼠标显示更多选项
- win11家庭版右键怎么直接打开所有选项的方法 win11家庭版右键如何显示所有选项
- win11家庭版右键没有bitlocker怎么办 win11家庭版找不到bitlocker如何处理
- win11家庭版任务栏怎么透明 win11家庭版任务栏设置成透明的步骤
- win11家庭版无法访问u盘怎么回事 win11家庭版u盘拒绝访问怎么解决
- win11自动输入密码登录设置方法 win11怎样设置开机自动输入密登陆
- win11界面乱跳怎么办 win11界面跳屏如何处理
win11教程推荐
- 1 win11安装ie浏览器的方法 win11如何安装IE浏览器
- 2 win11截图怎么操作 win11截图的几种方法
- 3 win11桌面字体颜色怎么改 win11如何更换字体颜色
- 4 电脑怎么取消更新win11系统 电脑如何取消更新系统win11
- 5 win10鼠标光标不见了怎么找回 win10鼠标光标不见了的解决方法
- 6 win11找不到用户组怎么办 win11电脑里找不到用户和组处理方法
- 7 更新win11系统后进不了桌面怎么办 win11更新后进不去系统处理方法
- 8 win11桌面刷新不流畅解决方法 win11桌面刷新很卡怎么办
- 9 win11更改为管理员账户的步骤 win11怎么切换为管理员
- 10 win11桌面卡顿掉帧怎么办 win11桌面卡住不动解决方法
