笔记本电脑无线网已连接但无法访问互联网解决方法
在使用笔记本电脑的时候,由于需要经常更换办公地点,因此很多用户都会选择连接无线网络来上网,可是近日有用户在给笔记本电脑连接无线网络之后,已连接的情况下却遇到了无法访问互联网的提示,对于这个问题,小编在这里就来教大家笔记本电脑无线网已连接但无法访问互联网解决方法。
具体方法如下:
方法一、检查是否禁用无线网络连接
很多时候,可能我们无意中禁用了电脑无线网络连接。所以,如果你发现电脑wifi连接上却不能上网的话, 可以检查下自己是否无意中禁用了无线网络连接。
1、鼠标右键点击电脑右下角的wifi图标,点击打开网络与共享中心,然后点击左边的更改适配器设置。
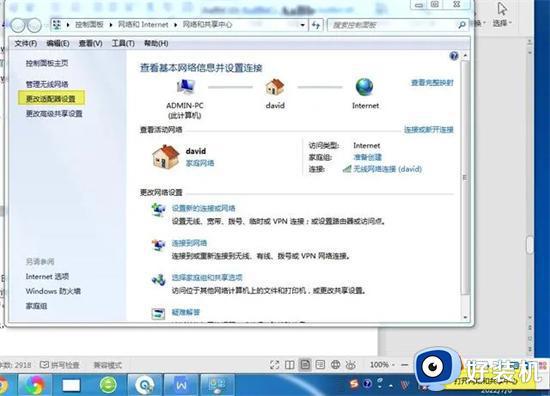
2、打开更改网络配置后,看无线网络连接是否显示正常。如果无线网络连接显示不正常或者被禁用,可以鼠标点击无线网络配置设备,然后点击鼠标右键并选择启用。
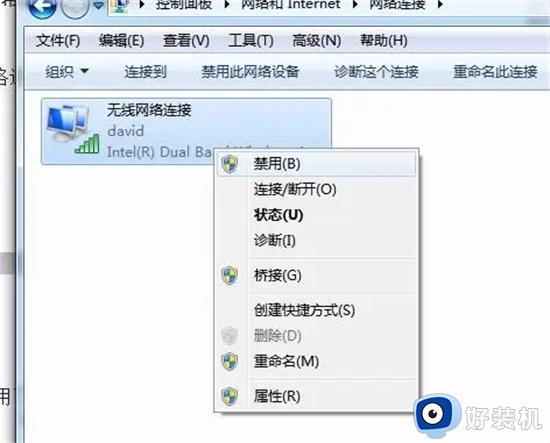
方法二、启用TCP/IPv4 自动活动IP地址和DNS服务器地址
电脑wifi连接上不能上网的原因有很多种。如果上面介绍的办法无法帮助你解决问题, 你可以选择启用TCP/IPv4 自动获得IP地址和自动获得DNS服务器地址。
1、按照方法一的操作找到无线网络连接,之后点击鼠标右键并选择属性。
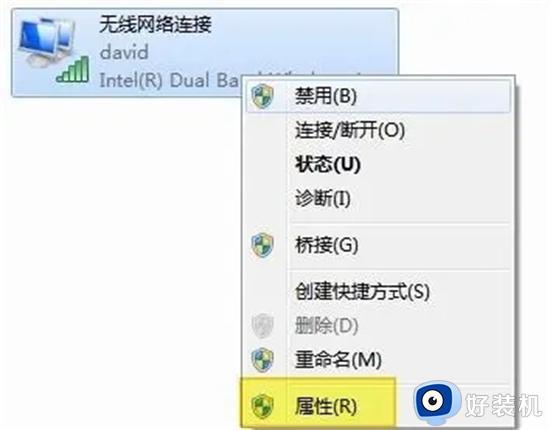
2、鼠标选择internet 协议版本4 (TCP/IPv4),记得只是选择这个选项,不要去掉前面的勾选。之后,选择下面的属性选项。
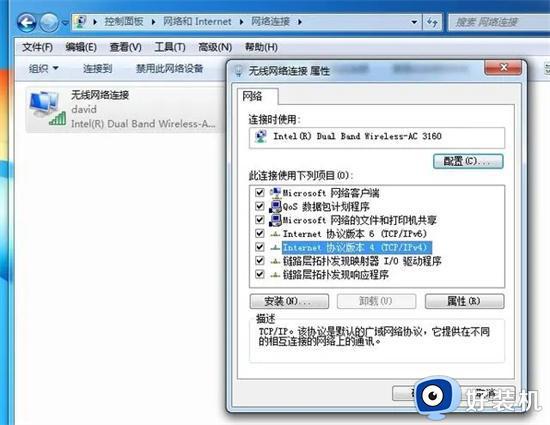
3、进入属性选项后,勾选自动获得IP地址和自动获得DNS服务器地址并点击确定保存设置。
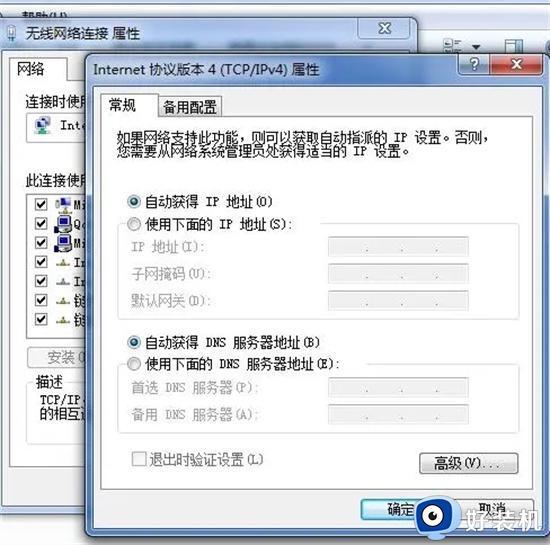
方法三、更新或者卸载重装无线网卡驱动
电脑wifi连接上不能上网的问题有可能是电脑无线网络驱动损坏或者不兼容导致的。如果是电脑无线网卡驱动出现了问题(比如显示感叹号),我们可以选择更新或者卸载重装无线网卡驱动。
1、鼠标点击电脑屏幕左下角的windows,然后在框内输入设备管理器,并点击打开设备管理器。
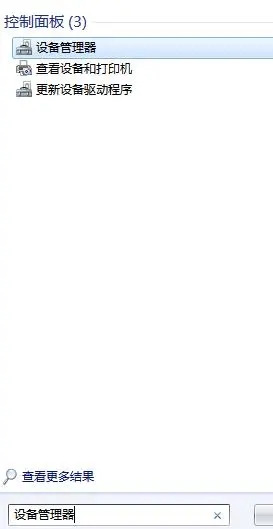
2、找到网络适配器并点击打开网络适配器。这时候,下面会展开相应的网络设备选项,找到无线网卡驱动(一般带wireless或者wifi)。鼠标右键点击这个无线网络驱动并且选择更新驱动程序软件或者卸载重装无线网卡驱动。
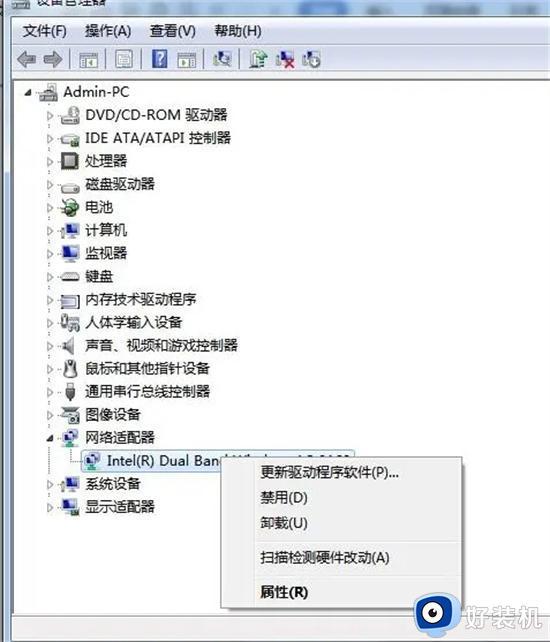
方法四、将WLAN Autoconfig 启动类型修改为自动
如果你尝试了以上办法,还是有这个困惑的话。你可以将电脑服务下的WLAN Autoconfig启动类型修改为自动。
1、键盘同时按住win+R键,打开命令框,然后输入services.msc 并点击确定。
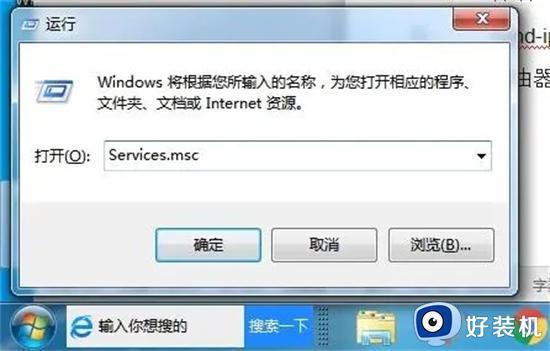
2、找到WLAN Autoconfig选项并点击鼠标右键,然后选择属性。找到常规选项下面的启动类型,并将手动修改为自动并保存设置。
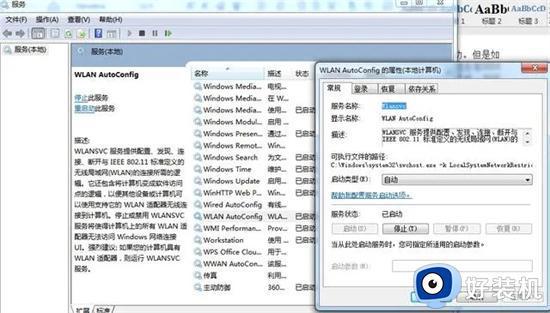
方法五、ipconfig/release 和 ipconfig/renew 指令
1、鼠标点击电脑左下角的windows图标,然后在框内输入CMD,并且按回车键。
2、输入ipconfig/release 并按回车键。然后再次输入ipconfig/renew 并按回车键完成操作。
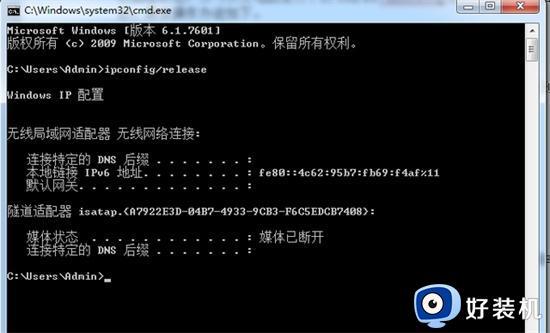
方法六、重启电脑路由器
可能是服务器出了问题。你可以可以拔掉路由器的电源插头或者重启路由器后面的开关按钮重启路由器。重启后,等个3-5分钟之后,再看下电脑wifi是否恢复正常。
以上就是有关笔记本电脑无线网已连接但无法访问互联网解决方法了,有遇到这种情况的用户可以按照小编的方法来进行解决,希望本文能够对大家有所帮助。
笔记本电脑无线网已连接但无法访问互联网解决方法相关教程
- 手机wifi已连接但无法访问互联网如何解决 手机为什么wifi已连接但无法访问互联网
- 宽带无法访问互联网怎么办 宽带已连接无法访问互联网的解决方法
- 联想笔记本宽带连接错误651怎么办 联想笔记本电脑连网线错误651怎么解决
- 有wifi但是无法连接互联网怎么办 wifi能连但是无法访问互联网怎么解决
- 电脑连着wifi为什么无法访问互联网 电脑连上wifi却无法访问互联网处理方法
- 小米笔记本笔记本电脑wlan已禁用怎么办 小米笔记本无线网络被禁用怎么解除
- 无线网显示已连接但无法访问网络是什么原因 无线网显示已连接,但无法访问如何解决
- 笔记本怎么连有线网 笔记本如何连接有线网络
- wlan不可上网怎么回事 wlan已连接(不可上网)怎么解决
- 笔记本电脑无法连接到网络什么意思 笔记本电脑显示无法连接到网络怎么处理
- 电脑无法播放mp4视频怎么办 电脑播放不了mp4格式视频如何解决
- 电脑文件如何彻底删除干净 电脑怎样彻底删除文件
- 电脑文件如何传到手机上面 怎么将电脑上的文件传到手机
- 电脑嗡嗡响声音很大怎么办 音箱电流声怎么消除嗡嗡声
- 电脑我的世界怎么下载?我的世界电脑版下载教程
- 电脑无法打开网页但是网络能用怎么回事 电脑有网但是打不开网页如何解决
电脑常见问题推荐
- 1 b660支持多少内存频率 b660主板支持内存频率多少
- 2 alt+tab不能直接切换怎么办 Alt+Tab不能正常切换窗口如何解决
- 3 vep格式用什么播放器 vep格式视频文件用什么软件打开
- 4 cad2022安装激活教程 cad2022如何安装并激活
- 5 电脑蓝屏无法正常启动怎么恢复?电脑蓝屏不能正常启动如何解决
- 6 nvidia geforce exerience出错怎么办 英伟达geforce experience错误代码如何解决
- 7 电脑为什么会自动安装一些垃圾软件 如何防止电脑自动安装流氓软件
- 8 creo3.0安装教程 creo3.0如何安装
- 9 cad左键选择不是矩形怎么办 CAD选择框不是矩形的解决方法
- 10 spooler服务自动关闭怎么办 Print Spooler服务总是自动停止如何处理
