怎么关闭win10开机是软键盘 win10开机软键盘如何关掉
在win10镜像系统中,有的小伙伴难免会遇到键盘失灵的情况,这时可以通过调出系统自带的软键盘功能来代替输入,然而有的用户在启动win10电脑的过程中却遇到了软键盘也启动的情况,对此怎么关闭win10开机是软键盘呢?接下来小编就来告诉大家win10开机软键盘关掉设置方法。
推荐下载:win10纯净版64位专业版
具体方法:
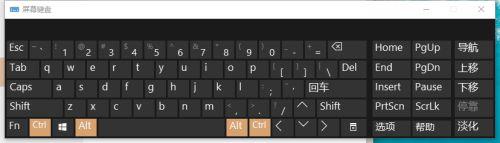
方法一
1、右键点击电脑左下方的win10图标,弹出下拉菜单,找到【设置】选项,如下图所示。
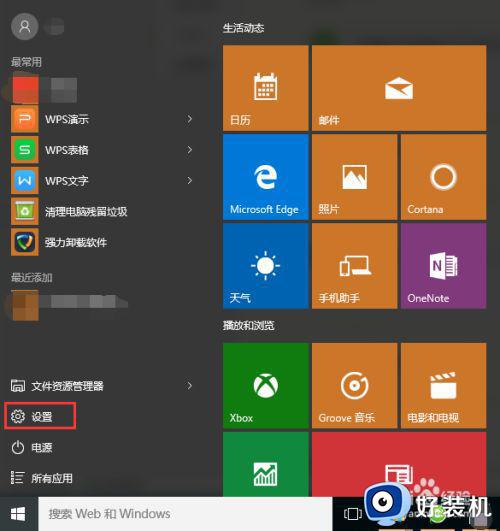
2、点击下拉菜单里的【设置】选项,进入win10系统设置界面,找到【轻松使用】功能选项,如下图所示。
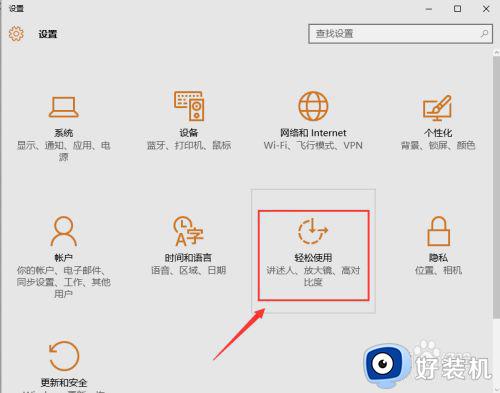
3、点击【轻松使用】功能选项,进入轻松使用界面,在左侧菜单栏里可以找到【键盘】选项,点击左侧菜单栏里的【键盘】,即可进入键盘设置界面,可以看到屏幕键盘处于关闭状态,如下图所示。
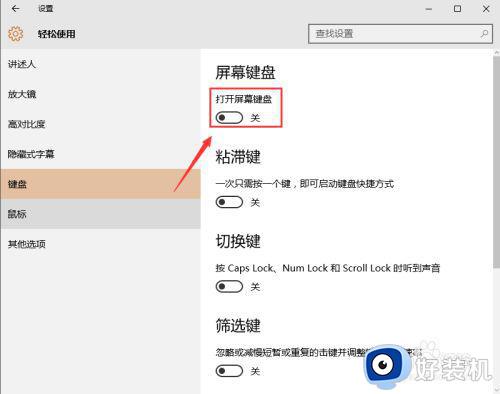
4、点击开启屏幕键盘,此时在电脑屏幕上弹出软件盘,点击软键盘即可进行操作,如下图所示。
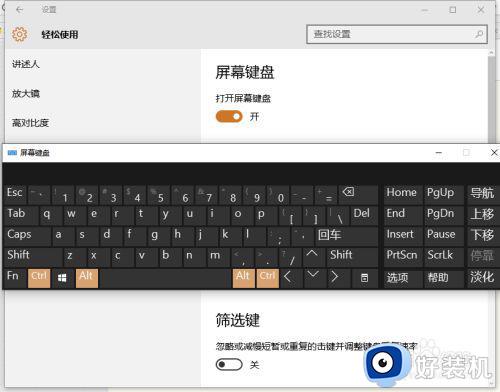
方法二
1、右键点击win10电脑下方任务栏,弹出下拉菜单,在下拉菜单里找到【显示触摸键盘按钮】选项,如下图所示。
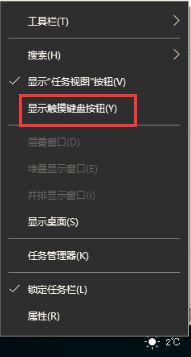
2、勾选【显示触摸键盘按钮】功能选项,此时在下方任务栏里出现触摸键盘图标,如下图所示。
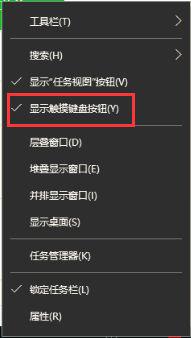
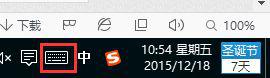
3、鼠标左键点击任务栏里的触摸键盘图标,即可弹出软键盘,如下图所示。
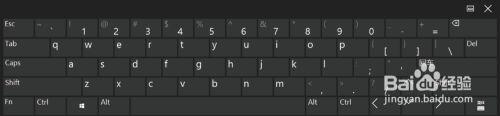
方法三
1、有很多输入法软件本身也带有软键盘功能,比如搜狗输入法,可以右键点击搜狗输入法皮肤弹出下拉菜单,在你下拉菜单里找到【软键盘】选项,如下图所示。
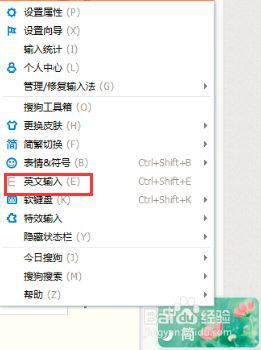
2、点击下拉菜单里的【软键盘】选项,弹出软键盘下的下拉菜单,找到【PC键盘】选项,如下图所示。
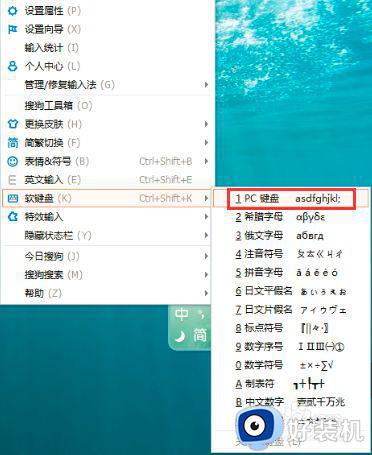
3、点击下拉菜单里的【PC键盘】,即可弹出搜狗输入法的软键盘了,如下图所示。
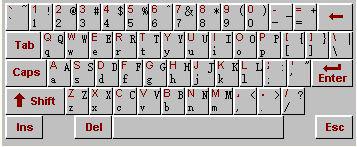
上述就是有关win10开机软键盘关掉设置方法了,有需要的用户就可以根据小编的步骤进行操作了,希望能够对大家有所帮助。
怎么关闭win10开机是软键盘 win10开机软键盘如何关掉相关教程
- 怎么关闭win10开机软键盘 win10取消开机软键盘设置方法
- win10 怎么关闭屏幕键盘 win10关闭屏幕键盘的步骤
- win10怎么关闭触摸键盘 win10如何开启触摸键盘
- win10系统怎么用键盘关机 win10系统使用键盘关机步骤
- 如何在win10中打开软键盘 win10电脑软键盘怎么打开
- win10电脑键盘灯怎么打开 win10键盘灯开关在哪
- win10如何解决电脑开机数字键不自动开启 win10如何设置开机默认开启键盘数字
- 怎么关闭开机磁盘扫描win10 win10如何关闭电脑启动磁盘扫描
- win10关闭磁盘检查的步骤 win10怎么关闭开机磁盘检查
- 宏碁笔记本win10怎么关掉f1功能键 宏碁笔记本win10如何把f1快捷键关闭
- win10拼音打字没有预选框怎么办 win10微软拼音打字没有选字框修复方法
- win10你的电脑不能投影到其他屏幕怎么回事 win10电脑提示你的电脑不能投影到其他屏幕如何处理
- win10任务栏没反应怎么办 win10任务栏无响应如何修复
- win10频繁断网重启才能连上怎么回事?win10老是断网需重启如何解决
- win10批量卸载字体的步骤 win10如何批量卸载字体
- win10配置在哪里看 win10配置怎么看
win10教程推荐
- 1 win10亮度调节失效怎么办 win10亮度调节没有反应处理方法
- 2 win10屏幕分辨率被锁定了怎么解除 win10电脑屏幕分辨率被锁定解决方法
- 3 win10怎么看电脑配置和型号 电脑windows10在哪里看配置
- 4 win10内存16g可用8g怎么办 win10内存16g显示只有8g可用完美解决方法
- 5 win10的ipv4怎么设置地址 win10如何设置ipv4地址
- 6 苹果电脑双系统win10启动不了怎么办 苹果双系统进不去win10系统处理方法
- 7 win10更换系统盘如何设置 win10电脑怎么更换系统盘
- 8 win10输入法没了语言栏也消失了怎么回事 win10输入法语言栏不见了如何解决
- 9 win10资源管理器卡死无响应怎么办 win10资源管理器未响应死机处理方法
- 10 win10没有自带游戏怎么办 win10系统自带游戏隐藏了的解决办法
