win10系统0x0000011b完美解决 如何解决win10错误代码0x0000011b
我们在使用win10电脑的时候难免会遇到一些问题,有些用户就在win10电脑上连接共享打印机时发现电脑无法连接打印机,并弹出0x0000011b的错误代码,那么该如何解决win10错误代码0x0000011b呢?今天小编就教大家win10系统0x0000011b完美解决,如果你刚好遇到这个问题,跟着小编一起来操作吧。
推荐下载:win10ghost系统下载
方法如下:
方法一、
1、按 Windows 键 + R 打开“运行”对话框。接下来,在文本框中键入“regedit”,然后按Ctrl + Shift + Enter以打开具有管理权限的注册表编辑器,打开新的注册表编辑器窗口,“用户帐户控制”提示出现提示后,单击“是”授予管理权限。
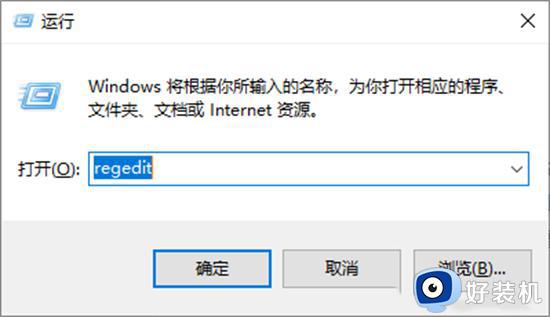
2、进入注册表编辑器后,使用左侧的菜单导航到以下位置: HKEY_LOCAL_MACHINESystemCurrentControlSetControlPrint
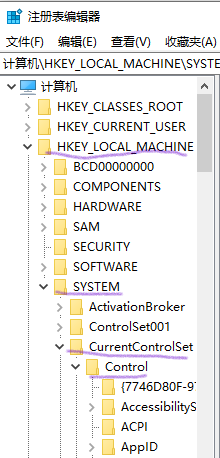
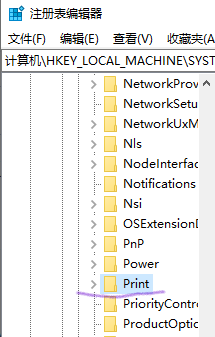
注意:您可以手动导航到此位置(通过单击每个键),也可以将完整路径粘贴到顶部的导航栏中,然后按 Enter 键立即到达该位置。
3、创建新的 DWORD 值。进入正确的位置后,请确保选中“Print”键,然后移到右侧部分,右键单击空白区域并选择“新建> DWORD(32 位) 值”。
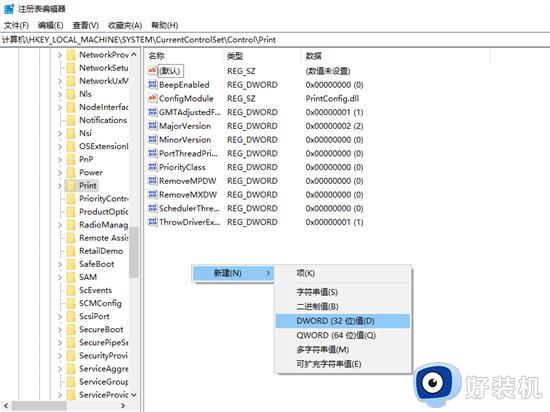
4、接下来,将新创建的注册表值命名为 RpcAuthnLevelPrivacyEnabled,然后按 Enter 保存更改。
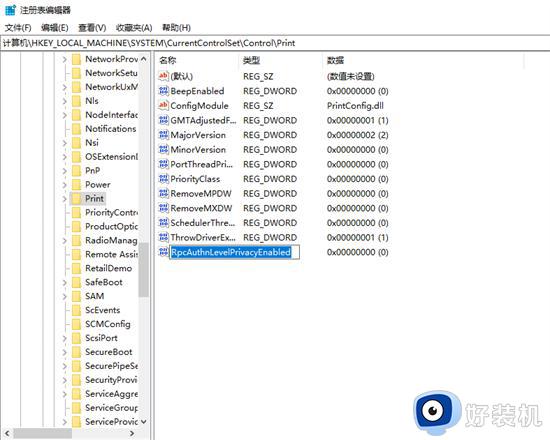
5、双击新创建的 RpcAuthnLevelPrivacyEnabled 值。进入“编辑”菜单后,将“基数”设置为“十六进制”,将“数值数据”设置为 0,然后单击“确定”保存更改。
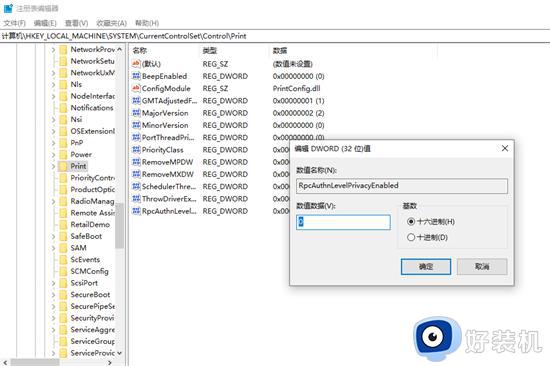
6、完成此修改后,重新启动电脑并重复以前导致0x0000011b的操作,win+R→输入 \xx.xx.xx.xx→右击打印机Lenovo LJ2605D,点击“连接”。完成后,在打印时注意选择这个打印机就可以了。
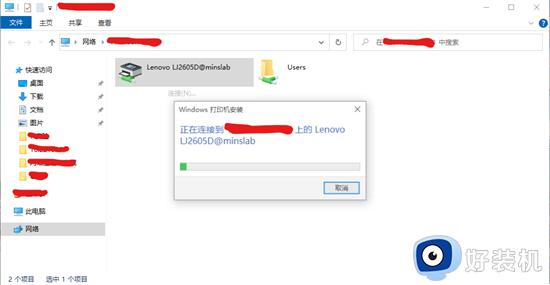
方法二、
1、打开windows控制面板,切换右上角的为小图标;
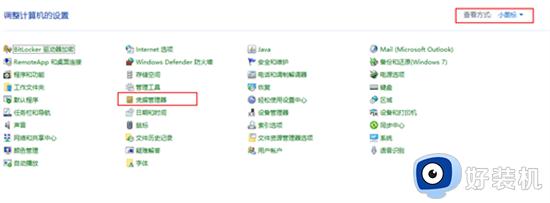
2、找到凭据管理器,选择windows凭据;
3、点击 添加windows凭据;
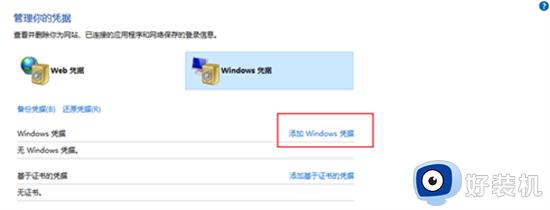
4、网络地址栏输入连接打印机的计算机ip地址,如:192.168.0.100;
5、输入这台计算机的管理员用户名和密码;
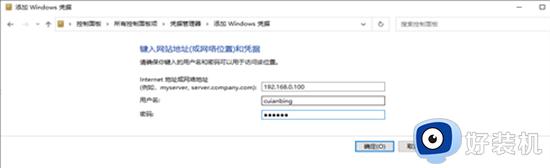
6、确定。
7、通过资源管理器打开共享打印机计算机ip地址,如:\192.168.0.100;
8、双击共享的打印机,安装共享打印机驱动,并测试打印机。
以上就是wwin10系统0x0000011b完美解决的全部内容,有遇到相同问题的用户可参考本文中介绍的步骤来进行修复,希望能够对大家有所帮助。
win10系统0x0000011b完美解决 如何解决win10错误代码0x0000011b相关教程
- win10系统0x0000011b完美解决 win10错误为0X0000011b怎么办
- win10共享0x0000011b完美解决方法 win10共享打印机报错0x0000011b如何解决
- win10打印机错误0x0000011b怎么办 win10打印机无法共享错误0x0000011b如何处理
- win10打印机共享错误0x0000011b怎么解决 win10连接共享打印机错误怎么办
- win10如何解决0x80070002错误代码 win10发生错误代码0x80070002的解决教程
- win10连接打印机提示0x0000011b错误怎么回事 win10连接打印机提示0x0000011b错误的解决方法
- 为什么win10连接打印机显示错误0x0000011b win10连接打印机显示错误0x0000011b解决方法
- Win10无法连接到打印机操作失败错误为0x0000011b怎么解决
- 怎么解决0x0000011b无法连接打印机win10 win10系统0x0000011b无法连接打印机的解决方法
- 0x0000011b无法连接打印机win10什么原因 win10连接打印机显示0x0000011b多种解决方法
- win10拼音打字没有预选框怎么办 win10微软拼音打字没有选字框修复方法
- win10你的电脑不能投影到其他屏幕怎么回事 win10电脑提示你的电脑不能投影到其他屏幕如何处理
- win10任务栏没反应怎么办 win10任务栏无响应如何修复
- win10频繁断网重启才能连上怎么回事?win10老是断网需重启如何解决
- win10批量卸载字体的步骤 win10如何批量卸载字体
- win10配置在哪里看 win10配置怎么看
win10教程推荐
- 1 win10亮度调节失效怎么办 win10亮度调节没有反应处理方法
- 2 win10屏幕分辨率被锁定了怎么解除 win10电脑屏幕分辨率被锁定解决方法
- 3 win10怎么看电脑配置和型号 电脑windows10在哪里看配置
- 4 win10内存16g可用8g怎么办 win10内存16g显示只有8g可用完美解决方法
- 5 win10的ipv4怎么设置地址 win10如何设置ipv4地址
- 6 苹果电脑双系统win10启动不了怎么办 苹果双系统进不去win10系统处理方法
- 7 win10更换系统盘如何设置 win10电脑怎么更换系统盘
- 8 win10输入法没了语言栏也消失了怎么回事 win10输入法语言栏不见了如何解决
- 9 win10资源管理器卡死无响应怎么办 win10资源管理器未响应死机处理方法
- 10 win10没有自带游戏怎么办 win10系统自带游戏隐藏了的解决办法
