win11突然出现不满足系统要求怎么回事 win11这台电脑不满足所有系统要求如何处理
近日有不少win11系统用户在使用电脑的时候,发现突然出现不满足系统要求,很多人遇到这样的问题都不知道该怎么办,解决方法有很多种,如果你有碰到了这样的问题,不妨就紧跟着好装机小编一起来学习一下win11这台电脑不满足所有系统要求的详细处理方法吧。
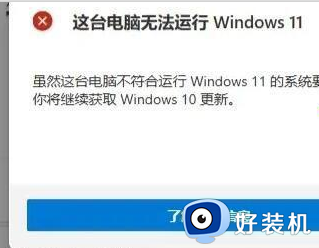
解决方法如下:
一. DirectX12
1. 最先大家按下键盘“win r”,输入“dxdiag”回车确定。
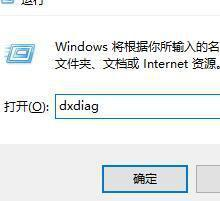
2. 点击上边“显示”选项卡,并查看右边的驱动程序实体模型是不是符合要求。
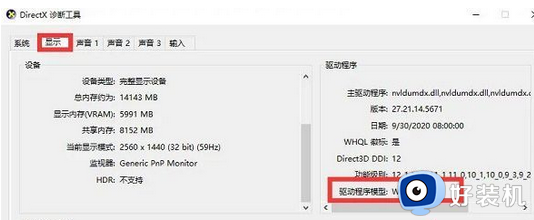
二. UEFI安全启动
1. 最先大家重启计算机,随后应用快捷键进到“bios”设置。

2. 然后在“system configuration”选项下寻找“boot options”进到。
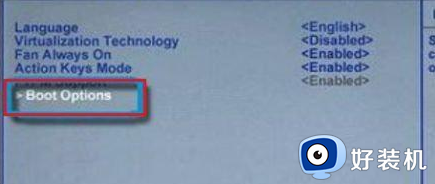
3. 然后寻找这其中的“secure boot”,回车选择,把它更改为“enabled”。
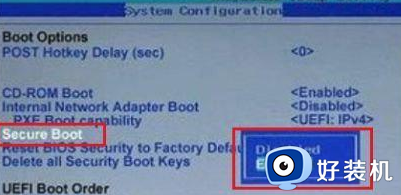
4. 最终按下“F10”开展保存,弹出窗口中选择“Yes”保存设置,重启就可以解决安全启动难题。
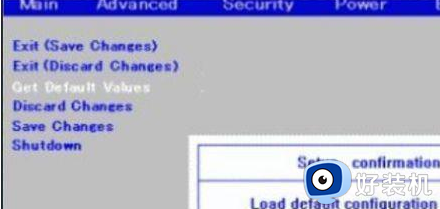
三. GPT系统分区
1. 最先右键选中“此电脑”,点一下这其中的“管理”。
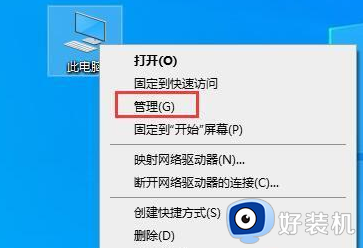
2. 之后在硬盘管理中寻找“C盘”,右键选中它,进到“属性”。
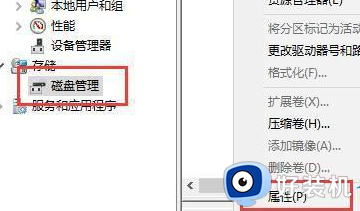
3. 然后选择我们自己的硬盘,点一下右下方“属性”。
4. 在“卷”选项卡下,点一下左下角的“载入”。
5. 载入结束后,我们就能看见自己的硬盘分区已为“GPT”了。
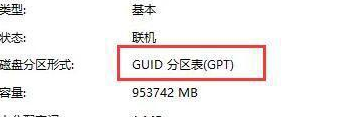
四. tpm2.0
1. 在搜索框当中搜索并开启“机器设备管理器”。
2. 随后进行“安全机器设备”,在这其中就能看到自己是不是有着tpm2.0机器设备。
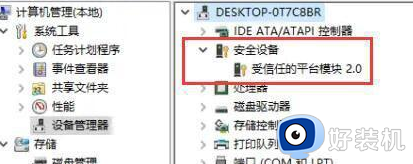
3. 假如我们有着tpm2.0,那样应用上边的方法进去bios设置。
4. 先后点一下settings—— > 安全(security)—— > Trusted Computing。
5. 随后在这其中将Security Device Support改为Enable,AMD fTPM switch改为AMD CPU fTPM。

以上给大家介绍的就是win11突然出现不满足系统要求的详细解决方法,有遇到一样情况的用户们可以参考上面的方法步骤来进行解决,希望帮助到大家。
win11突然出现不满足系统要求怎么回事 win11这台电脑不满足所有系统要求如何处理相关教程
- win11右下角显示不满足系统要求怎么办 win11不满足系统要求如何处理
- win11不满足最低系统要求什么原因 win11不满足最低系统要求的解决方法
- 不满足win11最低硬件要求怎么办 电脑不满足win11最低硬件要求解决方法
- 您的电脑不满足windows11的最低硬件要求怎么办 您的电脑不满足windows11的最低硬件要求如何解决
- 电脑系统最新版本win11安装提示不满足最低要求如何解决
- 安装win11提示不满足最低要求如何解决 安装win11提示不满足最低要求的解决方法
- win11硬件不支持怎么办 电脑硬件不满足win11如何处理
- 此电脑不满足win11所有系统要求怎么回事 你的电脑不满足windows11的所有系统要求如何解决
- 电脑提示不满足win11最低要求怎么办 电脑显示不满足win11最低配置要求解决方案
- 电脑显示不满足win11的最低硬件要求怎么解决
- win11家庭版右键怎么直接打开所有选项的方法 win11家庭版右键如何显示所有选项
- win11家庭版右键没有bitlocker怎么办 win11家庭版找不到bitlocker如何处理
- win11家庭版任务栏怎么透明 win11家庭版任务栏设置成透明的步骤
- win11家庭版无法访问u盘怎么回事 win11家庭版u盘拒绝访问怎么解决
- win11自动输入密码登录设置方法 win11怎样设置开机自动输入密登陆
- win11界面乱跳怎么办 win11界面跳屏如何处理
win11教程推荐
- 1 win11安装ie浏览器的方法 win11如何安装IE浏览器
- 2 win11截图怎么操作 win11截图的几种方法
- 3 win11桌面字体颜色怎么改 win11如何更换字体颜色
- 4 电脑怎么取消更新win11系统 电脑如何取消更新系统win11
- 5 win10鼠标光标不见了怎么找回 win10鼠标光标不见了的解决方法
- 6 win11找不到用户组怎么办 win11电脑里找不到用户和组处理方法
- 7 更新win11系统后进不了桌面怎么办 win11更新后进不去系统处理方法
- 8 win11桌面刷新不流畅解决方法 win11桌面刷新很卡怎么办
- 9 win11更改为管理员账户的步骤 win11怎么切换为管理员
- 10 win11桌面卡顿掉帧怎么办 win11桌面卡住不动解决方法
