win10彻底删除qq管家具体教程 win10怎么删除qq电脑管家
更新时间:2022-09-19 09:34:44作者:xinxin
在电脑安装完win10中文版系统之后,由于系统自带的一些软件大多都是用户不想要的,其中就包括qq电脑管家这款系统管理工具,总是会对win10系统中一些设置进行篡改,因此就想要将其卸载,可是win10怎么删除qq电脑管家呢?今天小编就给大家带来win10彻底删除qq管家具体教程。
推荐下载:win10旗舰版镜像
具体方法:
1、将鼠标移到屏幕左下角点击右键或者同时按下Windows徽标键+X键,调出超级菜单,点击“程序和功能”;

2、打开控制面板,选择“程序和功能”,进入卸载或更改程序后,找到电脑管家并点击上方的“卸载/更改”进行程序卸载;
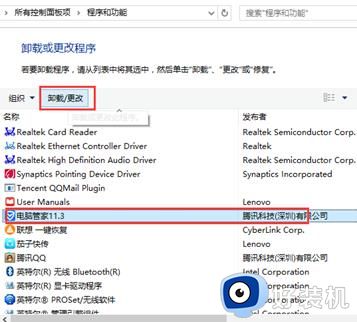
3、选择“狠心卸载”,同时选择删除电脑管家安装的补丁及配置文件,选择“确认卸载”;
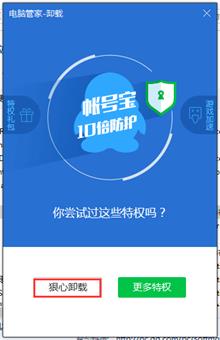
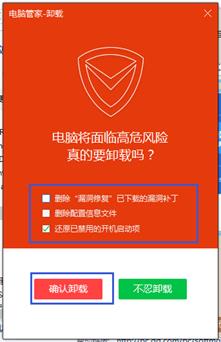
4、首先软件出现风险提示,请直接点击“是”;
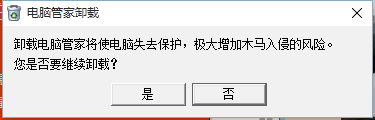
5、程序开始删除;
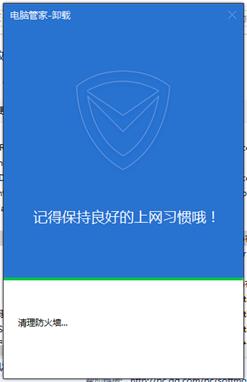
6、卸载完成。
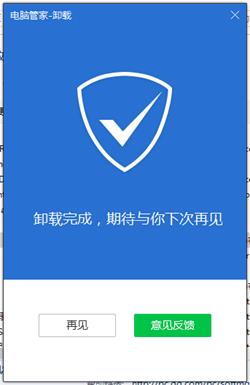
以上就是小编教大家的win10彻底删除qq管家具体教程了,如果你也有相同需要的话,可以按照上面的方法来操作就可以了,希望能够对大家有所帮助。
win10彻底删除qq管家具体教程 win10怎么删除qq电脑管家相关教程
- win10彻底删除qq输入法方法 win10系统qq拼音输入法怎么删除
- Win10怎么彻底删除windows凭据 Win10删除Windows凭据的方法
- win10怎么彻底删除微信记录 win10删除微信记录的方法
- win10垃圾软件怎么彻底删除 win10上的垃圾软件如何彻底删除
- win10彻底删除流氓软件详细步骤 win10怎么彻底删除流氓软件
- win10彻底删掉2345主页方法 win10如何彻底删除2345主页
- win10驱动精灵怎样彻底删除 win10删除驱动精灵的两种方法
- win10怎么彻底删除eng输入法 如何删除win10中的eng输入法
- win10删除thumbs.db文件怎么操作 彻底删除win10thumbs.db文件的方法
- win10金山毒霸怎么删除 win10电脑上如何彻底删除金山毒霸
- win10拼音打字没有预选框怎么办 win10微软拼音打字没有选字框修复方法
- win10你的电脑不能投影到其他屏幕怎么回事 win10电脑提示你的电脑不能投影到其他屏幕如何处理
- win10任务栏没反应怎么办 win10任务栏无响应如何修复
- win10频繁断网重启才能连上怎么回事?win10老是断网需重启如何解决
- win10批量卸载字体的步骤 win10如何批量卸载字体
- win10配置在哪里看 win10配置怎么看
win10教程推荐
- 1 win10亮度调节失效怎么办 win10亮度调节没有反应处理方法
- 2 win10屏幕分辨率被锁定了怎么解除 win10电脑屏幕分辨率被锁定解决方法
- 3 win10怎么看电脑配置和型号 电脑windows10在哪里看配置
- 4 win10内存16g可用8g怎么办 win10内存16g显示只有8g可用完美解决方法
- 5 win10的ipv4怎么设置地址 win10如何设置ipv4地址
- 6 苹果电脑双系统win10启动不了怎么办 苹果双系统进不去win10系统处理方法
- 7 win10更换系统盘如何设置 win10电脑怎么更换系统盘
- 8 win10输入法没了语言栏也消失了怎么回事 win10输入法语言栏不见了如何解决
- 9 win10资源管理器卡死无响应怎么办 win10资源管理器未响应死机处理方法
- 10 win10没有自带游戏怎么办 win10系统自带游戏隐藏了的解决办法
