win7账号被停用请向系统管理员咨询解决方法 win7账户被停用怎么办
我们在使用win7电脑的时候难免会遇到各种问题,有些用户就在开机win7电脑的时候发现电脑突然提示账户被停用,导致无法进入系统,想要修复却不知道win7账户被停用怎么办,今天小编就教大家win7账号被停用请向系统管理员咨询解决方法,如果你刚好遇到这个问题,跟着小编一起来操作吧。
推荐下载:win7系统ghost下载
方法如下:
方法一:
1、首先重启电脑,然后在开机时按键盘的“F8”键,选择进入“安全模式”。

2、进入安全模式之后,点击“开始”,打开“控制面板”。
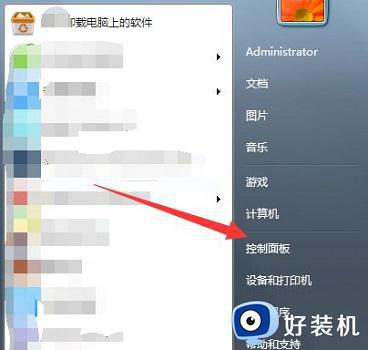
3、将右上角的“查看模式”改为“大图标”。
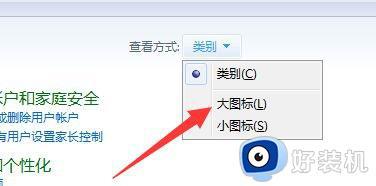
4、选择“管理工具”。
5、在管理工具中找到“计算机管理”。
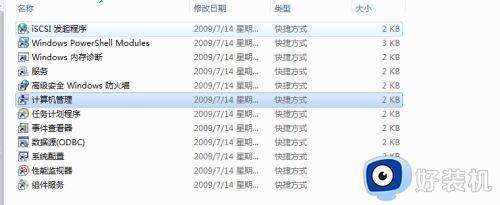
6、在计算机管理中打开“系统工具”。
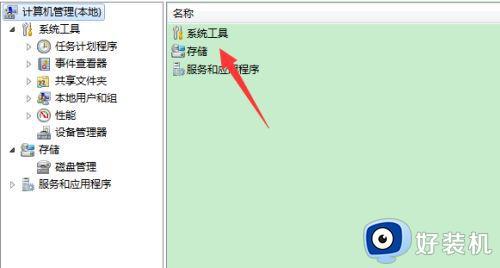
7、选择“本地用户和组”。
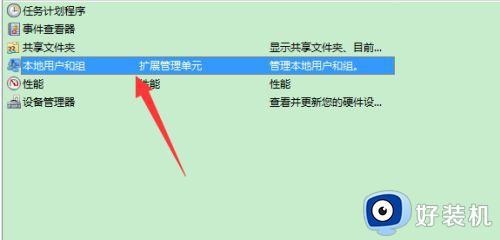
8、右键点击“administrator”,选择“属性”。
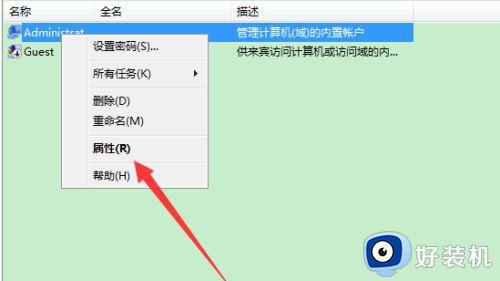
9、在属性界面中取消勾选“账户已禁用”,然后点击确定即可。
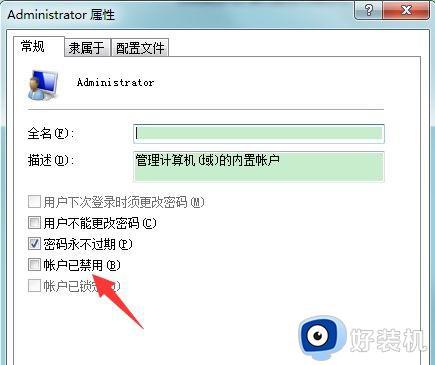
方法二:
如果上面的方法无效,可能是系统内部出现了错误,需要重装系统解决。
1、首先准备一个u盘,制作成系统盘。
2、将需要安装的系统放入u盘。
这款系统是专为u盘重装打造,全程使用离线安装模式。可以避免网上的外部文件病毒入侵到系统中,保护系统和隐私安全。
此外,该系统还优化了安装过程,只需要简单几步就能够完成安装,非常适合电脑新手安装使用。

3、准备好u盘之后,将它插入电脑usb接口,打开/重启电脑。
4、启动过程中按下热键(一般是“F12”不同电脑不一样,可以看说明书或者查询)进入bios设置。
5、在bios设置中将启动项改为u盘,一般是带USB的选项。
6、之后重启电脑,选择u盘启动,就可以进入pe系统了。
7、在pe系统中找到下载好的重装系统,双击运行。
8、最后等待系统重装完成,电脑自动重启,重启过程中拔出u盘,再等待进入新系统即可。
以上就是win7账号被停用请向系统管理员咨询解决方法的全部内容,有遇到相同问题的用户可参考本文中介绍的步骤来进行修复,希望能够对大家有所帮助。
win7账号被停用请向系统管理员咨询解决方法 win7账户被停用怎么办相关教程
- win7账号被停用怎么办 您的帐户已被停用,请向系统管理员咨询win7如何解决
- win7提示您的账户已被停用,请向系统管理员咨询如何解决
- win7电脑账户被停用请向系统管理员咨询怎么解决 win7系统账号被禁用解决方法
- win7系统你的账户被停用请向管理员咨询怎么办
- win7你的账户被停用请向系统管理员咨询如何修复 win7的账户被停用怎么办
- w7账户被停用怎么办 win7账户已被停用的解决方法
- win7电脑提示您的账户已被停用,请联系管理员怎么办
- win7电脑显示您的账户已停用怎么弄
- win7管理员用户被禁用了无法启用如何修复 win7电脑账户被停用请向系统管理员怎么解决
- win7账户已被停用的解决方法 win7账户已停用怎么办
- win7访问win10共享文件没有权限怎么回事 win7访问不了win10的共享文件夹无权限如何处理
- win7发现不了局域网内打印机怎么办 win7搜索不到局域网打印机如何解决
- win7访问win10打印机出现禁用当前帐号如何处理
- win7发送到桌面不见了怎么回事 win7右键没有发送到桌面快捷方式如何解决
- win7电脑怎么用安全模式恢复出厂设置 win7安全模式下恢复出厂设置的方法
- win7电脑怎么用数据线连接手机网络 win7电脑数据线连接手机上网如何操作
win7教程推荐
- 1 win7每次重启都自动还原怎么办 win7电脑每次开机都自动还原解决方法
- 2 win7重置网络的步骤 win7怎么重置电脑网络
- 3 win7没有1920x1080分辨率怎么添加 win7屏幕分辨率没有1920x1080处理方法
- 4 win7无法验证此设备所需的驱动程序的数字签名处理方法
- 5 win7设置自动开机脚本教程 win7电脑怎么设置每天自动开机脚本
- 6 win7系统设置存储在哪里 win7系统怎么设置存储路径
- 7 win7系统迁移到固态硬盘后无法启动怎么解决
- 8 win7电脑共享打印机后不能打印怎么回事 win7打印机已共享但无法打印如何解决
- 9 win7系统摄像头无法捕捉画面怎么办 win7摄像头停止捕捉画面解决方法
- 10 win7电脑的打印机删除了还是在怎么回事 win7系统删除打印机后刷新又出现如何解决
