win10照片查看器无法显示图片内存不足解决方法
对于win10镜像系统中保存的众多图片,虽然很多都是格式不一致,但是照片查看器大多也能正常打开,可是近日有用户在使用win10系统照片查看器想要打开图片的时候却显示内存不足的问题,对此应该怎么解决呢?下面小编就来告诉大家win10照片查看器无法显示图片内存不足解决方法。
推荐下载:win10正版旗舰版
具体方法:
修改临时文件保存位置:
1、在Windows10系统桌面,我们右键点击屏幕上的“此电脑”图标,在弹出菜单中选择“属性”的菜单项。
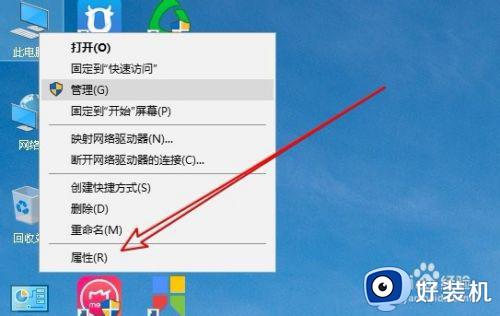
2、然后在打开的Windows10的系统窗口,点击左侧边栏的“高级系统设置”的菜单项。
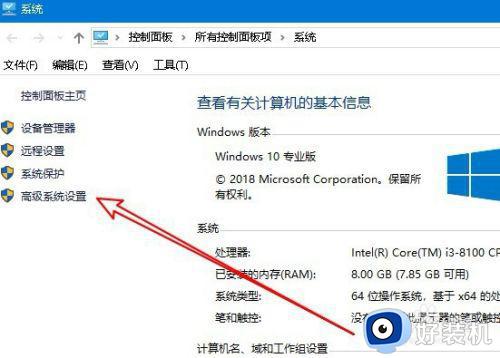
3、接着在打开的系统属性窗口,切换到高级窗口中后点击“环境变量”的按钮。
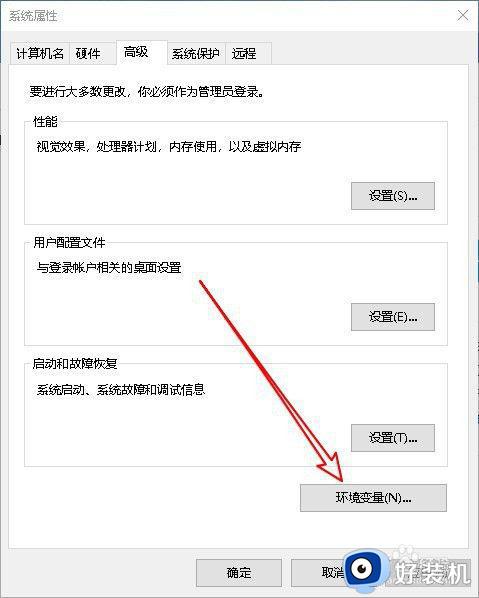
4、在打开的环境变量的窗口,选择Tmp的菜单项,然后点击中下角的“编辑”按钮。
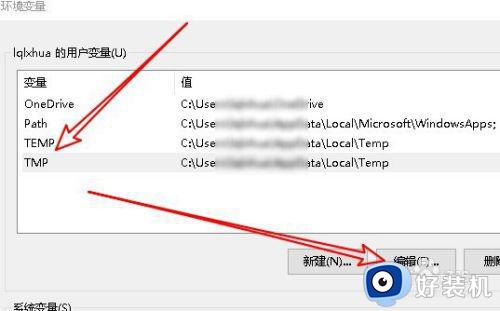
5、接着在打开的编辑用户变量的窗口中,把变量值修改为剩余空间比较大的硬盘即可。
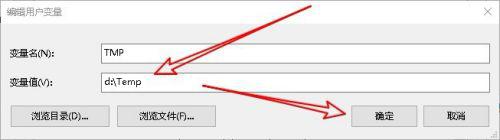
设置打印机的设备配置文件:
1、在Windows10桌面,右键点击屏幕左下角的开始按钮,在弹出菜单中选择“设置”的菜单项。
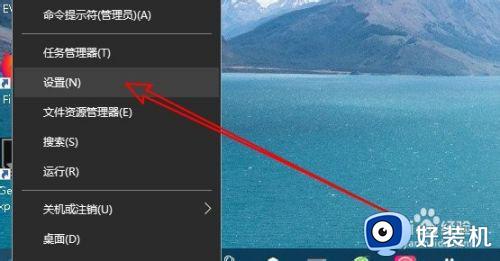
2、然后在打开的Windows设置窗口中点击设备的图标。
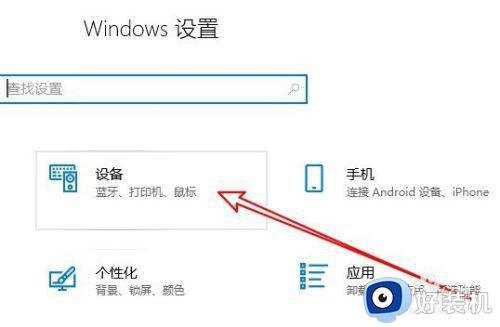
3、在打开的设备窗口中点击“打印机和扫描仪”菜单项,在右侧找到要设置的打印机,然后点击“管理”按钮。
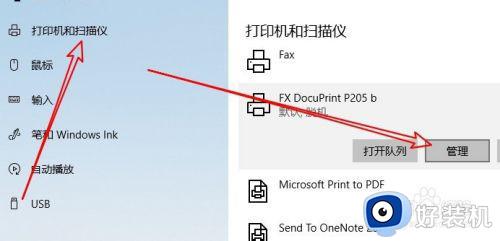
4、接下来在打开的打印机的页面中点击“打印机属性”快捷链接。
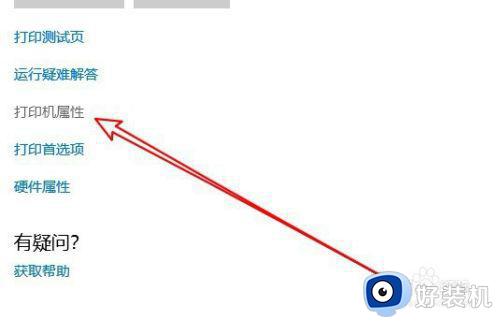
5、然后在打开的打印机的属性窗口中点击“颜色管理”的选项卡。
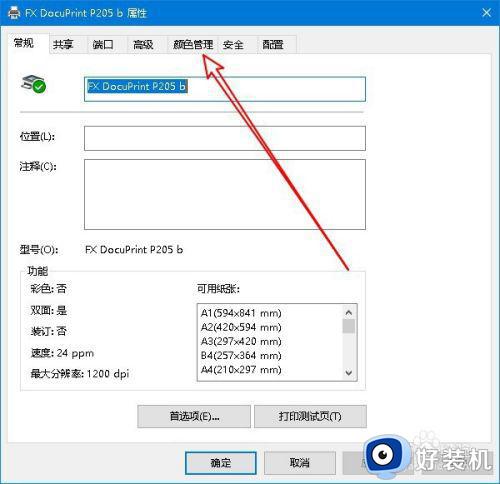
6、在打开的颜色管理窗口中点击“颜色管理”按钮。
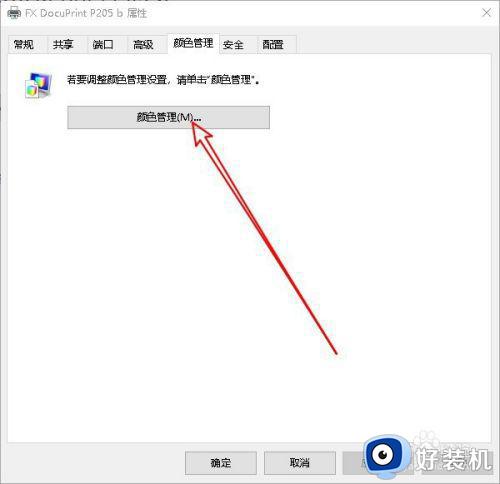
7、最后在打开的颜色管理的窗口中,点击高级选项卡,再找到设备配置文件的下拉按钮,在弹出菜单中设置为“系统默认”的菜单项就可以了。
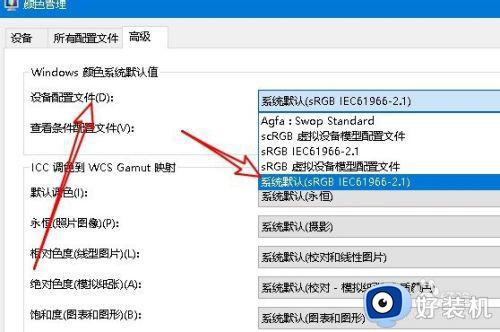
以上就是有关win10照片查看器无法显示图片内存不足解决方法了,有出现这种现象的小伙伴不妨根据小编的方法来解决吧,希望能够对大家有所帮助。
win10照片查看器无法显示图片内存不足解决方法相关教程
- windows照片查看器内存不足win10无法显示图片怎么办
- win10系统windows无法查看照片因为内存不足怎么办
- win10 ltsc图片查看器无法显示此图片如何解决
- win10系统windows照片查看器无法显示此图片,因为计算机解决方法
- win10打开图片显示内存不足怎么办 win10图片打开提示内存不足如何解决
- win10 照片库查看器 gif图片看不了怎么回事 win10照片查看器无法查看gif图片如何处理
- win10图片查看器不见了怎么办 win10照片查看器没有了解决方法
- win10照片查看器为什么无法打印图片 win10照片查看器无法打印图片解决方法
- win10查看图片无法翻页怎么修复 win10照片查看器无法翻页的解决方法
- win10照片查看器颜色失真怎么办 win10照片查看器看图片发黄的解决方法
- win10拼音打字没有预选框怎么办 win10微软拼音打字没有选字框修复方法
- win10你的电脑不能投影到其他屏幕怎么回事 win10电脑提示你的电脑不能投影到其他屏幕如何处理
- win10任务栏没反应怎么办 win10任务栏无响应如何修复
- win10频繁断网重启才能连上怎么回事?win10老是断网需重启如何解决
- win10批量卸载字体的步骤 win10如何批量卸载字体
- win10配置在哪里看 win10配置怎么看
热门推荐
win10教程推荐
- 1 win10亮度调节失效怎么办 win10亮度调节没有反应处理方法
- 2 win10屏幕分辨率被锁定了怎么解除 win10电脑屏幕分辨率被锁定解决方法
- 3 win10怎么看电脑配置和型号 电脑windows10在哪里看配置
- 4 win10内存16g可用8g怎么办 win10内存16g显示只有8g可用完美解决方法
- 5 win10的ipv4怎么设置地址 win10如何设置ipv4地址
- 6 苹果电脑双系统win10启动不了怎么办 苹果双系统进不去win10系统处理方法
- 7 win10更换系统盘如何设置 win10电脑怎么更换系统盘
- 8 win10输入法没了语言栏也消失了怎么回事 win10输入法语言栏不见了如何解决
- 9 win10资源管理器卡死无响应怎么办 win10资源管理器未响应死机处理方法
- 10 win10没有自带游戏怎么办 win10系统自带游戏隐藏了的解决办法
