Win11 学院:在微软 Windows 11 设备上如何同步 iCloud 照片
更新时间:2022-11-29 09:35:24作者:haozhuangji
11 月 29 日消息,微软近日对旗下的 Windows Photos 应用进行了更新,允许 Win11 用户同步 iCloud Photos 中的照片。这意味着苹果 iPhone / iPad 用户可以在移动端和 Windows 设备上来访问自己的所有照片。
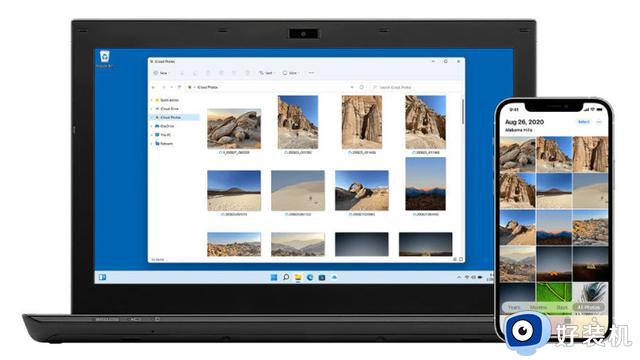
了解到,想要获得这项功能需要确保 PC 升级到 Windows 11 Version 22H2 功能更新。步骤如下:
1.用户需要访问 Microsoft Store 将 Windows Photos 应用更新至最新版本,然后点击“Get iCloud for Windows”按钮。
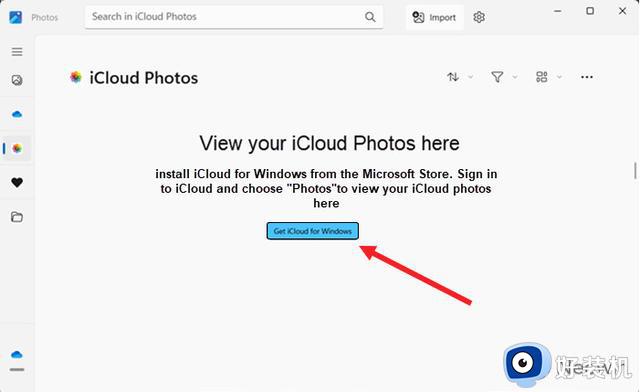
2.如果你看不到 iCloud 照片选项,请进入照片应用的设置,切换到显示 iCloud 照片开关。
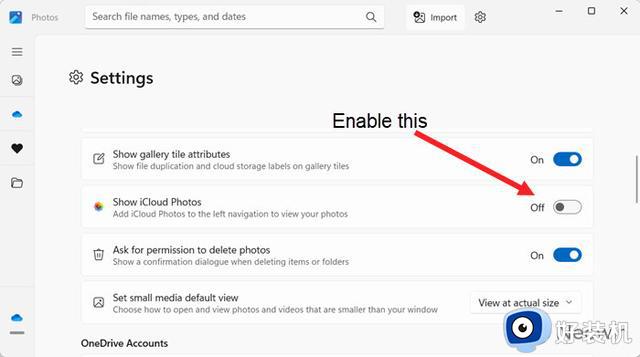
3.输入你的微软账户 ID 和密码,点击获取按钮,下载 iCloud for Windows。当要求时,输入 iCloud 账户的详细信息,将你的电脑与 Apple ID 联系起来。然后,点击 "登录" 按钮。
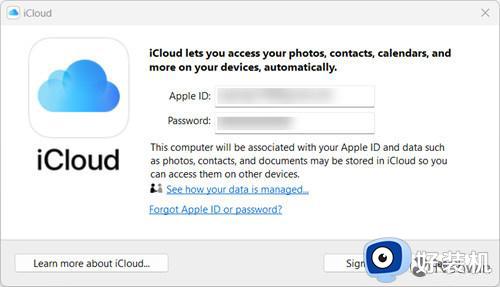
4.在你的 iPhone 或其它与 iCloud 账户相关的苹果设备上会收到一条验证码短信。在你的 Windows 电脑上输入该代码,然后点击继续。
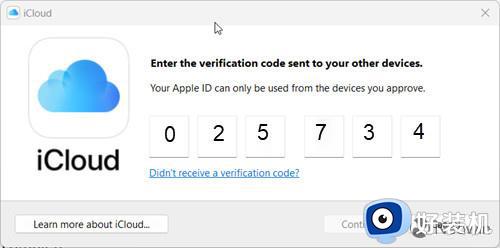
5.在接下来出现的 iCloud 窗口中,选择你想同步的项目,选中相应的选项,完成后点击应用按钮。
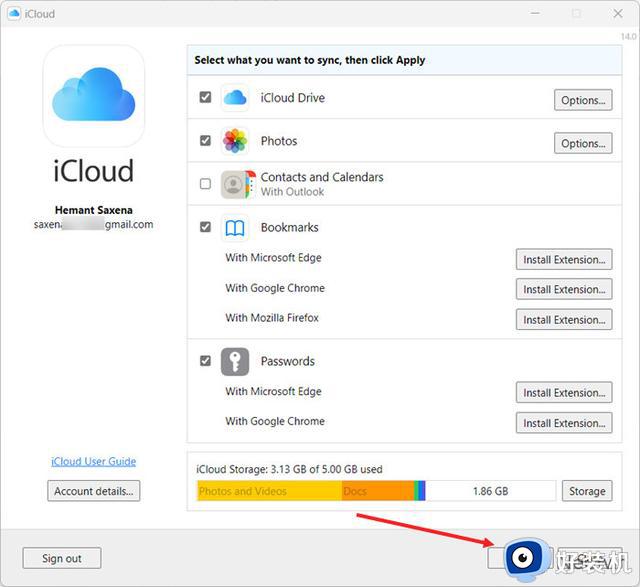
6.切换到照片应用程序,看看它是否正在下载你所有的 iCloud 照片。一旦下载完成,你应该在 Windows PC 上也能看到 iPhone 上的所有照片。
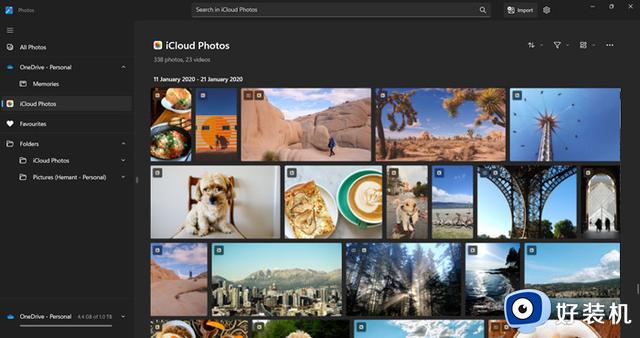
Win11 学院:在微软 Windows 11 设备上如何同步 iCloud 照片相关教程
- windows版icloud如何下载照片到电脑上 windows版icloud下载照片到电脑的设置方法
- 怎么查看icloud里的照片 访问iCloud照片的步骤
- Win11学院:如何更改微软Windows 11中用户 / 组织名称
- iphone手机照片怎么传到windows电脑 iphone照片传到windows电脑的操作方法
- iphone如何传照片到windows电脑 iphone传照片到windows电脑的设置教程
- Win11学院:如何让Windows 11系统托盘显示秒数
- Win11学院:如何强制让Windows 11设备蓝屏
- Win11学院:如何在Win11 Build 25276上启用新版文件管理器
- Win11学院:如何在Windows 11 Build 25281上启用新版音量控件
- Win11学院:如何不用鼠标打开已固定在任务栏上的应用
- 电脑无法播放mp4视频怎么办 电脑播放不了mp4格式视频如何解决
- 电脑文件如何彻底删除干净 电脑怎样彻底删除文件
- 电脑文件如何传到手机上面 怎么将电脑上的文件传到手机
- 电脑嗡嗡响声音很大怎么办 音箱电流声怎么消除嗡嗡声
- 电脑我的世界怎么下载?我的世界电脑版下载教程
- 电脑无法打开网页但是网络能用怎么回事 电脑有网但是打不开网页如何解决
热门推荐
电脑常见问题推荐
- 1 b660支持多少内存频率 b660主板支持内存频率多少
- 2 alt+tab不能直接切换怎么办 Alt+Tab不能正常切换窗口如何解决
- 3 vep格式用什么播放器 vep格式视频文件用什么软件打开
- 4 cad2022安装激活教程 cad2022如何安装并激活
- 5 电脑蓝屏无法正常启动怎么恢复?电脑蓝屏不能正常启动如何解决
- 6 nvidia geforce exerience出错怎么办 英伟达geforce experience错误代码如何解决
- 7 电脑为什么会自动安装一些垃圾软件 如何防止电脑自动安装流氓软件
- 8 creo3.0安装教程 creo3.0如何安装
- 9 cad左键选择不是矩形怎么办 CAD选择框不是矩形的解决方法
- 10 spooler服务自动关闭怎么办 Print Spooler服务总是自动停止如何处理
