电脑flv怎么转换成mp4格式 qlv转换mp4最简单方法
视频有多种格式,有时候从网上下载的视频格式在自己电脑中并不支持播放,比如flv格式,那么遇到这样的问题我们要怎么办呢,其实可以转换成别的格式,比如如果要将flv转换成mp4格式的话,要如何操作呢?针对这个问题,现在好装机小编就给大家讲述一下qlv转换mp4最简单方法供大家学习。
第一种方法:使用命令行转换。
1、首先打开视频的保存地址,复制保存路径。
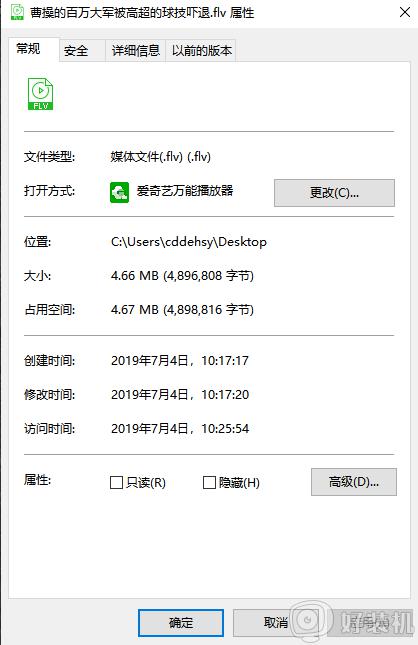
2、使用快捷键Win+R,然后输入cmd,打开命令行见面。
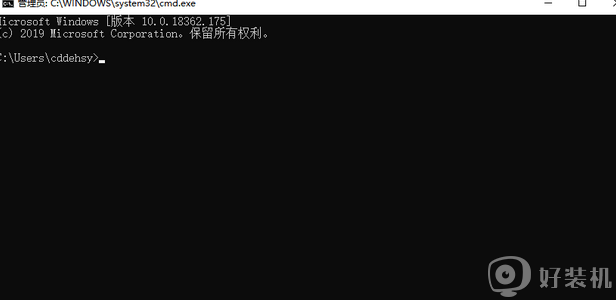
3、然后输入cd再空格,再将粘贴视频的保存路径,然后回车,如:cd C:UserscddehsyDesktop,
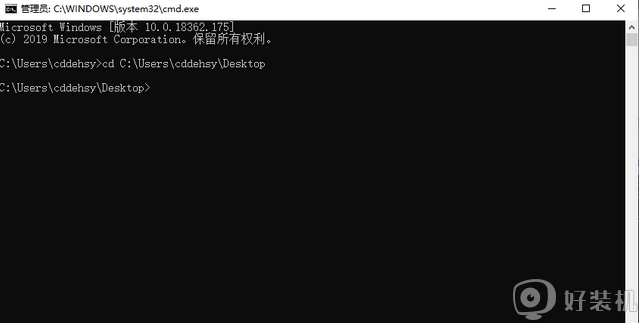
4、然后输入C:再回车,如:C:,这里的C则是视频文件的保存盘符,
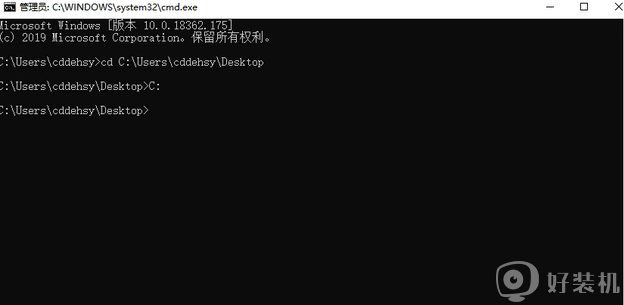
5、最后只需要输入cpoy/B再空格1.flv再空格1.mp4回车即可转换成功。文件和路径都不能包含中文和特殊符号。如:copy/B 1.flv 1.mp4。
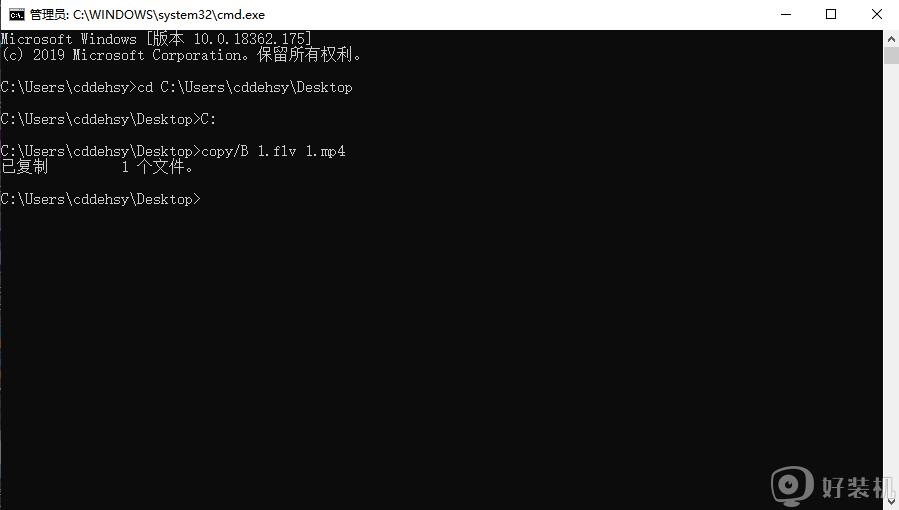
第二种方法:在线网站转换。
1、首先进入迅捷视频官网中的在线转换下的FLV转换MP4页面中,
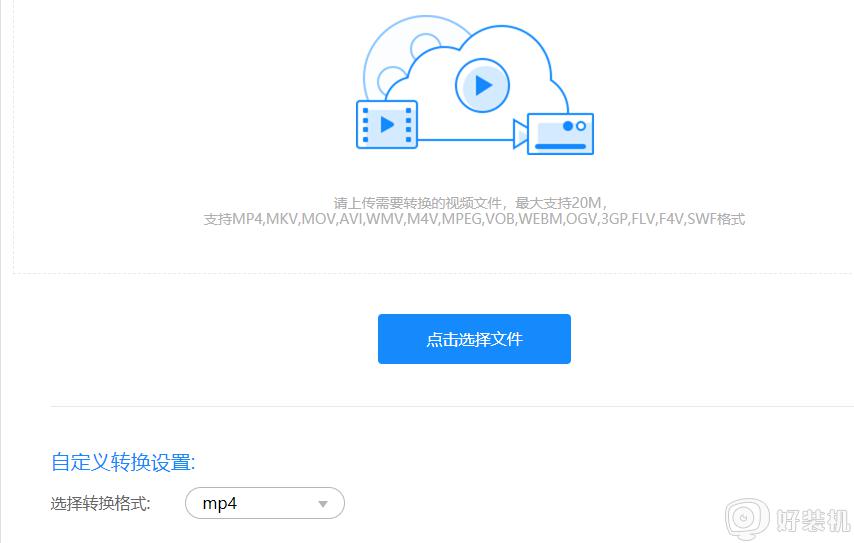
2、点击页面中间的按钮将需要转换的flv视频上传到网站服务器中进行转换操作,
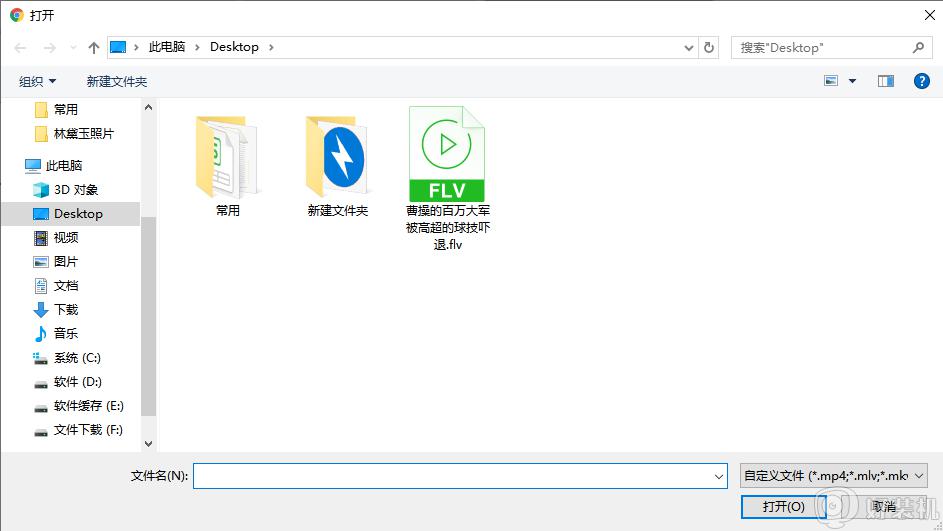
3、flv视频上传成功之后,点击下面的转换格式,选择输出mp4格式,总共有十一种视频格式可以输出,网站默认输出mp4格式,
4、然后点击开始转换,等待一会儿就转换成功了,如果此时还需要继续添加视频可以取消转换,
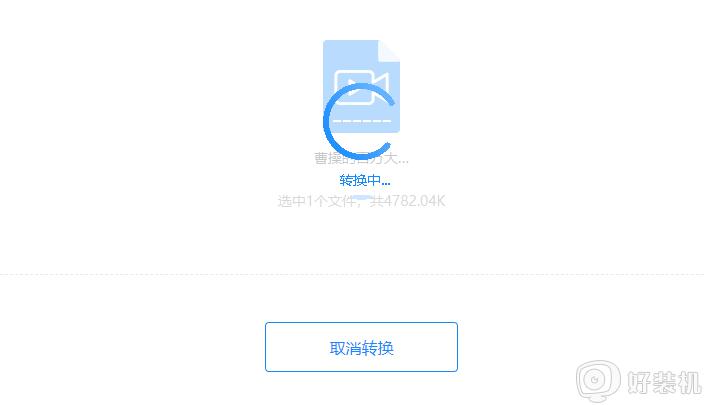
5、然后转换成功之后,如果需要在电脑上播放,可以点击立即下载;如果想在手机上观看可以使用浏览器的扫描功能扫描屏幕二维码下载。
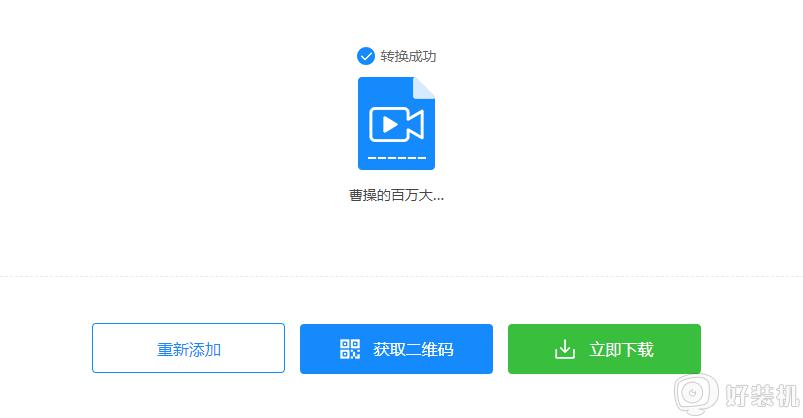
第三种方法:视频转换器转换。
1、首先下载迅捷视频转换器的安装程序,然后将其安装到磁盘中,默认安装到C:Program Files (x86)迅捷视频转换器VideoConverter,
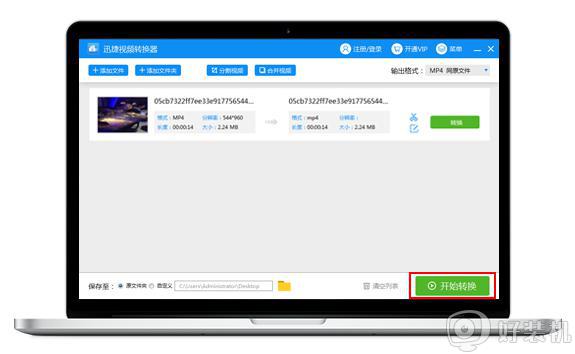
2、安装之后,点击软件中的添加文件或者添加文件夹,将需要转换格式的视频导入软件中,也可以选中视频然后拖入软件中,
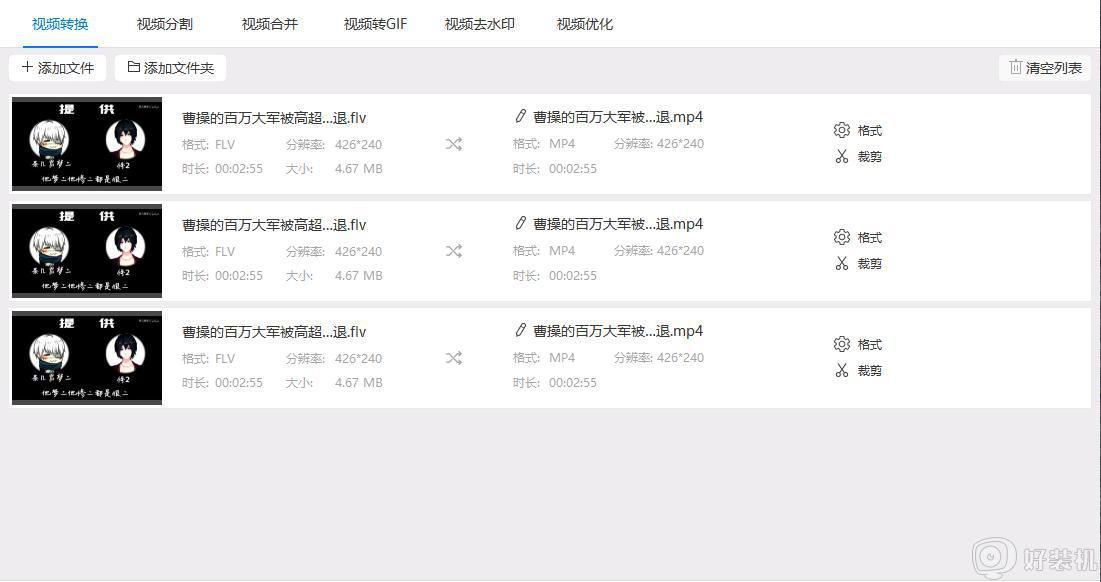
3、选择输出视频的保存位置,一般软件都是默认保存到视频文件夹,这里直接修改保存位置,修改成桌面上即可,点击更改路径,然后选择桌面,也可以更改完成之后点击打开文件夹进行确认,
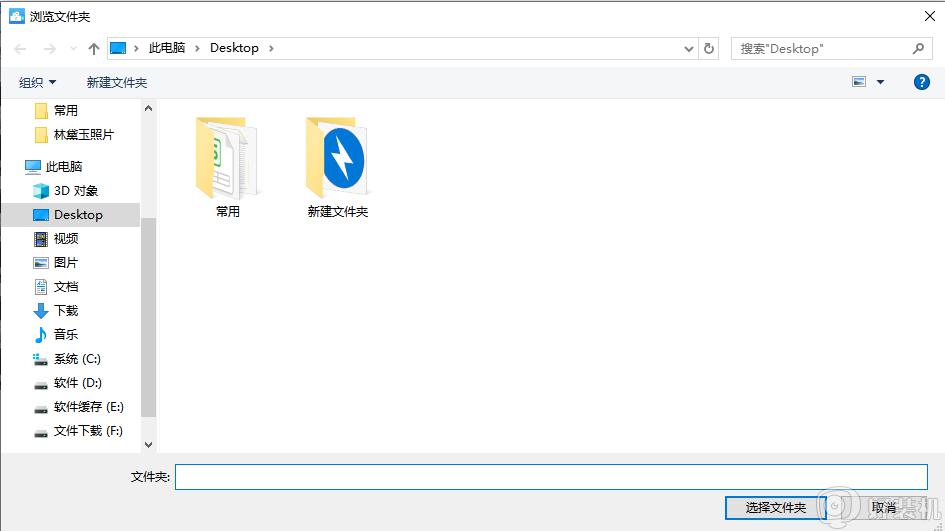
4、然后选择输出视频的视频格式和分辨率大小,一般都是默认选择原视频的参数大小,擅自修改参数,视频清晰度就会变化的,
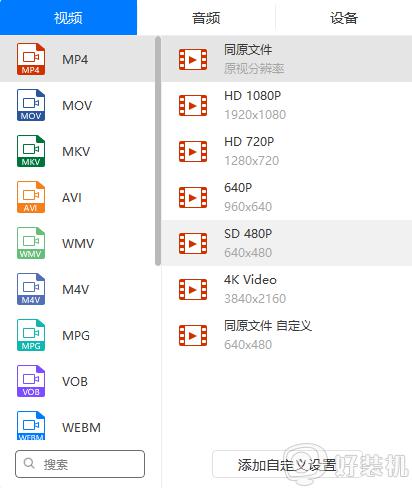
5、如果需要修改输出视频的参数,那么可以点击添加自定义设置,在自定义设置界面中调整视频和音频的参数,不过调整的参数越多,那么输出视频就越大,自然转换的速度就越慢,
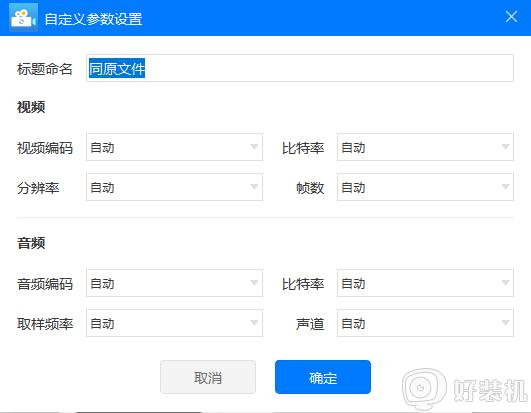
6、最后就可以将flv格式转换成mp4视频了,点击开始转换,然后等待一会儿就转换成功了,点击打开按钮可以直达mp4的保存路径。
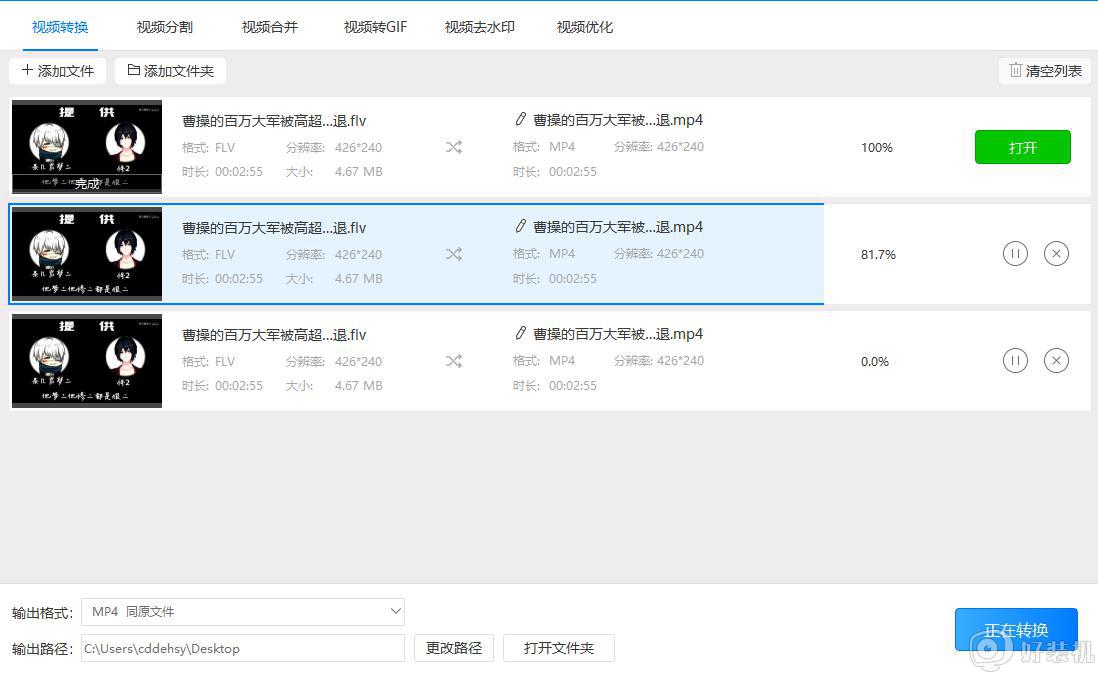
上面给大家讲解的便是电脑flv怎么转换成mp4格式的几种方法,有需要的用户们可以选择任意一种方法就可以进行转换了,希望可以帮助到大家。
- 上一篇: 电脑怎么打开flv格式视频 电脑如何播放flv视频
- 下一篇: 电脑怎么打印东西 如何用电脑打印文件
电脑flv怎么转换成mp4格式 qlv转换mp4最简单方法相关教程
- 怎么把qsv视频格式转换成mp4 爱奇艺qsv转换mp4最简单方法
- 电脑上qlv转mp4怎么操作 将qlv格式转换成mp4的方法
- 怎样把kux视频转换成mp4格式 kux格式怎么转换成mp4免费教程
- wpsppt可以直接转换成mp4格式吗 wpsppt怎样直接转换成mp4
- swf转mp4的方法 swf文件怎么转换成mp4
- mov怎么无损转mp4格式 mov转换mp4格式无损教程
- 如何把qsv文件改为mp4 电脑怎么把qsv格式转换mp4
- 腾讯视频文件怎么转换格式 腾讯视频下载的视频如何转换格式
- 图片png怎么转换成jpg 怎样将照片转换成jpg格式
- 电脑pdf怎么转换成图片格式 电脑里pdf转换成jpg图片的方法
- 电脑无法播放mp4视频怎么办 电脑播放不了mp4格式视频如何解决
- 电脑文件如何彻底删除干净 电脑怎样彻底删除文件
- 电脑文件如何传到手机上面 怎么将电脑上的文件传到手机
- 电脑嗡嗡响声音很大怎么办 音箱电流声怎么消除嗡嗡声
- 电脑我的世界怎么下载?我的世界电脑版下载教程
- 电脑无法打开网页但是网络能用怎么回事 电脑有网但是打不开网页如何解决
热门推荐
电脑常见问题推荐
- 1 b660支持多少内存频率 b660主板支持内存频率多少
- 2 alt+tab不能直接切换怎么办 Alt+Tab不能正常切换窗口如何解决
- 3 vep格式用什么播放器 vep格式视频文件用什么软件打开
- 4 cad2022安装激活教程 cad2022如何安装并激活
- 5 电脑蓝屏无法正常启动怎么恢复?电脑蓝屏不能正常启动如何解决
- 6 nvidia geforce exerience出错怎么办 英伟达geforce experience错误代码如何解决
- 7 电脑为什么会自动安装一些垃圾软件 如何防止电脑自动安装流氓软件
- 8 creo3.0安装教程 creo3.0如何安装
- 9 cad左键选择不是矩形怎么办 CAD选择框不是矩形的解决方法
- 10 spooler服务自动关闭怎么办 Print Spooler服务总是自动停止如何处理
