电脑w10系统更新失败怎么办 w10系统自动更新失败修复方法
更新时间:2022-11-10 09:37:04作者:xinxin
现阶段win10正式版系统在运行过程中依旧不是很稳定,因此每隔一段时间就会接收到微软发送的更新推送,然而有小伙伴在对win10系统进行自动更新的过程中,却老是会出现更新失败问题,那么电脑w10系统更新失败怎么办呢下面小编就来教大家w10系统自动更新失败修复方法。
推荐下载:win10正版旗舰版
具体方法:
1、回到桌面,鼠标右键单击此电脑,选择属性进入。
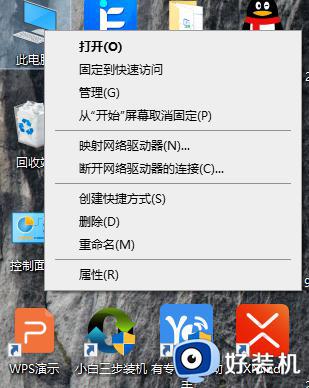
2、进入属性后,选择控制面板主页进入。
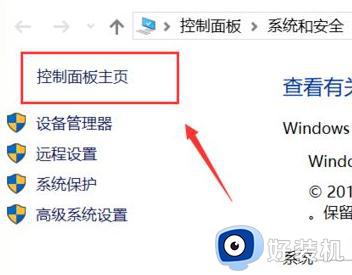
3、在控制面板主页,点击右上角的类别--小图标。
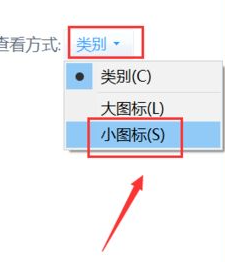
4、进入控制面板小图标列表,点击疑难解答。
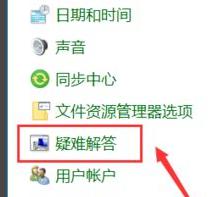
5、进入疑难解答,点击最下方的使用windows更新解决问题。
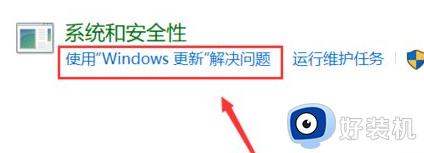
6、进入问题处理向导,点击下一步。
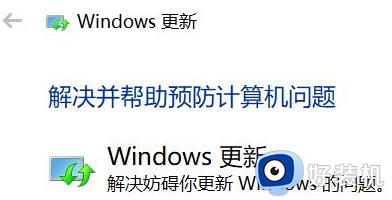
7、系统开始扫面问题点,等待检测完毕。
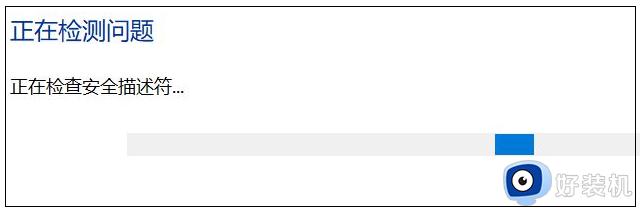
8、问题扫描到后,点击应用此修复程序。
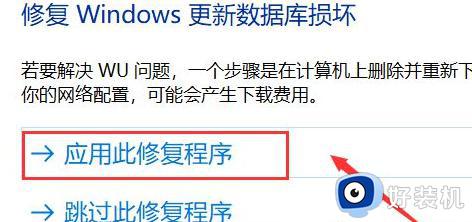
9、系统开始解决更新数据库,等待修复成功。
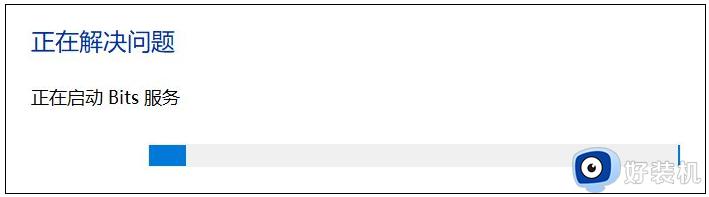
10、系统弹出修复结果,其中会显示所有的错误和修复结果,全部修复成功后,点击关闭按钮,重新检查更新即可。
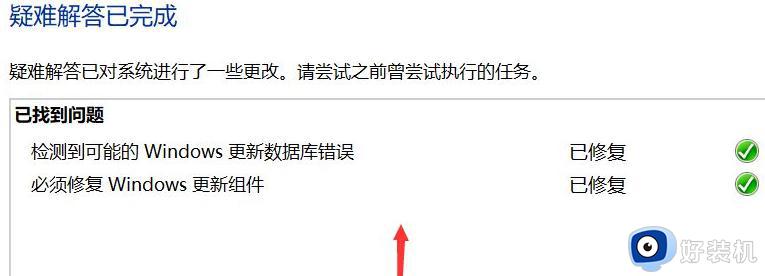
关于w10系统自动更新失败修复方法就和大家简单介绍到这了,有遇到相同问题的用户可参考本文中介绍的步骤来进行修复,希望能够对大家有所帮助。
电脑w10系统更新失败怎么办 w10系统自动更新失败修复方法相关教程
- win10系统更新失败怎么办 win10电脑更新系统失败的解决方法
- w10升级失败如何解决 win10更新总失败的处理办法
- win10更新失败一直循环怎么办 win10自动更新失败无限循环修复方法
- win10系统更新失败怎么办 win10系统更新失败的解决方法
- win10如何解决系统更新失败 win10系统更新失败的解决方案
- 如何恢复win10自动更新失败问题 win10自动更新失败的修复方法
- 电脑windows更新失败怎么办 win10电脑更新失败如何解决
- win10更新失败的修复方法 win10更新提示失败怎么办
- win10更新系统失败怎么办 win10更新系统失败的修复方法
- win10系统自动更新失败提示错误0x80070006修复方法
- win10拼音打字没有预选框怎么办 win10微软拼音打字没有选字框修复方法
- win10你的电脑不能投影到其他屏幕怎么回事 win10电脑提示你的电脑不能投影到其他屏幕如何处理
- win10任务栏没反应怎么办 win10任务栏无响应如何修复
- win10频繁断网重启才能连上怎么回事?win10老是断网需重启如何解决
- win10批量卸载字体的步骤 win10如何批量卸载字体
- win10配置在哪里看 win10配置怎么看
win10教程推荐
- 1 win10亮度调节失效怎么办 win10亮度调节没有反应处理方法
- 2 win10屏幕分辨率被锁定了怎么解除 win10电脑屏幕分辨率被锁定解决方法
- 3 win10怎么看电脑配置和型号 电脑windows10在哪里看配置
- 4 win10内存16g可用8g怎么办 win10内存16g显示只有8g可用完美解决方法
- 5 win10的ipv4怎么设置地址 win10如何设置ipv4地址
- 6 苹果电脑双系统win10启动不了怎么办 苹果双系统进不去win10系统处理方法
- 7 win10更换系统盘如何设置 win10电脑怎么更换系统盘
- 8 win10输入法没了语言栏也消失了怎么回事 win10输入法语言栏不见了如何解决
- 9 win10资源管理器卡死无响应怎么办 win10资源管理器未响应死机处理方法
- 10 win10没有自带游戏怎么办 win10系统自带游戏隐藏了的解决办法
