win7如何设置共享打印机 win7设置共享打印机的步骤
对于使用win7电脑办公的用户来说,经常也需要用到打印机设备来进行文件打印的需求,当然在无法满足多台电脑都外接打印机设备的情况下,我们可以选择将win7电脑外接打印机设备进行共享设置,可是win7如何设置共享打印机呢?接下来小编就给大家分享一篇win7设置共享打印机的步骤。
推荐下载:win7 64位旗舰版iso下载
具体方法:
1、首先我们要取消guest来宾账户的禁用。右击桌面计算机图标,选择管理打开。
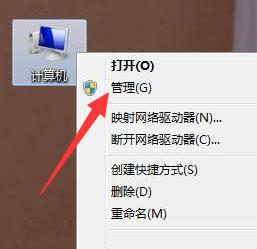
2、打开计算机管理后,展开本地用户和组。点击用户,双击右侧的guest,接着打开属性窗口,取消用户已禁用的勾选,点击确定。
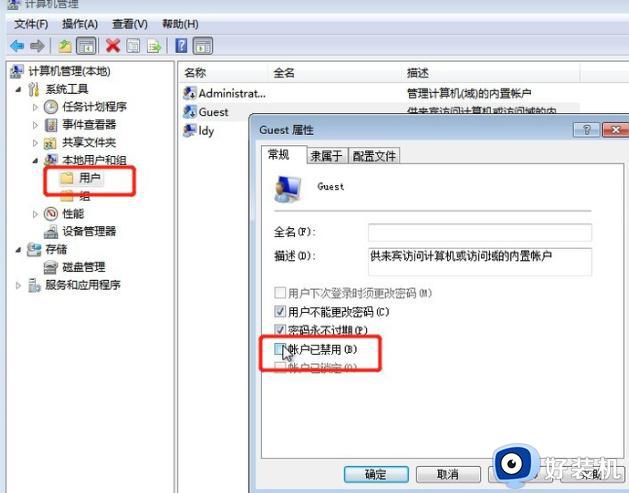
3、win+R快捷键打开运行窗口,输入gpedit.msc,点击确定。
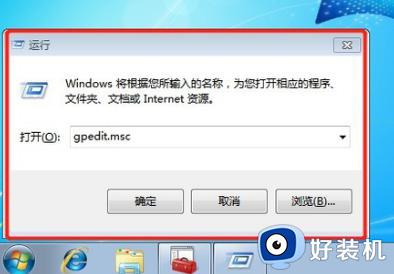
4、打开组策略编辑器,打开Windows 设置->安全设置->本地策略->用户权限分配。分别双击右侧的【拒绝本地登录】、【拒绝从网络访问这台计算机】,选择guest账户,选择删除,点击确定即可。
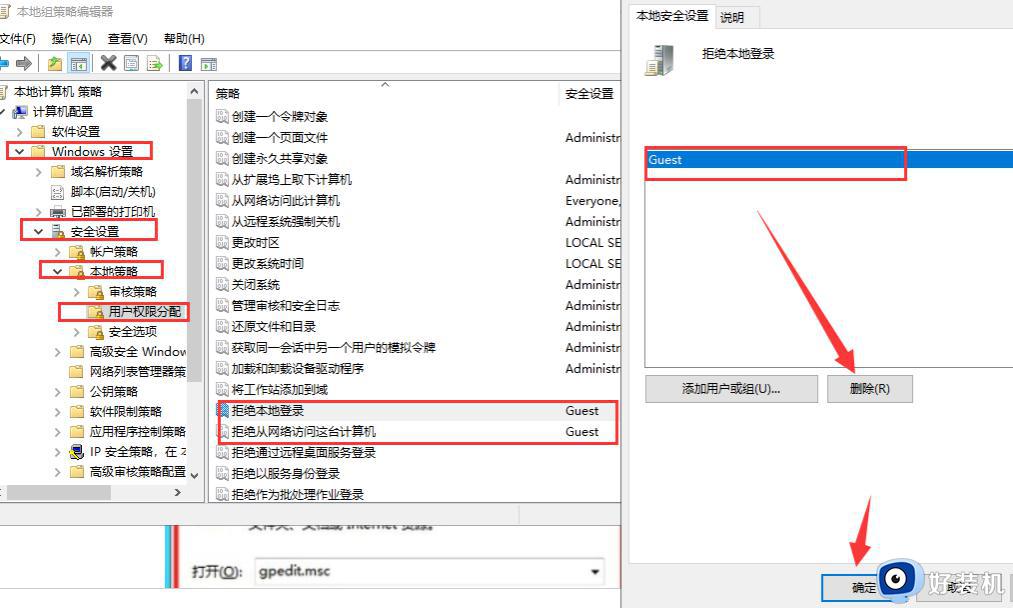
5、然后打开设备和打印机。
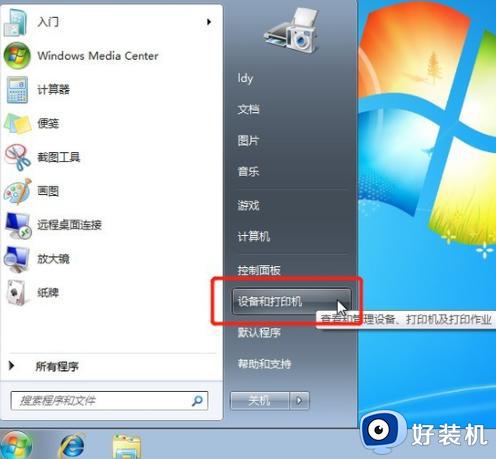
6、右击需要共享的打印机,选择属性打开。
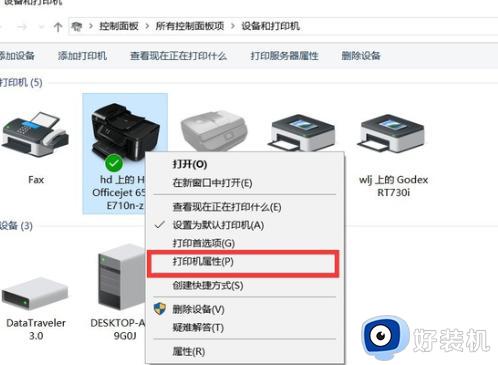
7、打开属性窗口,选择共享,下方的共享这台打印机打钩,输入共享名,点击确定。
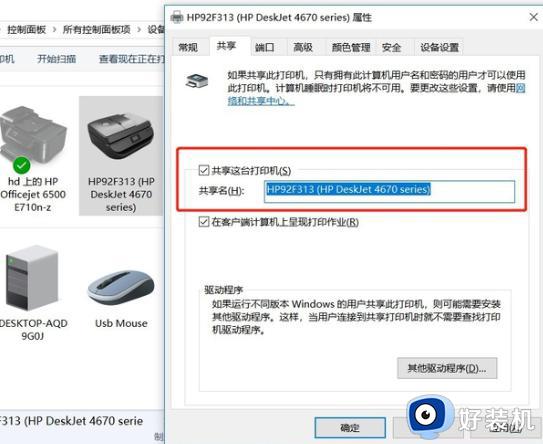
8、右击网络图标,选择打开网络和共享中心,点击左侧的更改高级共享设置,选择连接的网络,一般共享下都是公用网络。
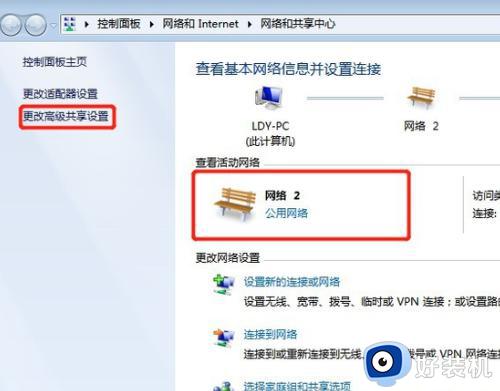
9、点击启动网络发现和启用文件和打印机共享。
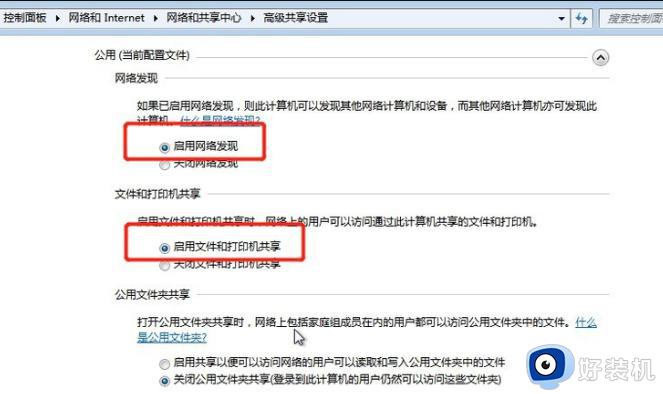
10、然后右击计算机选择属性,点击右下方的更改设置,点击更改重命名计算机名,工作组名称要跟其他电脑一致。
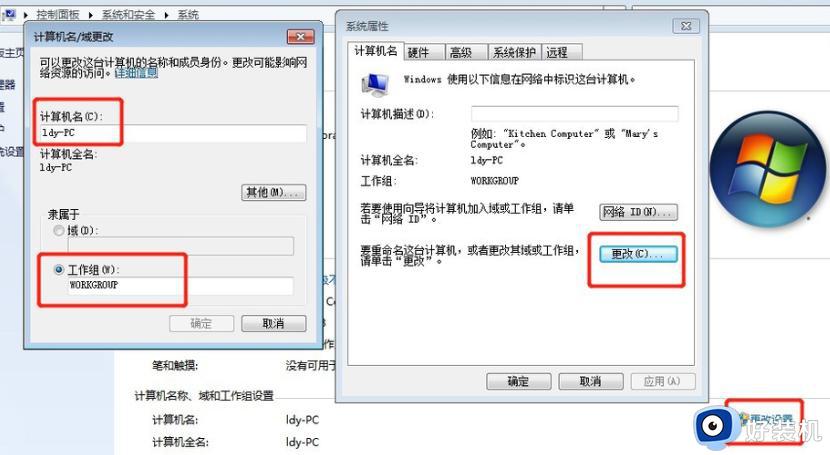
上述就是小编给大家介绍的有关win7设置共享打印机的步骤了,如果有不了解的用户就可以按照小编的方法来进行操作了,相信是可以帮助到一些新用户的。
win7如何设置共享打印机 win7设置共享打印机的步骤相关教程
- 打印机局域网共享怎么设置win7 win7设置打印机局域网共享步骤
- win7打印机共享设置方法 win7打印机共享设置详细步骤
- windows7怎么共享打印机 win7电脑共享打印机步骤
- win7如何连接共享打印机 win7连接共享打印机的图文步骤
- win7怎么设置共享打印机 win7电脑如何设置打印机共享
- win7电脑共享打印机怎么设置 win7系统如何设置打印机共享
- win7局域网打印机共享怎么设置 win7无线局域网打印机共享设置步骤
- win7怎么共享win10打印机设置方法 win7如何共享win10的打印机
- win7如何连接共享打印机 win7共享打印机连接设置方法
- win7打印机如何共享多台电脑 win7系统怎样设置多台电脑共享打印机
- win7访问win10共享文件没有权限怎么回事 win7访问不了win10的共享文件夹无权限如何处理
- win7发现不了局域网内打印机怎么办 win7搜索不到局域网打印机如何解决
- win7访问win10打印机出现禁用当前帐号如何处理
- win7发送到桌面不见了怎么回事 win7右键没有发送到桌面快捷方式如何解决
- win7电脑怎么用安全模式恢复出厂设置 win7安全模式下恢复出厂设置的方法
- win7电脑怎么用数据线连接手机网络 win7电脑数据线连接手机上网如何操作
win7教程推荐
- 1 win7每次重启都自动还原怎么办 win7电脑每次开机都自动还原解决方法
- 2 win7重置网络的步骤 win7怎么重置电脑网络
- 3 win7没有1920x1080分辨率怎么添加 win7屏幕分辨率没有1920x1080处理方法
- 4 win7无法验证此设备所需的驱动程序的数字签名处理方法
- 5 win7设置自动开机脚本教程 win7电脑怎么设置每天自动开机脚本
- 6 win7系统设置存储在哪里 win7系统怎么设置存储路径
- 7 win7系统迁移到固态硬盘后无法启动怎么解决
- 8 win7电脑共享打印机后不能打印怎么回事 win7打印机已共享但无法打印如何解决
- 9 win7系统摄像头无法捕捉画面怎么办 win7摄像头停止捕捉画面解决方法
- 10 win7电脑的打印机删除了还是在怎么回事 win7系统删除打印机后刷新又出现如何解决
