win11系统占用cpu高怎么办 win11系统cpu占用率高如何处理
更新时间:2022-02-11 09:37:19作者:xinxin
我们在日常使用微软win11系统的时候,每次运行的程序都会占用到cpu的使用率,当cpu使用率占用过高时往往会造成系统运行的卡顿,例如近日就有用户反馈自己win11系统在启动之后发现cpu占用率高的现象,对此win11系统占用cpu高怎么办呢?今天小编就来教大家win11系统cpu占用率高处理方法。
具体方法:
1、桌面右键单击开始按钮,选择运行,如下图所示
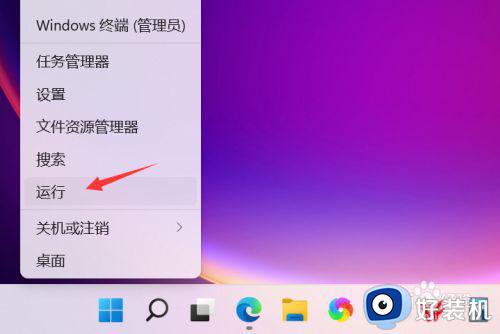
2、运行中输入msconfig指令回车,如下图所示
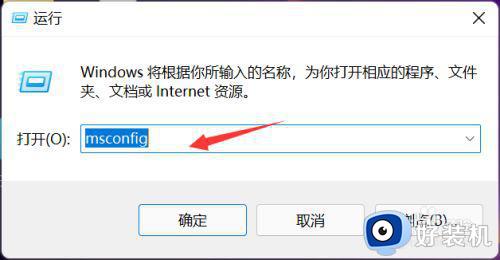
3、点击引导选项卡,如下图所示
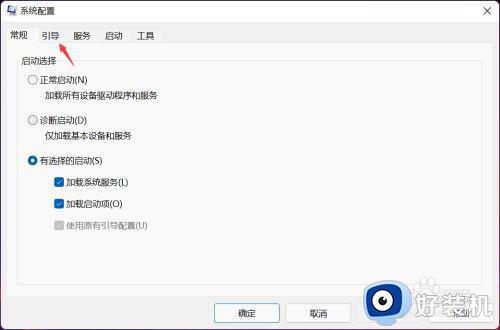
4、引导界面点击高级选项按钮,如下图所示
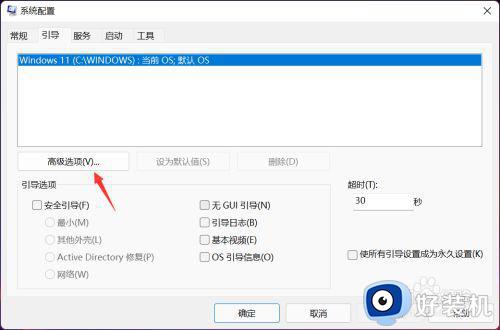
5、勾选处理器个数,并将CPU核心数改到最大,或者至少4核,点击确定,如下图所示
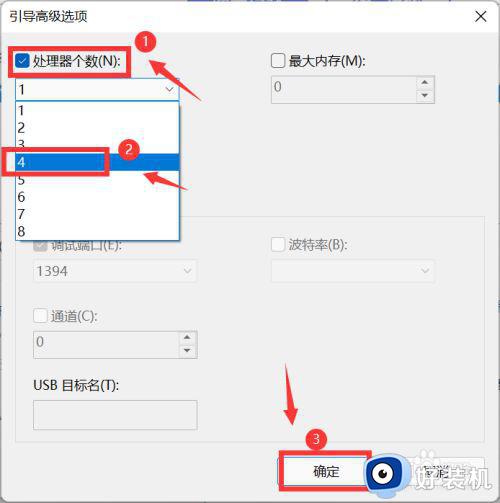
6、接着进入你的系统盘,找打windows文件夹进入,如下图所示
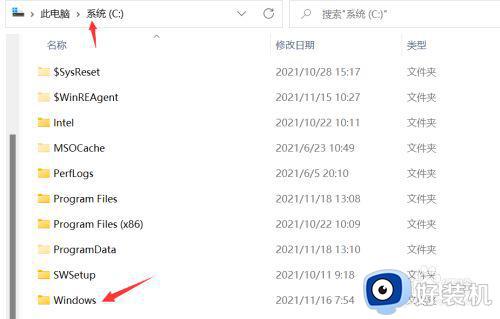
7、在windows目录下进入SoftwareDistribution文件夹,如下图所示
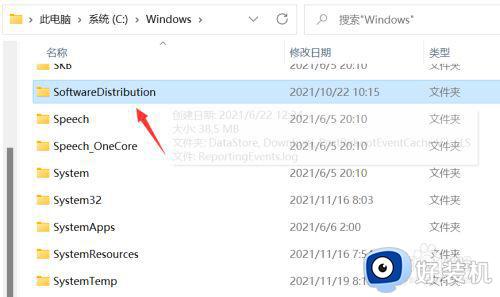
8、将SoftwareDistribution文件夹内容全选,点击删除,如下图所示
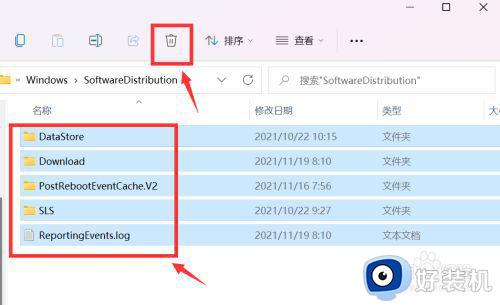
9、系统提示需要管理员权限, 点击继续即可删除,这个是升级产生的临时文件,重启计算机CPU占用率就会恢复正常了,如下图所示
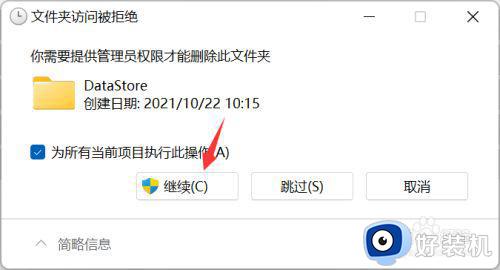
以上就是关于win11系统cpu占用率高处理方法了,碰到同样情况的朋友们赶紧参照小编的方法来处理吧,希望能够对大家有所帮助。
win11系统占用cpu高怎么办 win11系统cpu占用率高如何处理相关教程
- win11cpu占用过高怎么办 win11cpu占用高如何解决
- win11cpu占用率高怎么解决 win11cpu占用高如何修复
- win11资源管理器占用高怎么办 win11资源管理器占用cpu过高解决方法
- windows11怎么看cpu占用 windows11查看cpu占用率的方法
- win11系统内存占用率高怎么办 win11显示内存占用率高处理方法
- win11系统cpu温度高怎么处理 win11系统cpu温度过高处理方法
- win11怎么限制cpu频率 win11限制cpu频率上限设置方法
- win11 cpu持续100%占用是什么问题 win11电脑CPU使用率总是显示100%如何解决
- win11占用内存过高怎么办 win11占用内存高处理方法
- win11系统内存占用过高怎么办 如何解决win11系统内存占用过高的问题
- win11家庭版右键怎么直接打开所有选项的方法 win11家庭版右键如何显示所有选项
- win11家庭版右键没有bitlocker怎么办 win11家庭版找不到bitlocker如何处理
- win11家庭版任务栏怎么透明 win11家庭版任务栏设置成透明的步骤
- win11家庭版无法访问u盘怎么回事 win11家庭版u盘拒绝访问怎么解决
- win11自动输入密码登录设置方法 win11怎样设置开机自动输入密登陆
- win11界面乱跳怎么办 win11界面跳屏如何处理
热门推荐
win11教程推荐
- 1 win11安装ie浏览器的方法 win11如何安装IE浏览器
- 2 win11截图怎么操作 win11截图的几种方法
- 3 win11桌面字体颜色怎么改 win11如何更换字体颜色
- 4 电脑怎么取消更新win11系统 电脑如何取消更新系统win11
- 5 win10鼠标光标不见了怎么找回 win10鼠标光标不见了的解决方法
- 6 win11找不到用户组怎么办 win11电脑里找不到用户和组处理方法
- 7 更新win11系统后进不了桌面怎么办 win11更新后进不去系统处理方法
- 8 win11桌面刷新不流畅解决方法 win11桌面刷新很卡怎么办
- 9 win11更改为管理员账户的步骤 win11怎么切换为管理员
- 10 win11桌面卡顿掉帧怎么办 win11桌面卡住不动解决方法
