win11未安装音频设备怎么办 win11显示未安装音频设备如何解决
更新时间:2022-11-14 09:38:03作者:xinxin
随着win11原版电脑逐渐进入人们的生活视线中,越来越多的用户也都开始接触这款全新的系统,可是在运行win11系统的过程中,也难免有些用户会遇到扬声器图标显示未安装音频设备的状况,对此win11未安装音频设备怎么办呢?下面小编就来告诉大家win11显示未安装音频设备解决方法。
具体方法:
1.首先我们遇到win11未安装音频设备的时候,可能是我们的声卡驱动没有升级,也可能是声卡异常导致的,此时需要按win+r键打开运行窗口,输入命令”gpedit.msc“回车确定。
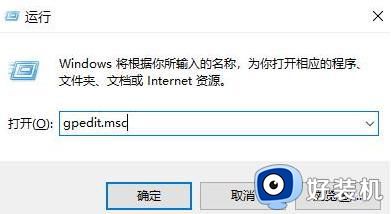
2.当我们进入到组策略编辑器时,在左侧窗口依次找到”计算机配置“—”管理模版“—”系统“—”设备安装“。
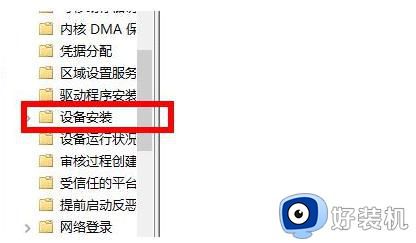
3.然后我们在右侧双击“配置设备安装超时”选项。
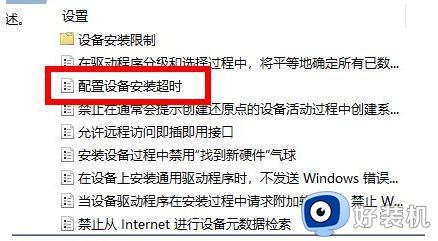
4.在打开的窗口中,勾选“已启用”选项,在数值框中递进到1800秒。
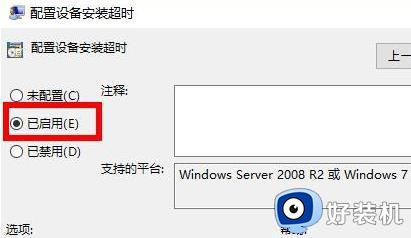
5.接着点击”确定“即可,我们退出本地组策略编辑器,右击桌面此电脑,选择“管理”。
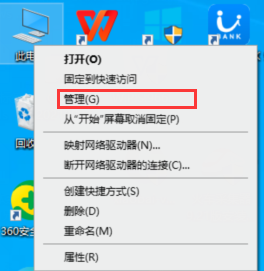
6.打开设备管理器后,我们找到有黄色感叹号的地方进行驱动更新即可。
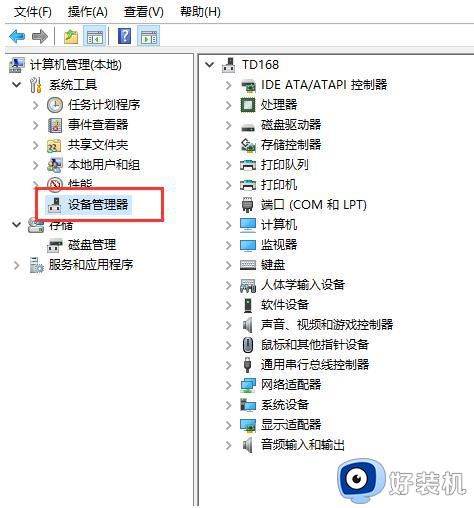
上述就是小编带来的win11显示未安装音频设备解决方法了,有出现这种现象的小伙伴不妨根据小编的方法来解决吧,希望能够对大家有所帮助。
win11未安装音频设备怎么办 win11显示未安装音频设备如何解决相关教程
- win11系统未安装音频设备怎么办 win11显示未安装音频设备如何解决
- windows11显示未安装音频设备怎么办 windows11未安装音频设备解决方案
- win11显示未安装音频设备怎么办 win11系统显示未安装音频设备处理方法
- win11音频服务未响应的解决方法 win11音频服务未响应如何修复
- win11怎么解决通用音频驱动未检测 win11通用音频驱动程序未检测怎么办
- win11找不到音频输出设备怎么办 win11找不到声音输出设备解决方法
- win11找不到摄像头设备怎么办 win11电脑未检测到摄像头处理方法
- win11找不到音响输出设置怎么办 win11插了音响显示没有设备修复方法
- win11怎么设置音频输出设备 win11如何设置音频输出选项
- win11系统音频设备被禁用怎样修复 win11音频设备无法使用恢复方法
- win11家庭版右键怎么直接打开所有选项的方法 win11家庭版右键如何显示所有选项
- win11家庭版右键没有bitlocker怎么办 win11家庭版找不到bitlocker如何处理
- win11家庭版任务栏怎么透明 win11家庭版任务栏设置成透明的步骤
- win11家庭版无法访问u盘怎么回事 win11家庭版u盘拒绝访问怎么解决
- win11自动输入密码登录设置方法 win11怎样设置开机自动输入密登陆
- win11界面乱跳怎么办 win11界面跳屏如何处理
win11教程推荐
- 1 win11安装ie浏览器的方法 win11如何安装IE浏览器
- 2 win11截图怎么操作 win11截图的几种方法
- 3 win11桌面字体颜色怎么改 win11如何更换字体颜色
- 4 电脑怎么取消更新win11系统 电脑如何取消更新系统win11
- 5 win10鼠标光标不见了怎么找回 win10鼠标光标不见了的解决方法
- 6 win11找不到用户组怎么办 win11电脑里找不到用户和组处理方法
- 7 更新win11系统后进不了桌面怎么办 win11更新后进不去系统处理方法
- 8 win11桌面刷新不流畅解决方法 win11桌面刷新很卡怎么办
- 9 win11更改为管理员账户的步骤 win11怎么切换为管理员
- 10 win11桌面卡顿掉帧怎么办 win11桌面卡住不动解决方法
