win7d盘无法格式化怎么办 win7格式化不了d盘如何处理
更新时间:2023-10-11 09:41:56作者:xinxin
对于日常使用的win7电脑,大多用户都会对电脑硬盘进行合理的分区设置,从而方便用户进行文件分类,然而近日有小伙伴想要对win7系统中的d盘分区进行格式化清理时,却总是无法格式化成功,对此win7d盘无法格式化怎么办呢?接下来小编就来教大家win7格式化不了d盘如何处理,一起来看看吧。
推荐下载:win7旗舰版安装包
具体方法:
1、格式化磁盘的步骤如下所示,但是系统弹出提示框,提示无法完成格式化。如图所示:
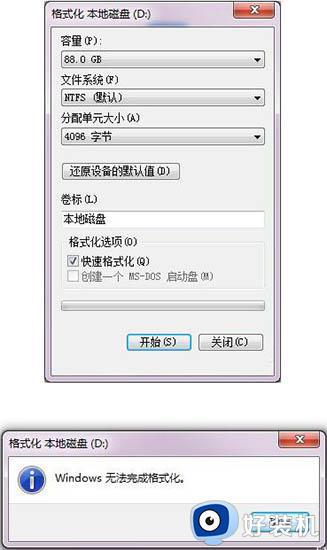
2、这个时候可以利用命令提示符来完成磁盘格式化。需要用到的命令提示符是format,这个命令的作用是对磁盘进行格式化。首先,《Win+R》快捷键进入运行对话框,在对话框输入cmd,进入命令提示符工具。如图所示:
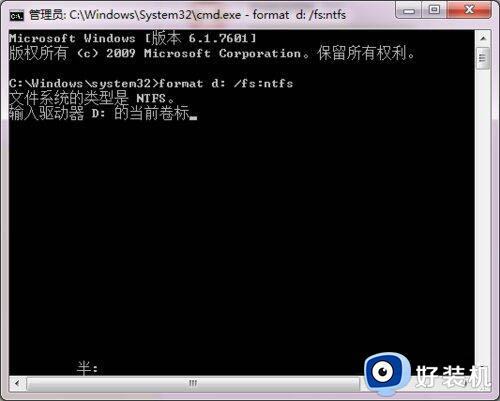
3、键入命令 format /? 可以查找format相关的参数。需要用到的命令为 format volume [/FS:file-system]。其中volume为驱动器号,fs为文件系统类型。如图所示:
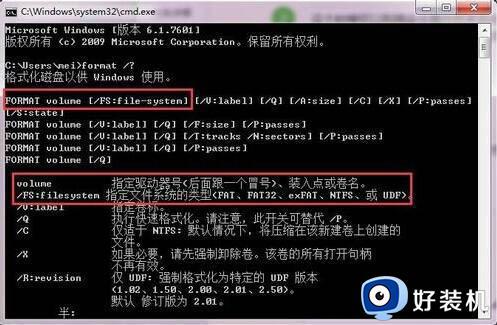
4、确认命令后,会提示输入当前驱动器的卷标。如图所示:
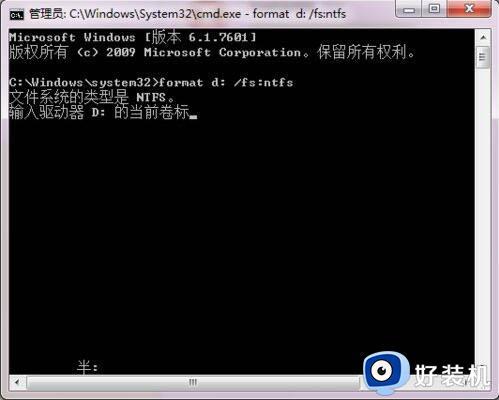
5、打开该驱动器的属性,名称即该驱动器的卷标如图所示:
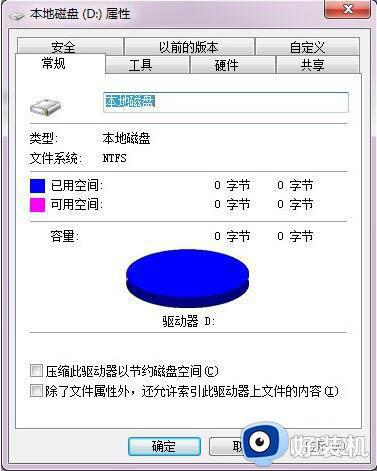
6、发出警告,此时驱动器上的数据会丢失,输入Y进行确认。此时会显示格式化磁盘的进度。如图所示:
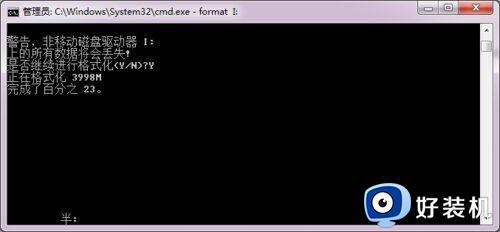
7、最终提示格式化完成。如图所示:

以上就是小编给大家讲解的win7格式化不了d盘如何处理的完整步骤了,碰到同样情况的朋友们赶紧参照小编的方法来处理吧,希望本文能够对大家有所帮助。
win7d盘无法格式化怎么办 win7格式化不了d盘如何处理相关教程
- u盘无法格式化怎么办win7 win7 u盘显示windows无法格式化如何解决
- win7系统如何强制格式化c盘 win7怎么彻底格式化c盘
- 电脑win7怎么格式化清除所有数据 win7电脑格式化硬盘的操作方法
- win7如何格式化U盘 win7格式化U盘的方法
- win7格式化c盘的操作方法 win7如何将c盘格式化初始化
- win7C盘能格式化吗 win7c盘能不能格式化
- 怎么格式化电脑win7 win7电脑格式化方法
- win7格式化电脑怎么弄 win7如何格式化电脑
- win7怎么清理d盘 win7D盘变红了怎么清理
- win7电脑d盘满了怎么清理 win7d盘满了如何删除无用的东西
- win7访问win10共享文件没有权限怎么回事 win7访问不了win10的共享文件夹无权限如何处理
- win7发现不了局域网内打印机怎么办 win7搜索不到局域网打印机如何解决
- win7访问win10打印机出现禁用当前帐号如何处理
- win7发送到桌面不见了怎么回事 win7右键没有发送到桌面快捷方式如何解决
- win7电脑怎么用安全模式恢复出厂设置 win7安全模式下恢复出厂设置的方法
- win7电脑怎么用数据线连接手机网络 win7电脑数据线连接手机上网如何操作
win7教程推荐
- 1 win7每次重启都自动还原怎么办 win7电脑每次开机都自动还原解决方法
- 2 win7重置网络的步骤 win7怎么重置电脑网络
- 3 win7没有1920x1080分辨率怎么添加 win7屏幕分辨率没有1920x1080处理方法
- 4 win7无法验证此设备所需的驱动程序的数字签名处理方法
- 5 win7设置自动开机脚本教程 win7电脑怎么设置每天自动开机脚本
- 6 win7系统设置存储在哪里 win7系统怎么设置存储路径
- 7 win7系统迁移到固态硬盘后无法启动怎么解决
- 8 win7电脑共享打印机后不能打印怎么回事 win7打印机已共享但无法打印如何解决
- 9 win7系统摄像头无法捕捉画面怎么办 win7摄像头停止捕捉画面解决方法
- 10 win7电脑的打印机删除了还是在怎么回事 win7系统删除打印机后刷新又出现如何解决
