win7笔记本蓝牙在哪里 笔记本电脑win7怎么打开蓝牙
更新时间:2023-12-21 09:41:30作者:zheng
如果觉得在win7电脑中连接有线设备非常麻烦的话,可以尝试使用蓝牙设备进行连接,有些用户就想要在win7笔记本电脑中连接蓝牙鼠标,但是不知道笔记本电脑win7怎么打开蓝牙,今天小编就给大家带来win7笔记本蓝牙在哪里,如果你刚好遇到这个问题,跟着我的方法来操作吧。
推荐下载:雨林木风windows7
方法如下:
1.打开计算机,点击工具栏的【开始】,再点击【控制面板】;
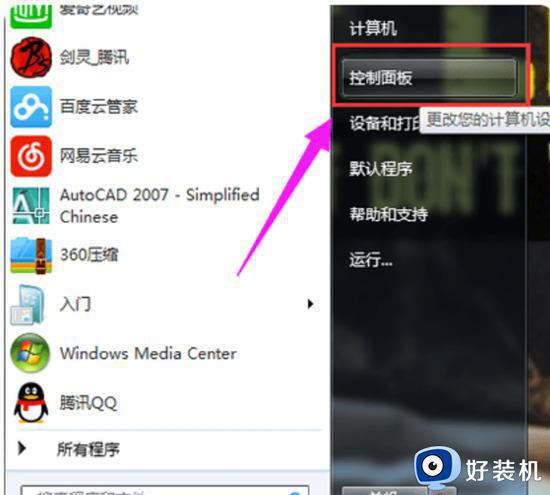
2.进到控制面板页面,点击【网络和共享核心】;
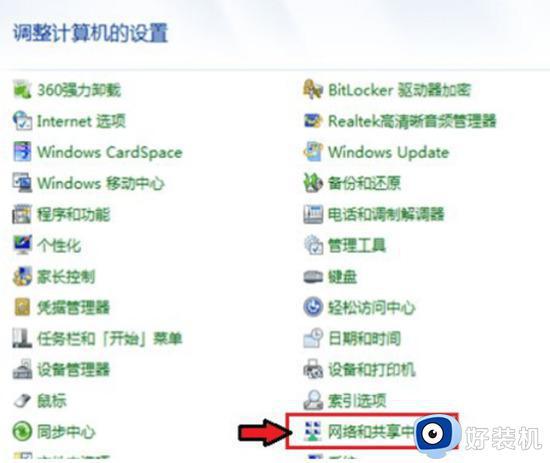
3.进到页面,点击【更改电源适配器设置】;
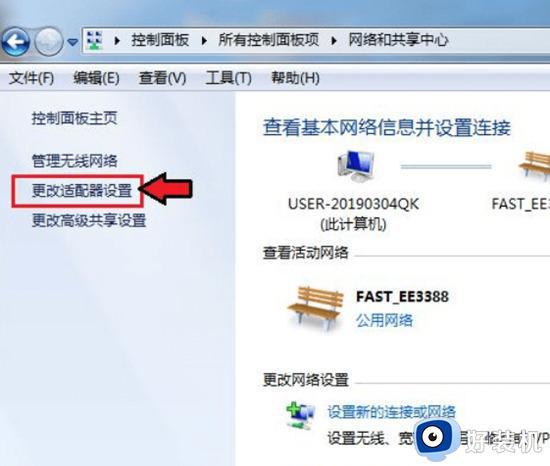
4.进到页面电脑鼠标右键,点击蓝牙,发生对话框,点击【属性】;
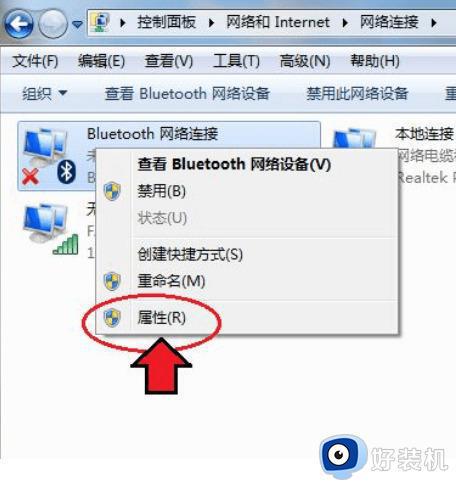
5.发生对话框,点击【Bluetooth】,再点击【Bluetooth设置】;
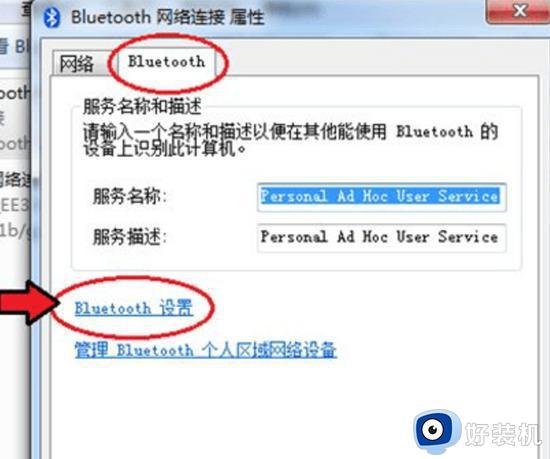
6.在连接下边,把三个选项都打钩:【容许Bluetooth机器设备连接到此计算机】、【新Bluetooth机器设备要连接时告知我】、【在通告区域显示Bluetooth图标】;
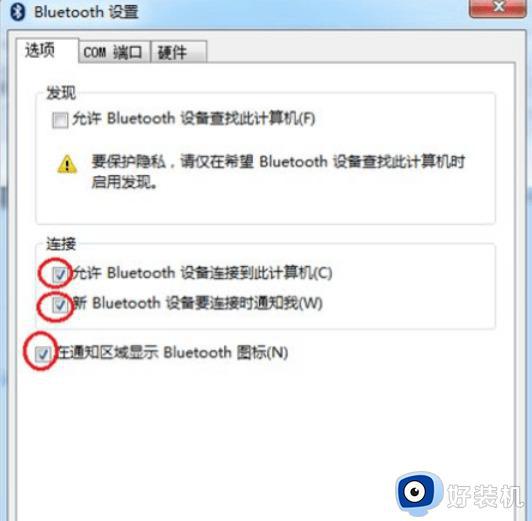
7.进行后,点击【确定】,那样电脑上的蓝牙就打开了。
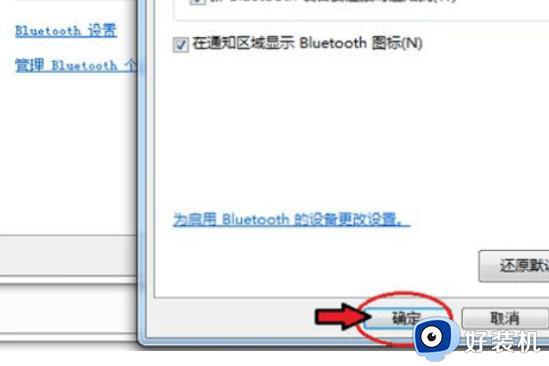
win7笔记本蓝牙在哪里就为大家介绍到这里了。若是你也遇到同样情况的话,不妨参考本教程操作看看!
win7笔记本蓝牙在哪里 笔记本电脑win7怎么打开蓝牙相关教程
- win7笔记本蓝牙在哪儿打开 win7笔记本怎么打开蓝牙功能
- 笔记本电脑win7蓝牙在哪里打开 笔记本win7蓝牙如何打开
- 手提win7电脑蓝牙在哪里打开 win7系统笔记本蓝牙怎么打开
- 联想笔记本电脑win7蓝牙在哪里打开 win7联想thinkpad蓝牙怎么开启
- win7笔记本蓝牙耳机在哪连接 win7笔记本蓝牙耳机怎么连接
- win7笔记本蓝牙驱动安装教程 win7笔记本蓝牙驱动怎么安装
- win7笔记本蓝牙在哪里 win7怎么开启蓝牙功能
- win7笔记本连接蓝牙音箱怎么设置 win7笔记本连接蓝牙音响详细步骤
- win7笔记本连接无线蓝牙音箱怎么操作 win7笔记本连蓝牙音箱详细步骤
- win7笔记本能连接蓝牙耳机么 win7笔记本怎么连接蓝牙耳机
- win7访问win10共享文件没有权限怎么回事 win7访问不了win10的共享文件夹无权限如何处理
- win7发现不了局域网内打印机怎么办 win7搜索不到局域网打印机如何解决
- win7访问win10打印机出现禁用当前帐号如何处理
- win7发送到桌面不见了怎么回事 win7右键没有发送到桌面快捷方式如何解决
- win7电脑怎么用安全模式恢复出厂设置 win7安全模式下恢复出厂设置的方法
- win7电脑怎么用数据线连接手机网络 win7电脑数据线连接手机上网如何操作
win7教程推荐
- 1 win7每次重启都自动还原怎么办 win7电脑每次开机都自动还原解决方法
- 2 win7重置网络的步骤 win7怎么重置电脑网络
- 3 win7没有1920x1080分辨率怎么添加 win7屏幕分辨率没有1920x1080处理方法
- 4 win7无法验证此设备所需的驱动程序的数字签名处理方法
- 5 win7设置自动开机脚本教程 win7电脑怎么设置每天自动开机脚本
- 6 win7系统设置存储在哪里 win7系统怎么设置存储路径
- 7 win7系统迁移到固态硬盘后无法启动怎么解决
- 8 win7电脑共享打印机后不能打印怎么回事 win7打印机已共享但无法打印如何解决
- 9 win7系统摄像头无法捕捉画面怎么办 win7摄像头停止捕捉画面解决方法
- 10 win7电脑的打印机删除了还是在怎么回事 win7系统删除打印机后刷新又出现如何解决
