win10桌面如何美化 美化方法win10桌面教程
更新时间:2023-02-18 09:46:59作者:qin
桌面是我们在开启win10纯净版系统计算机后第一时间看到的界面。相信许多用户都喜欢美化自己的桌面让自己的桌面看起来美观简洁,不过大部分用户都只会更换桌面壁纸、修改图标、更改字体什么的,win10桌面如何美化?那么今天我就来告诉大家win10桌面美化的一个方法。
具体方法如下:
1、点击右下角的通知图标,点击“所有设置”
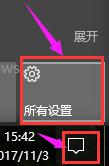
2、点击个性化设置
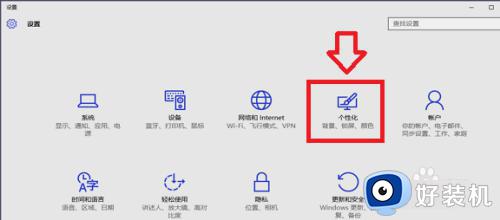
3、在左边的操作栏里选择“主题”,点击打开“主题设置”
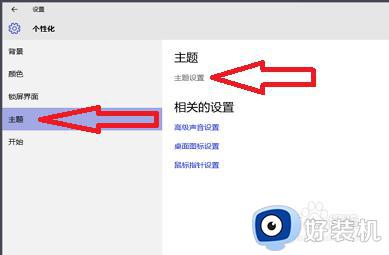
4、在“我的主题”右下角点击“联机获取更多主题”进入主题库
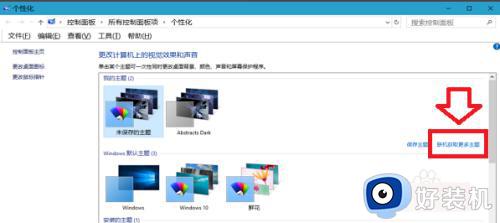
5、选出喜欢的主题,下载安装
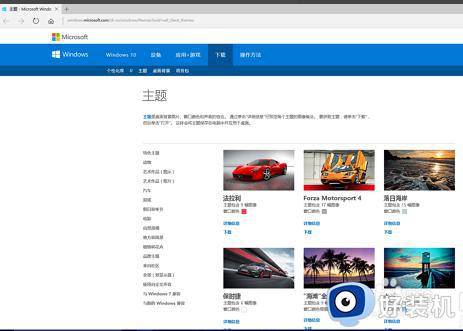
6、安装主题后,返回个性化设置,在“背景”栏里选择“幻灯片放映”模式,可以按自己的喜好设置更改图片的频率,如果希望节省电池电量可以把使用电池时允许幻灯片放映的开关关掉
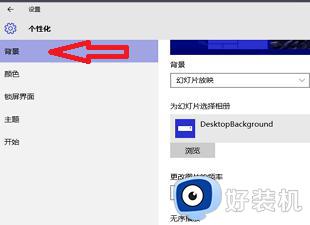
7、在颜色这一栏,建议把三个开关都打开,会让桌面颜色对比更柔和
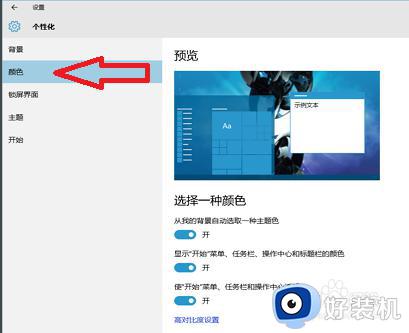
8、在“开始”这一栏里,可以设置全屏打开开始菜单
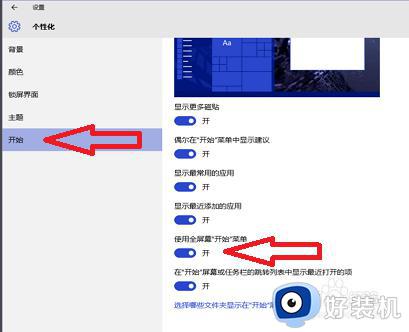
9、在桌面空白处右键打开任务栏,点击“下一个桌面背景”可以手动切换背景图片
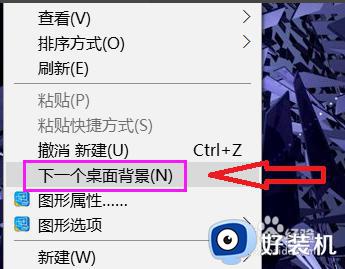
10、设置完成了,看看效果
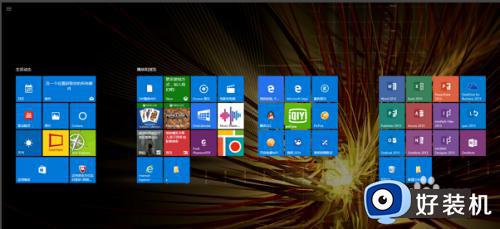
上文就是给大家总结的关于美化方法win10桌面教程的全部内容了,平时大家在遇到这种情况的时候,就按照上述的方法进行操作就好了哦。
win10桌面如何美化 美化方法win10桌面教程相关教程
- win10怎样实现桌面美化 美化win10桌面的操作方法
- win10 桌面美化教程 win10怎么把桌面变美观
- win10雨滴桌面如何使用 win10雨滴桌面秀的使用步骤
- win10任务栏怎么设置透明 win10设置任务栏透明的教程
- windows10换壁纸的方法 windows10怎么更换桌面壁纸
- win10磁贴桌面怎么取消 win10怎样退出桌面磁贴模式
- win10自动删除主题图片怎么关闭 win10自动删除背景图片怎么取消
- 如何解决win10桌面图标有阴影问题 快速将win10桌面图标阴影去除的方法
- win10正版打开后桌面什么都没有的完美解决教程
- win10任务栏黑色怎么改回来 win10任务栏变黑色如何恢复
- win10拼音打字没有预选框怎么办 win10微软拼音打字没有选字框修复方法
- win10你的电脑不能投影到其他屏幕怎么回事 win10电脑提示你的电脑不能投影到其他屏幕如何处理
- win10任务栏没反应怎么办 win10任务栏无响应如何修复
- win10频繁断网重启才能连上怎么回事?win10老是断网需重启如何解决
- win10批量卸载字体的步骤 win10如何批量卸载字体
- win10配置在哪里看 win10配置怎么看
win10教程推荐
- 1 win10亮度调节失效怎么办 win10亮度调节没有反应处理方法
- 2 win10屏幕分辨率被锁定了怎么解除 win10电脑屏幕分辨率被锁定解决方法
- 3 win10怎么看电脑配置和型号 电脑windows10在哪里看配置
- 4 win10内存16g可用8g怎么办 win10内存16g显示只有8g可用完美解决方法
- 5 win10的ipv4怎么设置地址 win10如何设置ipv4地址
- 6 苹果电脑双系统win10启动不了怎么办 苹果双系统进不去win10系统处理方法
- 7 win10更换系统盘如何设置 win10电脑怎么更换系统盘
- 8 win10输入法没了语言栏也消失了怎么回事 win10输入法语言栏不见了如何解决
- 9 win10资源管理器卡死无响应怎么办 win10资源管理器未响应死机处理方法
- 10 win10没有自带游戏怎么办 win10系统自带游戏隐藏了的解决办法
