苹果笔记本电脑安装win10系统的方法 苹果笔记本如何装win10系统
使用苹果笔记本电脑的小伙伴都知道,它自带有自己的mac系统,不过随着win10系统的发布,很多人也想要尝鲜体验,那么其实我们可以在苹果电脑中安装win10系统,直接用映像文件就能安装了,针对这个问题,本文给大家讲解一下苹果笔记本电脑安装win10系统的方法吧。
具体步骤如下:
1、到网上下载win10系统镜像文件;
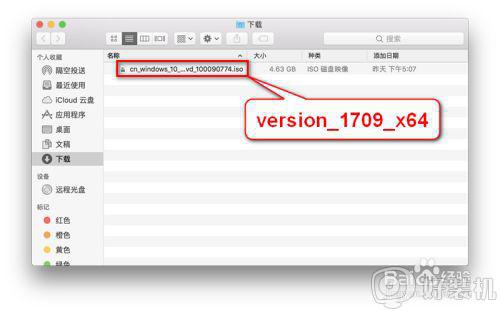
2、点击【前往】-【实用工具】。
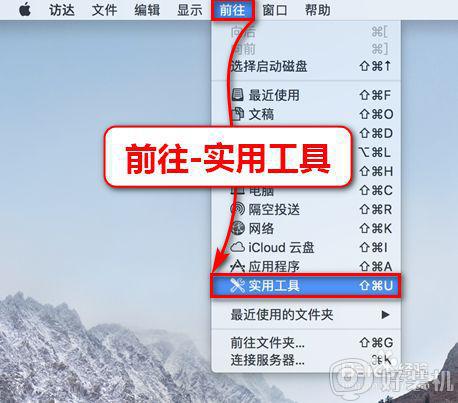
3、运行【启动转换助理】。
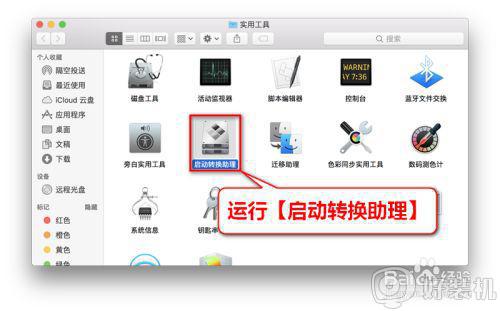
4、点击【继续】。
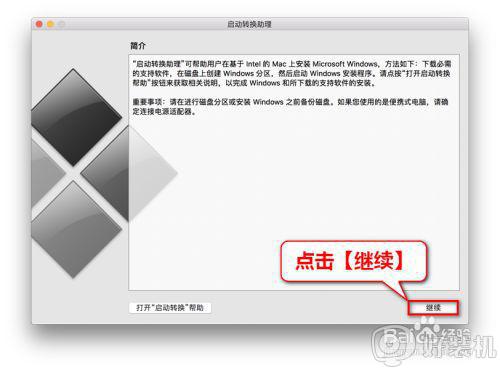
5、选取下载的Windows10映像,注意:系统会自动搜索到已下载的映像,是不是很方便的。之后点【安装】。
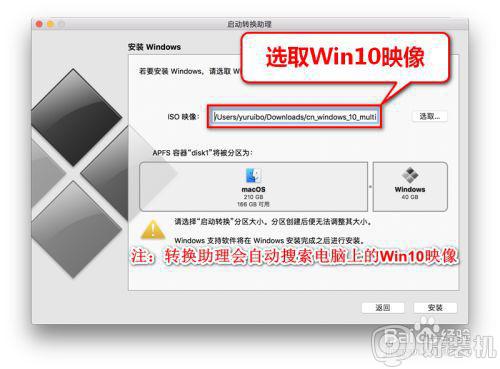
6、调整Windows10分区大小,可根据自己的使用情况来设定,可分成磁盘大小的一半,之后点【安装】。
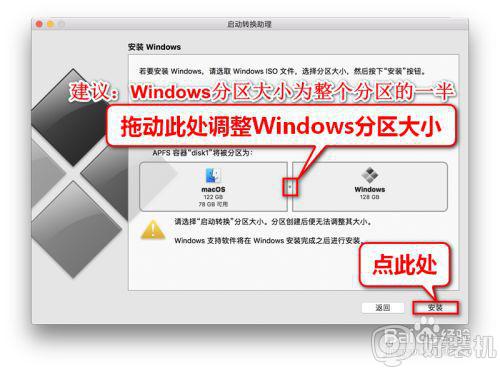
7、注:在开始分区前,最好接上外接电源,否则可能会出现如下的提示,不过,我们也可以选择继续使用电池。
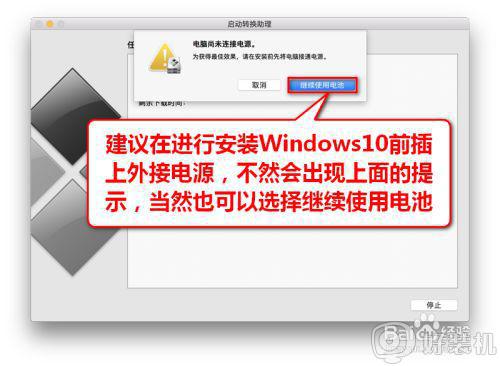
8、之后会开始下载Windows支持软件。
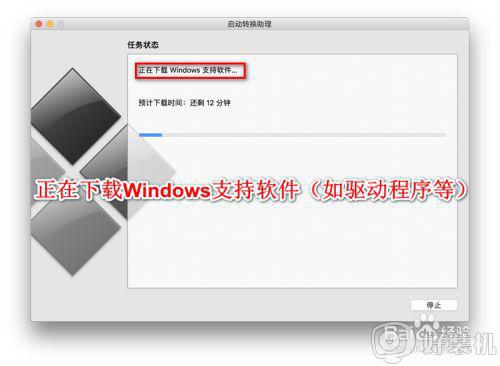
9、接着是复制系统文件。
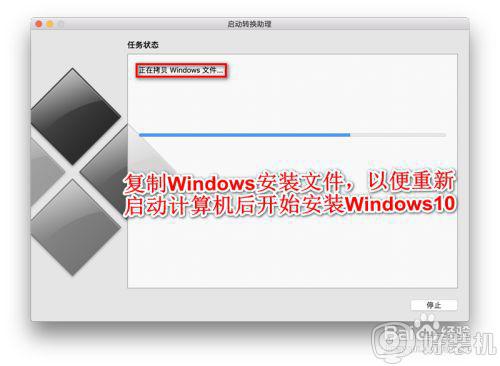
10、最后会提示让输入用户密码,之后就会重新启动电脑,开始Win10的安装之旅了。
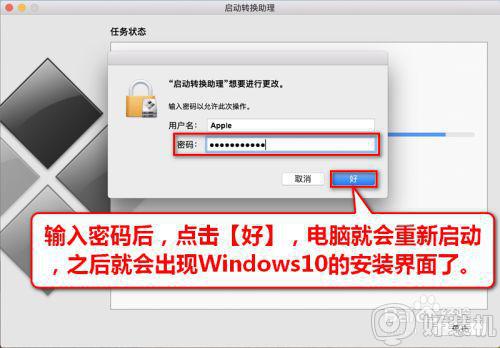
11、重启后会出现Win10的安装选择界面,我们选择【Windows10 专业版】,点【下一步】。
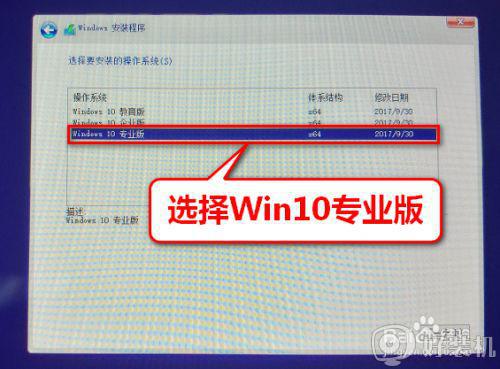
12、在出现如下的界面中,再点击【下一步】。
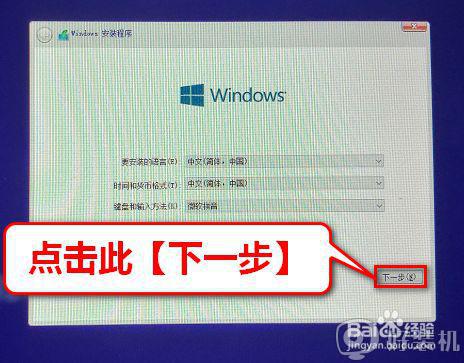
13、等安装完成后,进入系统,打开【此电脑】,打开D盘。
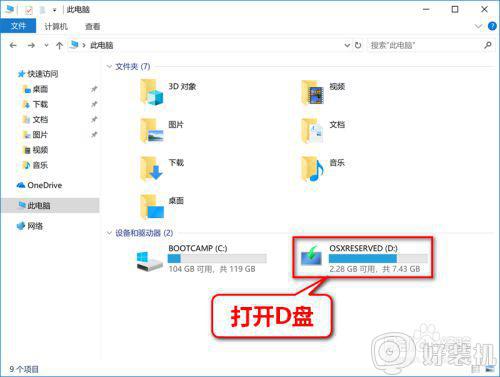
14、找到【BootCamp】文件夹。
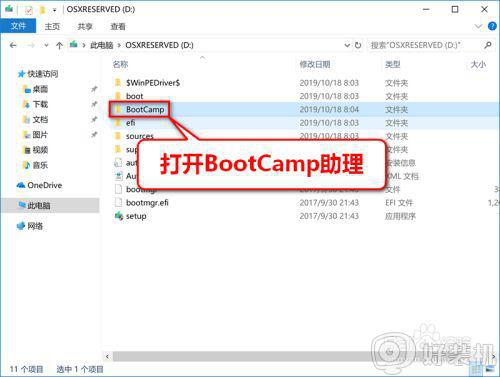
15、点击【Setup】开始安装系统支持软件和驱动。
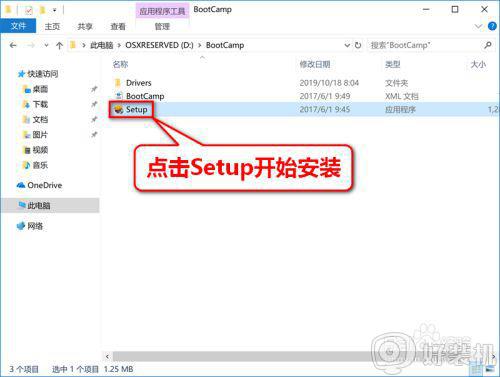
16、在此界面中选择【下一步】。
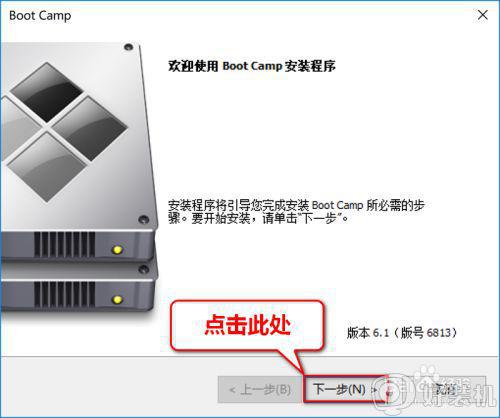
17、在许可协议界面点击【安装】。
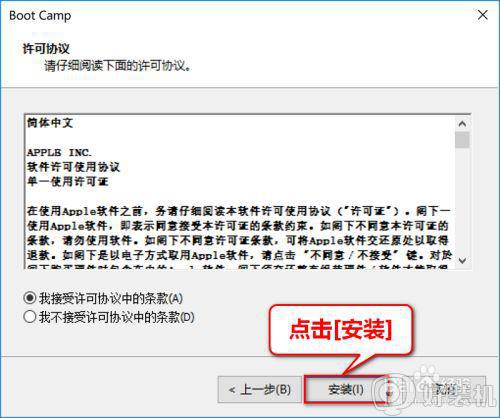
18、之后就开始安装了。
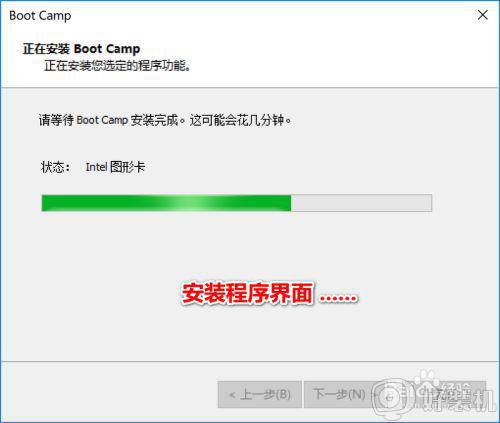
19、安装完成后,点击【完成】按钮重启电脑就完成了Windows10系统的安装了。
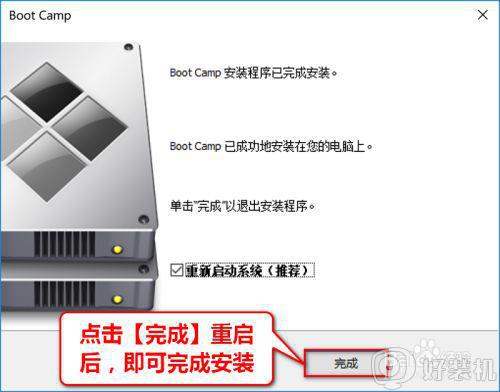
关于苹果笔记本如何装win10系统就给大家讲解到这边了,有这个需要的用户们可以按照上面的方法来进行安装吧,相信可以帮助到大家。
苹果笔记本电脑安装win10系统的方法 苹果笔记本如何装win10系统相关教程
- 宏基笔记本怎么安装win10系统 宏基笔记本win10操作系统安装教程
- 宏碁笔记本win10重装系统详细步骤 宏碁笔记本怎么重装win10
- 笔记本电脑重装系统怎么操作 新手如何重装笔记本电脑系统
- 苹果电脑安装win11操作系统的方法 怎么在苹果电脑上安装win11系统
- 笔记本不支持u盘启动怎样装系统
- 笔记本怎么一键重装系统 笔记本一键重装系统图文教程
- win10重装后没有此电脑图标怎么办 win10重装系统后我的电脑图标不见了怎么恢复
- win10系统崩溃如何重装系统 win10系统崩溃了开不了机怎么重装系统
- wepe怎么装系统win10正版 wepe安装原版win10系统教程
- win10怎么重装原版系统 如何自己重装系统win10正版系统
- 雨林木风win10系统安装教程 雨林木风一键安装win10教程
- win10官方安装教程u盘安装步骤 用u盘安装win10系统安装教程图解
热门推荐
系统安装教程推荐
- 1 win10官方安装教程u盘安装步骤 用u盘安装win10系统安装教程图解
- 2 如何硬盘安装win10系统 硬盘安装器安装win10图文步骤
- 3 怎么从windows7升级到windows10 升级系统win7到win10的方法
- 4 如何制作u盘pe启动盘 如何用u盘制作pe启动系统
- 5 esd文件怎么用u盘安装 U盘安装esd文件的步骤
- 6 微pe怎样安装原版win10 pe安装win10 1909原版镜像的步骤
- 7 不用优盘怎么装系统 不用优盘装系统方法
- 8 在线安装win7软件哪个好 在线安装win7软件下载
- 9 电脑小白怎么重装系统 电脑小白一键重装系统方法
- 10 能在安全模式装系统吗 电脑在安全模式下可以装系统吗
