win10系统找不到wifi网络怎么办 win10系统搜索不到wifi无线网络如何解决
电脑中只要有无线网卡都是可以搜索并连接wifi网络来使用,可是有不少win10旗舰版系统用户却遇到了找不到wifi网络的情况,导致不能连接网络,该怎么办呢,有遇到这样情况的用户们可以跟着笔者一起来看看win10系统搜索不到wifi无线网络的详细解决方法。
方法一、
1、可能是无线网卡被禁用了。首先我们右键点击任务栏右下角的网络图标,点击选择“打开网络喝internet设置”;
2、打开设置窗口后,我们点击下方的“网络和共享中心”;
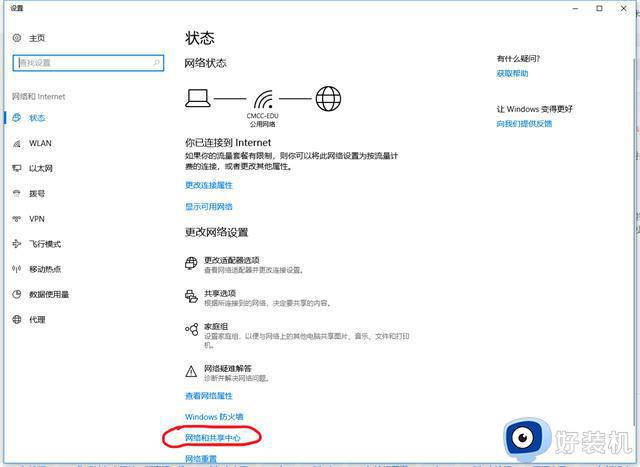
3、打开网络和共享中心页面,我们点击左边的“更改适配器设置”;
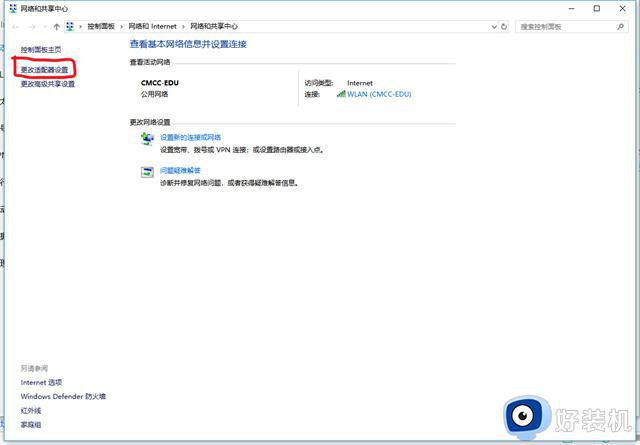
4、此时看见wlan是“已禁用”状态,我们右键点击,然后选择“启用”即可。
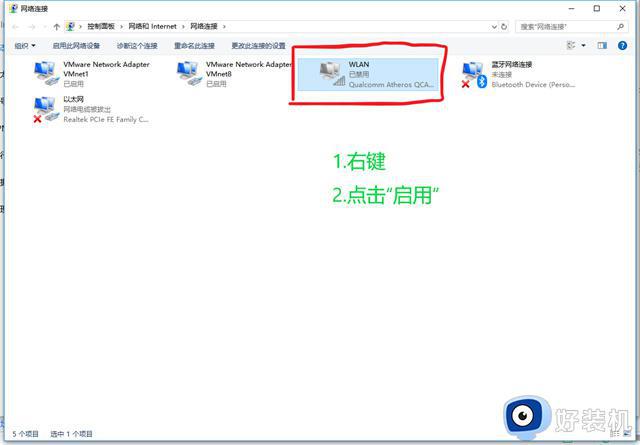
方法二、
1、右键点击左边的windows开始按钮,然后点击选择“设备管理器”;
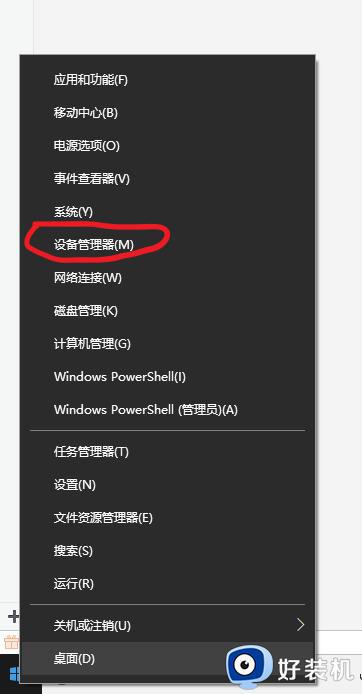
2、点击查看无线网卡驱动是否正常;
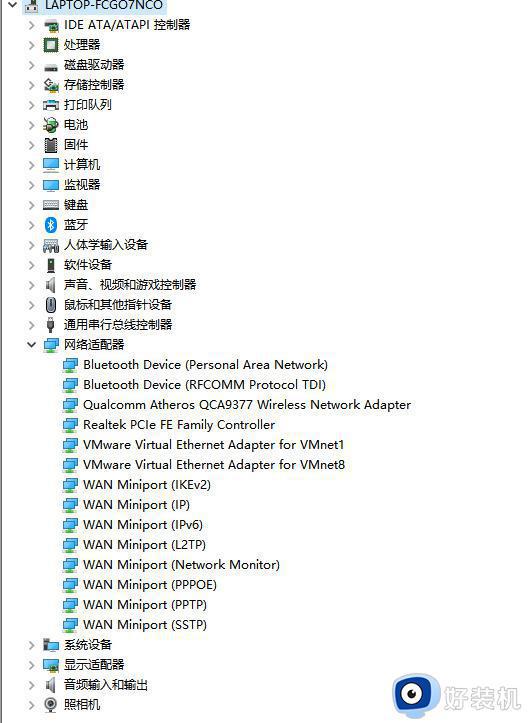
3、如果驱动异常导致搜索不到wifi,可以通过重装无线网卡驱动解决,在网上寻找适合的驱动,也可以使用驱动精灵自动修复。
方法三、
1、“win+r”打开运行窗口,然后输入services.msc,点击确定,即可打开控制面板;
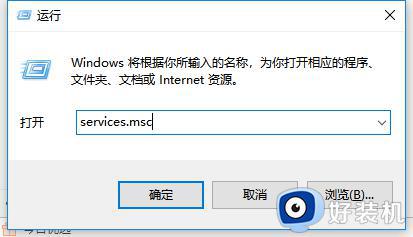
2、打开“控制面板”窗口,然后点击“管理工具”选项。再双击“服务”图标,右键点击右边窗格中的“wlan autocon fig”服务选项,点击“启动”即可。
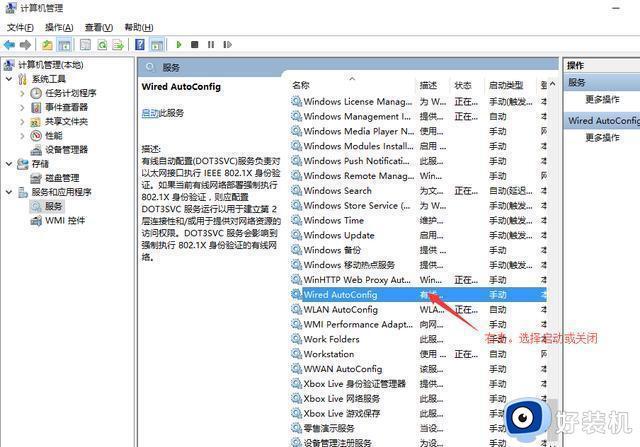
方法四、
1、右键点击任务栏,选择任务栏设置;
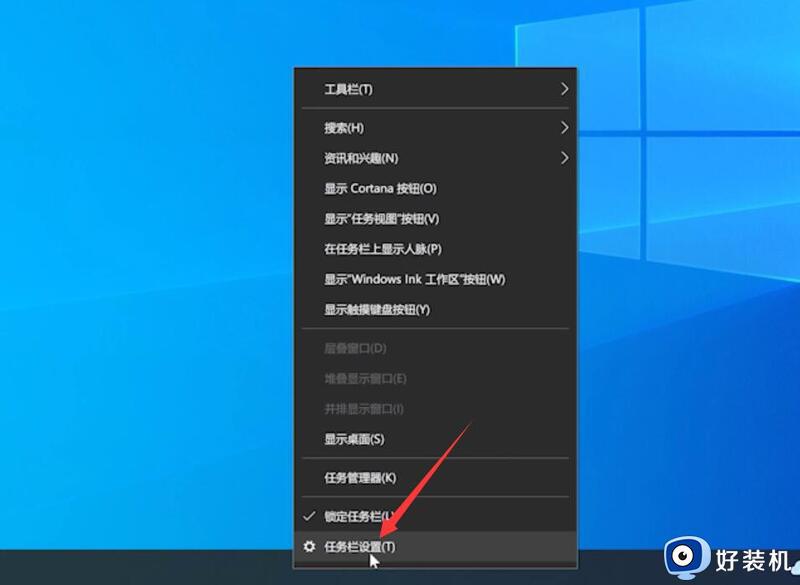
2、点击打开或关闭系统图标,开启网络图标;
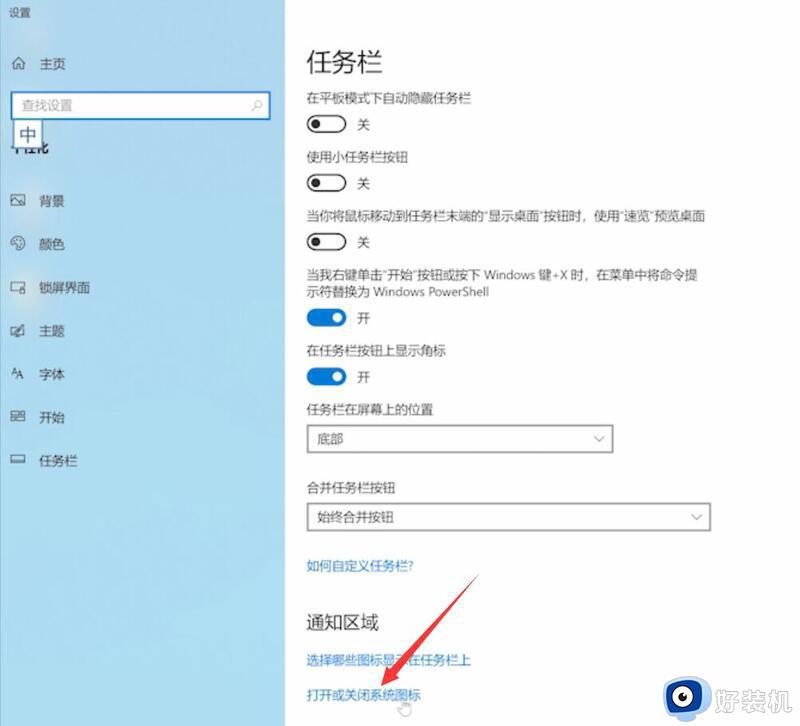
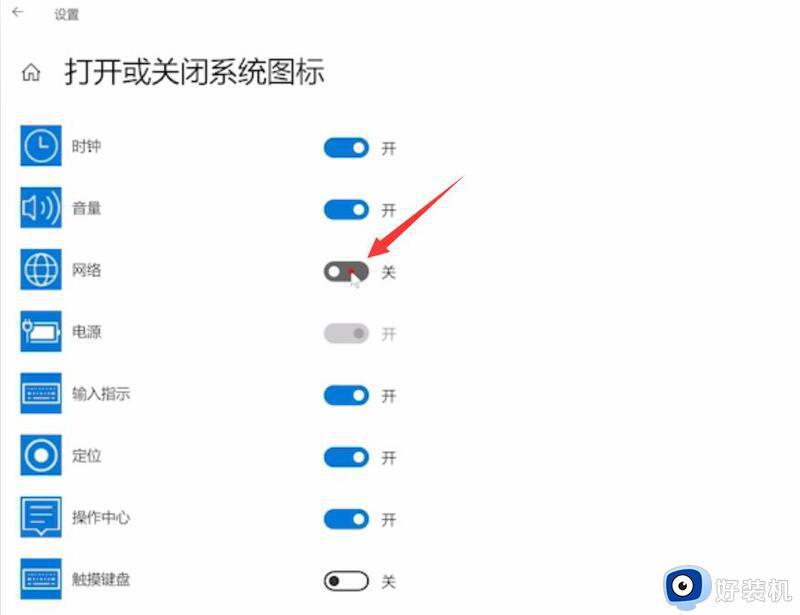
3、之后右下角就会显示网络图标,点击WLAN即可。
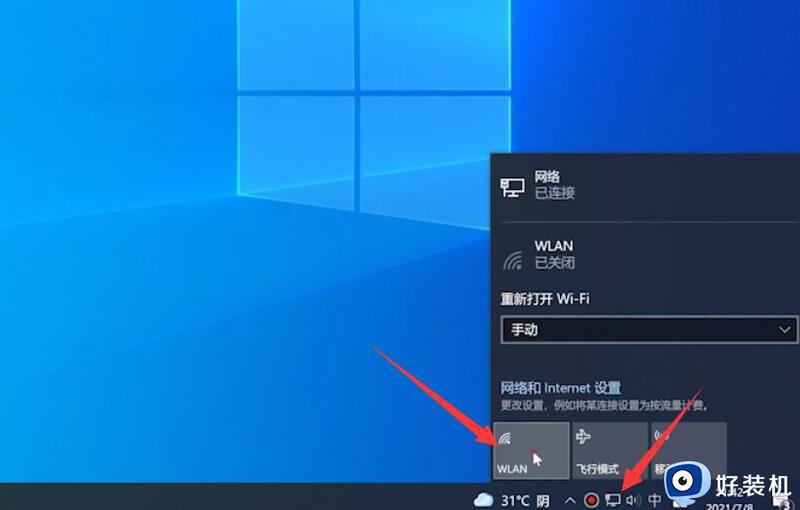
方法五、
1、点击电脑右下角的通知图标;
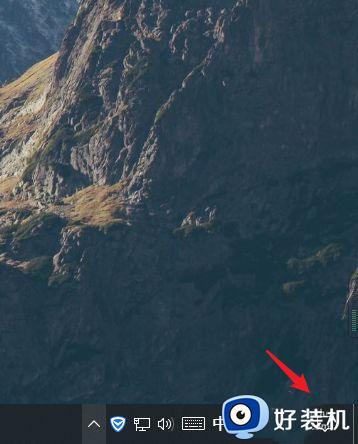
2、查看电脑是否进入飞行模式,如果进入飞行模式,只需要将飞行模式关闭即可;
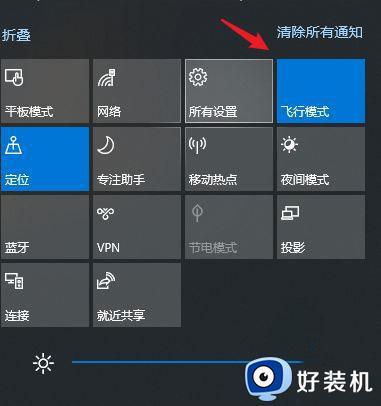
上述给大家介绍的就是win10系统找不到wifi网络的详细解决方法,遇到这样情况的小伙伴们可以学习上述方法步骤来进行解决,相信这样就可以连接wifi来使用了。
win10系统找不到wifi网络怎么办 win10系统搜索不到wifi无线网络如何解决相关教程
- win10突然找不到任何wifi怎么修复 如何解决win10无法搜索wifi
- win10wifi列表里找不到wifi怎么办 win10找不到wifi如何解决
- win10突然找不到任何wifi怎么办 win10电脑wifi找不到网络的原因
- win10重置网络找不到wifi的解决方法 win10网络重置完无法找到wifi
- win10笔记本电脑找不到wifi网络怎么办 如何解决win10无法找到wifi
- win10找不到wifi网络列表怎么办 win10电脑显示不出来wifi列表解决方法
- windows10搜不到wifi信号为什么 windows10搜不到wifi信号多种解决方法
- win10电脑找不到wifi网络怎么回事 win10系统找不到wifi网络的解决方法
- win10如何解决找不到wifi问题 win10找不到wifi的恢复方法
- win10系统为什么搜不到自己家wifi win10系统搜不到自己家wifi的解决方法
- win10拼音打字没有预选框怎么办 win10微软拼音打字没有选字框修复方法
- win10你的电脑不能投影到其他屏幕怎么回事 win10电脑提示你的电脑不能投影到其他屏幕如何处理
- win10任务栏没反应怎么办 win10任务栏无响应如何修复
- win10频繁断网重启才能连上怎么回事?win10老是断网需重启如何解决
- win10批量卸载字体的步骤 win10如何批量卸载字体
- win10配置在哪里看 win10配置怎么看
win10教程推荐
- 1 win10亮度调节失效怎么办 win10亮度调节没有反应处理方法
- 2 win10屏幕分辨率被锁定了怎么解除 win10电脑屏幕分辨率被锁定解决方法
- 3 win10怎么看电脑配置和型号 电脑windows10在哪里看配置
- 4 win10内存16g可用8g怎么办 win10内存16g显示只有8g可用完美解决方法
- 5 win10的ipv4怎么设置地址 win10如何设置ipv4地址
- 6 苹果电脑双系统win10启动不了怎么办 苹果双系统进不去win10系统处理方法
- 7 win10更换系统盘如何设置 win10电脑怎么更换系统盘
- 8 win10输入法没了语言栏也消失了怎么回事 win10输入法语言栏不见了如何解决
- 9 win10资源管理器卡死无响应怎么办 win10资源管理器未响应死机处理方法
- 10 win10没有自带游戏怎么办 win10系统自带游戏隐藏了的解决办法
