win10删除文件需要权限的解决方法 win10无法删除文件如何解决
我们在使用win10电脑的时候如果觉得电脑的储存空间不足的话,可以尝试在资源管理器中删除一些不需要的文件,但是有些用户在win10电脑中删除文件时却发现有一些文件无法删除,显示需要权限,这该怎么办呢?今天小编就教大家win10删除文件需要权限的解决方法,如果你刚好遇到这个问题,跟着小编一起来操作吧。
推荐下载:最新win10
方法如下:
1、如下图所示,这个目录应该是win7升级win10过程中的遗留目录,升级完了就不需要了,而在删除文件夹时报错,提示需要有管理员权限,编的账号本身就已经有管理员权限了。
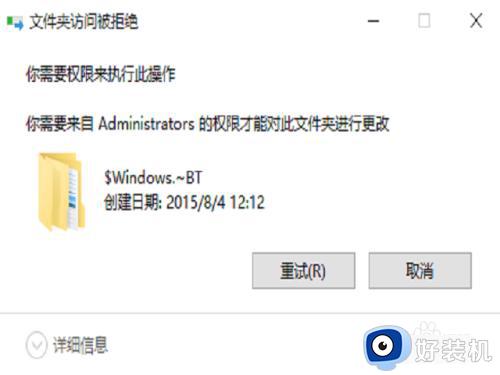
2、判断还是因为系统相关的目录的特殊权限控制引起的,在我的电脑中右键点击需要删除的目录,在弹出菜单中选择最下方一行属性,在<属性>菜单中选择最上方tab页中的<安全>
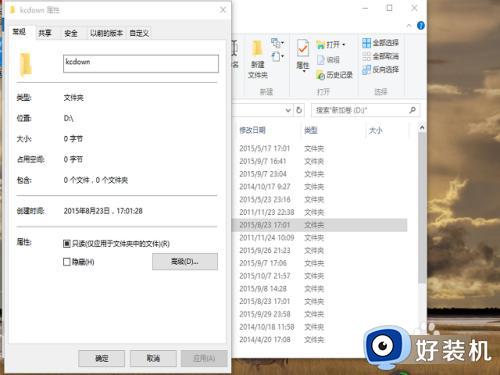
3、如下图,如果用户没有目录的完全控制权限,或者没有修改、写入类write的权限,只有读和执行权限是无法删除目录的,可以在这里将该用户的权限加上,就可以正常删除目录。
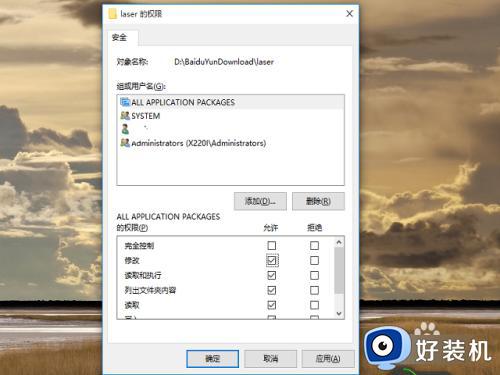
4、但是这个目录的问题不在于此。如下图,这里小编隐去了账号,但从下面的权限中仍可以看到该账号对整个目录有完全控制权限,不存在删除权限的问题,那就进行下一步,选择下方的高级。
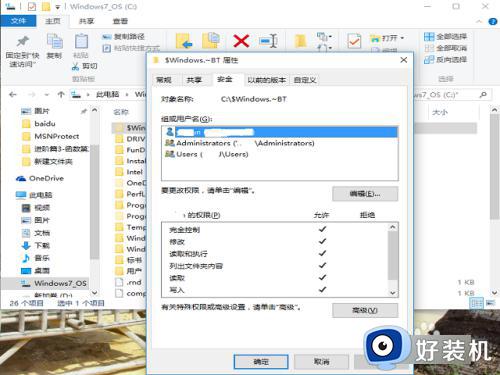
5、在高级的菜单中,能看到当前目录是所有者为administrtor,而非小编所用账号,由于admin的权限的特殊性,所以无法删除目录,要删除只有两个办法,一是切换到admin用户,二是更改目录所有者
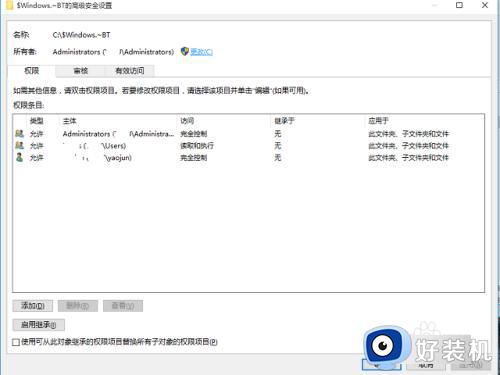
6、虽然小编的机器上有admin账号,但那是小编用特殊方法打开的,正常情况下win10 home看不到该账号,所以建议普通用户用第二种方案,选择下图中的更改菜单。
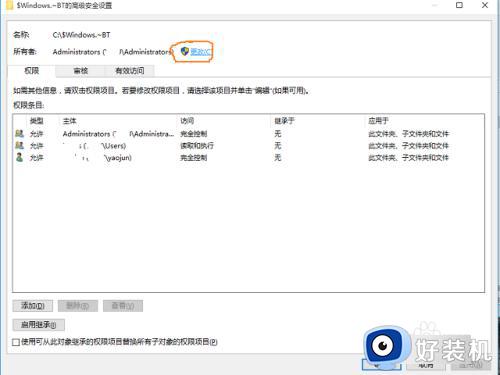
7、出现如下图,win菜单有时真脑洞太大,一下子很难理解要干什么,联想到上个菜单就能容易理解一些,我们到这里来是为了选择该目录变为哪个用户所有,这里就是协助查找用户的,选择下方的<高级>
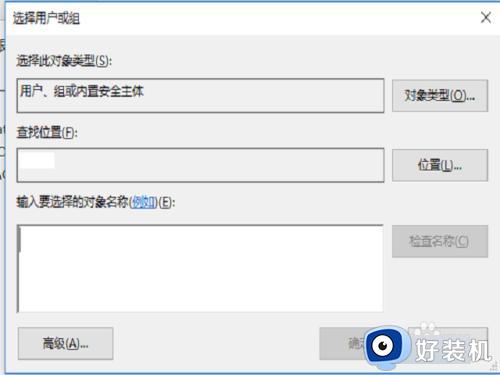
8、继续下一步如下图,查找位置保持不变,选择右上方的立即查找,系统就会找出这台win10上所有的用户和用户组(含系统创建的账号),从下方列表中找到小编使用的账号,点击确定
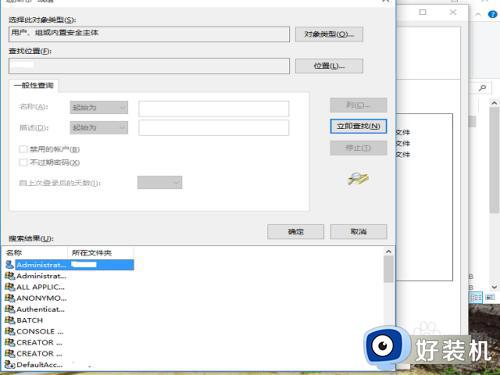
9、系统会回到第6步,但是已经在下图的红字位置找到小编的账号,这下理解高级的作用了吧,当然如果知道用户名,可以手工输入,而不需要作系统查找这几步,点击确定返回。
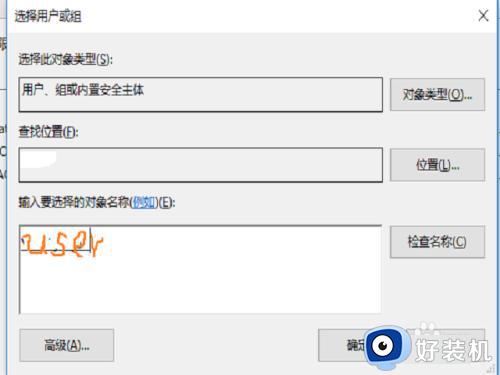
10、系统会提示是否进行权限的替换,如果要删除的目录下存在子目录,还需要勾选下方的使用可继承的权限选项,点击确定,视目录内的文件数量,这个更替权限过程会持续几分钟
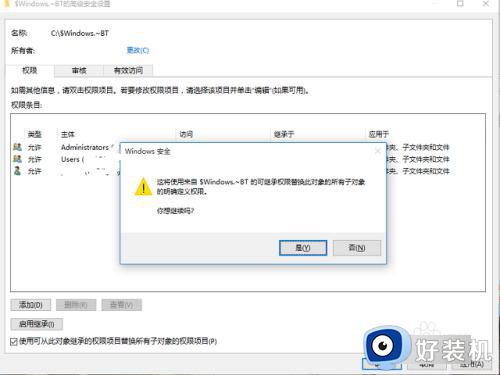
11、等待几分钟系统提示权限更替完成后,可以在上个界面里看一下目录的所有者是否变为了刚才所选的账号,没问题就话就可以作整个目录的删除了,所有管理员账号无法删除的文件和目录都可以使用该方法删除。
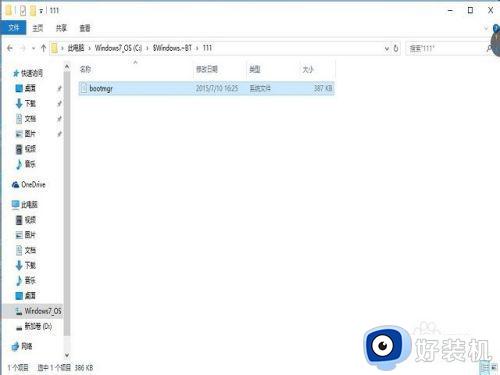
以上就是关于win10删除文件需要权限的解决方法的全部内容,还有不懂得用户就可以根据小编的方法来操作吧,希望能够帮助到大家。
win10删除文件需要权限的解决方法 win10无法删除文件如何解决相关教程
- win10删除文件提示需要管理员权限怎么办 提供管理员权限才能删除文件win10解决方法
- win10没有权限无法删除文件怎么办 win10提示没有权限删除文件怎么解决
- win10强制删除文件夹无权限怎么办 win10删除文件夹需要管理员权限解决方法
- w10删除需要管理员权限才能删除的文件夹怎么办
- win10删除文件夹需要权限怎么办 win10删除文件夹说是需要权限如何解决
- win10删除文件需要管理员权限怎么办 win10删掉文件需要管理员权限处理方法
- win10无权删除文件权限怎么办 win10系统没有权限删除文件怎么解决
- windw10以管理员权限删除文件如何解决
- win10需要权限删除文件的解决方法 win10无法删除文件怎么办
- win10删除文件没有权限如何解决 win10没有权限删除文件怎么办
- win10拼音打字没有预选框怎么办 win10微软拼音打字没有选字框修复方法
- win10你的电脑不能投影到其他屏幕怎么回事 win10电脑提示你的电脑不能投影到其他屏幕如何处理
- win10任务栏没反应怎么办 win10任务栏无响应如何修复
- win10频繁断网重启才能连上怎么回事?win10老是断网需重启如何解决
- win10批量卸载字体的步骤 win10如何批量卸载字体
- win10配置在哪里看 win10配置怎么看
win10教程推荐
- 1 win10亮度调节失效怎么办 win10亮度调节没有反应处理方法
- 2 win10屏幕分辨率被锁定了怎么解除 win10电脑屏幕分辨率被锁定解决方法
- 3 win10怎么看电脑配置和型号 电脑windows10在哪里看配置
- 4 win10内存16g可用8g怎么办 win10内存16g显示只有8g可用完美解决方法
- 5 win10的ipv4怎么设置地址 win10如何设置ipv4地址
- 6 苹果电脑双系统win10启动不了怎么办 苹果双系统进不去win10系统处理方法
- 7 win10更换系统盘如何设置 win10电脑怎么更换系统盘
- 8 win10输入法没了语言栏也消失了怎么回事 win10输入法语言栏不见了如何解决
- 9 win10资源管理器卡死无响应怎么办 win10资源管理器未响应死机处理方法
- 10 win10没有自带游戏怎么办 win10系统自带游戏隐藏了的解决办法
