win7把桌面位置改为d盘设置方法 win7如何将桌面设置在d盘
更新时间:2023-10-15 09:41:00作者:xinxin
在win7电脑中,桌面位置路径通常存储在系统盘里,因此时间一久难免会出现桌面文件夹占用系统盘空间的情况,因此一些用户就想要将win7电脑的桌面文件夹位置修改设置在d盘中来存储,可是win7如何将桌面设置在d盘呢?今天小编就给大家介绍的win7把桌面位置改为d盘设置方法。
推荐下载:win7极度精简版
具体方法:
1.在D盘创建一个存放原来桌面的文件夹命名为“桌面”。
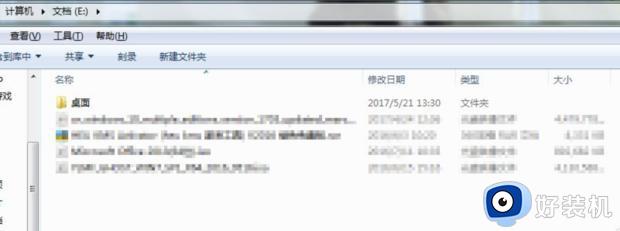
2.在以下路径找到原来的桌面文件夹,C:用户Administrator桌面 (其中Administrator为你登录系统的用户名)。
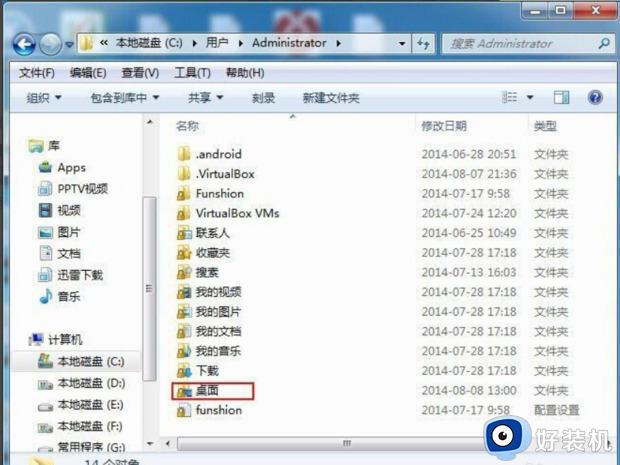
3.鼠标右键点击“桌面”文件夹选择“属性”,并切换至【位置】选项卡。
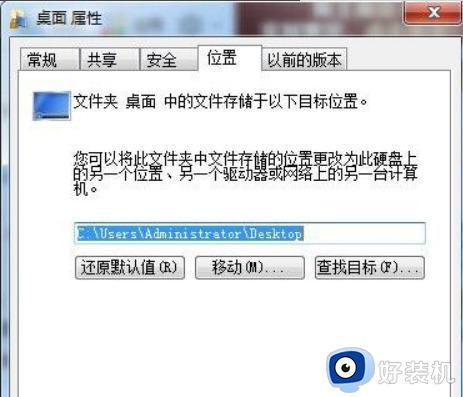
4.点击位置页面中的【移动(M)】按钮,等系统把以前桌面的文件都转移到D盘完成后即可。
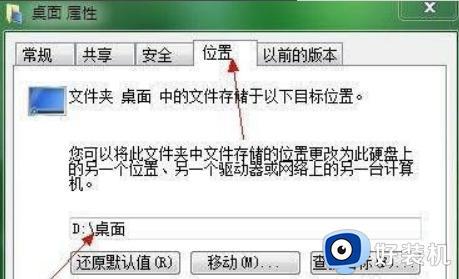
5.这时在桌面的文件上右键,查看属性就会发现,桌面的文件现在都己经保存在D盘了。

6.如果想恢复“桌面”的默认设置,在“桌面属性”的“位置”选项卡,点击“还原默认值”即可恢复“桌面”文件夹原先的位置。
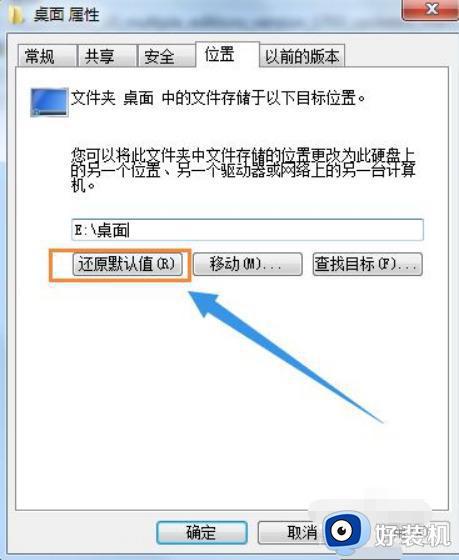
本文就是小编给大家带来的有关win7把桌面位置改为d盘设置方法了,还有不清楚的用户就可以参考一下小编的步骤进行操作,希望本文能够对大家有所帮助。
win7把桌面位置改为d盘设置方法 win7如何将桌面设置在d盘相关教程
- win7如何把桌面改到d盘 win7怎么把桌面位置改到d盘
- win7怎么把存储位置改为d盘 win7系统如何更改存储位置为d盘
- win7桌面文件设置到d盘的方法 win7怎么把桌面文件放置d盘
- windows7桌面文件路径修改为d盘设置步骤 windows7怎么把桌面路径改到d盘
- win7怎么把桌面移到其他盘?windows7如何将桌面移动到d盘
- win7桌面路径恢复默认c盘的方法 win7把桌面路径设置到d盘咋改回去C盘
- win7怎么设置桌面文件默认到d盘 win7将桌面文件默认保存到d盘的方法
- win7将d盘分一部分给c盘设置步骤 win7如何把d盘空间分给c盘
- win7虚拟内存c盘移到d盘的方法 win7如何把C盘虚拟内存设置到D盘
- win7怎么把桌面移动到d盘 win7把桌面移动到d盘保存的方法
- win7访问win10共享文件没有权限怎么回事 win7访问不了win10的共享文件夹无权限如何处理
- win7发现不了局域网内打印机怎么办 win7搜索不到局域网打印机如何解决
- win7访问win10打印机出现禁用当前帐号如何处理
- win7发送到桌面不见了怎么回事 win7右键没有发送到桌面快捷方式如何解决
- win7电脑怎么用安全模式恢复出厂设置 win7安全模式下恢复出厂设置的方法
- win7电脑怎么用数据线连接手机网络 win7电脑数据线连接手机上网如何操作
win7教程推荐
- 1 win7每次重启都自动还原怎么办 win7电脑每次开机都自动还原解决方法
- 2 win7重置网络的步骤 win7怎么重置电脑网络
- 3 win7没有1920x1080分辨率怎么添加 win7屏幕分辨率没有1920x1080处理方法
- 4 win7无法验证此设备所需的驱动程序的数字签名处理方法
- 5 win7设置自动开机脚本教程 win7电脑怎么设置每天自动开机脚本
- 6 win7系统设置存储在哪里 win7系统怎么设置存储路径
- 7 win7系统迁移到固态硬盘后无法启动怎么解决
- 8 win7电脑共享打印机后不能打印怎么回事 win7打印机已共享但无法打印如何解决
- 9 win7系统摄像头无法捕捉画面怎么办 win7摄像头停止捕捉画面解决方法
- 10 win7电脑的打印机删除了还是在怎么回事 win7系统删除打印机后刷新又出现如何解决
