win11找到共享打印机后连不上怎么办 win11找到了共享打印机无法连接处理方法
我们在使用win11原版系统办公的过程中,经常也会用到打印机设备,因此可以依靠区域内的局域网来设置共享打印机设满足多台电脑的连接,然而当win11系统在找到共享打印机的情况,却依旧无法连接,对此win11找到共享打印机后连不上怎么办呢?这里小编就来教大家win11找到了共享打印机无法连接处理方法。
具体方法如下:
方法一:
1、打开此电脑,进入C盘中的" C:WindowsSystem32 "位置。
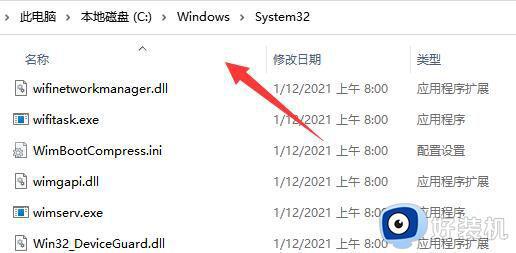
2、接着在其中找到"win32spl.dll "文件,将其复制粘贴备份到其他位置。
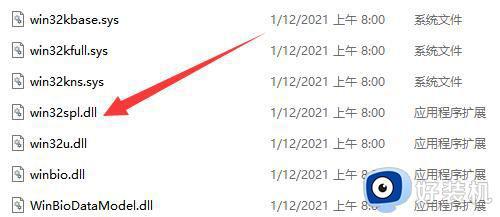
3、然后在连接打印机的电脑中,右击任务栏的开始,选择菜单中的"运行"打开。
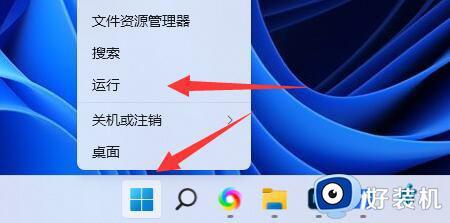
4、在其中输入"regedit ",回车打开。
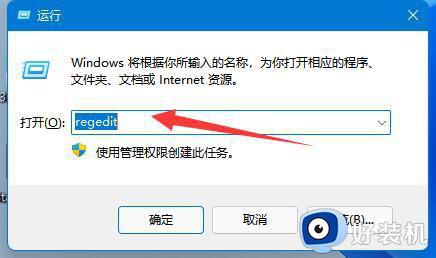
5、进入注册表编辑器后,将"计算机HKEY_LOCAL_MACHINESYSTEMCurrentControlSetControlPrint "复制到上方地址栏中,并回车定位到此。
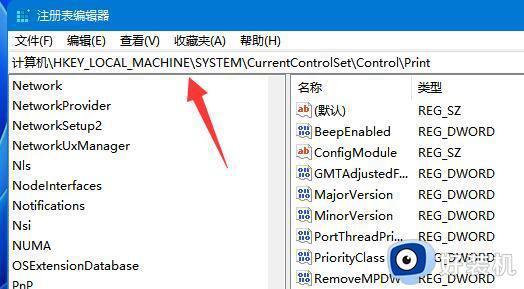
6、然后右击右侧空白处,选项"新建"一个" DWORD值",并将其命名为"RpcAuthnLevelPrivacyEnabled"。
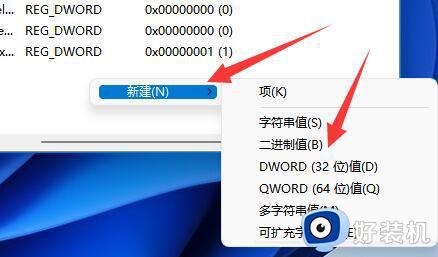
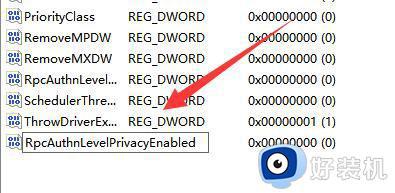
7、双击打开,在窗口中将数值数据改为"0",点击确定保存,然后将电脑重启即可解决问题。
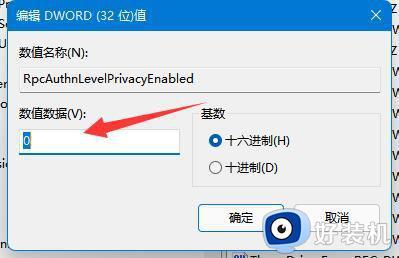
方法二:
第一步:固定局域网IP
1、点击右下角任务栏中的网络图标,选择"网络和Internet设置"打开。
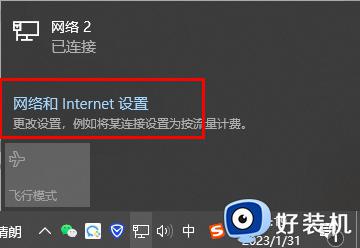
2、进入新界面后,点击左侧中的"以太网",选择右侧中的以太网打开。
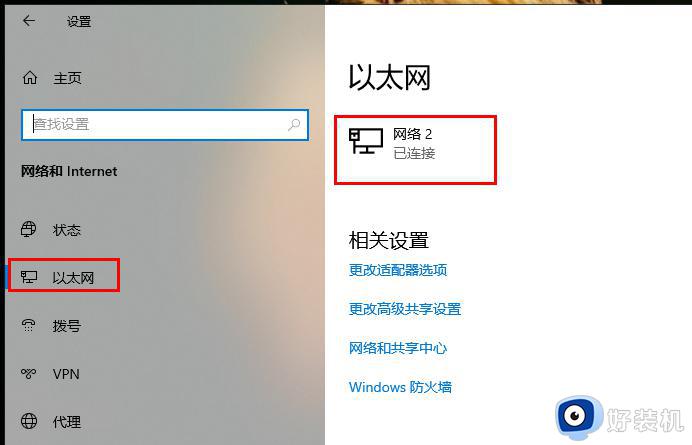
3、将"网络配置文件"选择为"专用"。
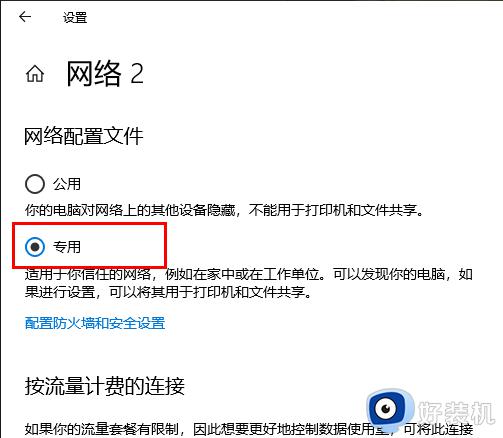
4、右击桌面上的网络,选择选项列表中的"属性"打开。

5、点击左上角的"更改适配器设置"。
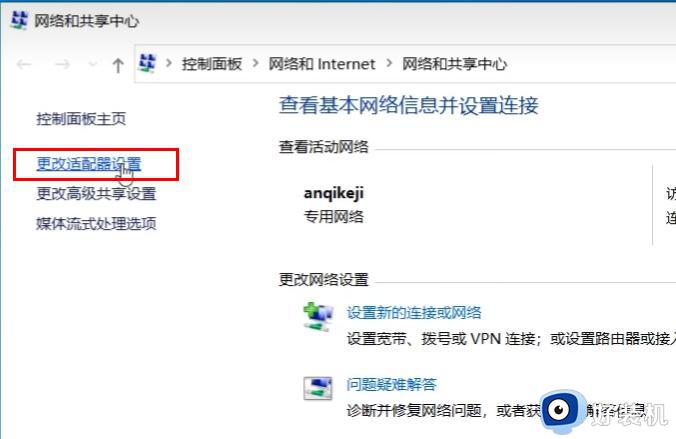
6、选中网络,右击选择"状态"。
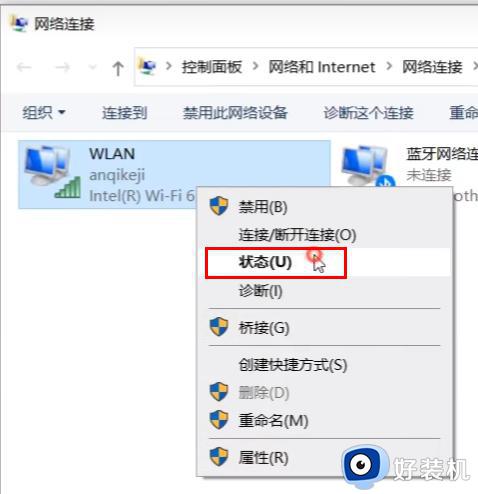
7、点击窗口中的"详细信息"。
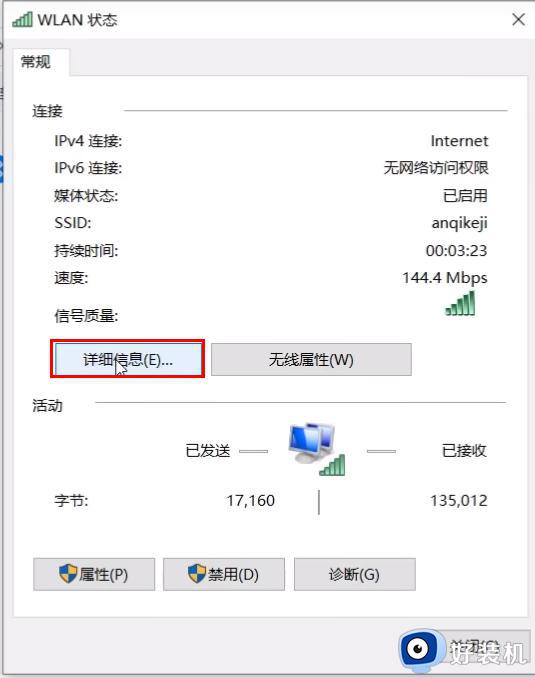
8、接着选中网络选择"属性"进入。
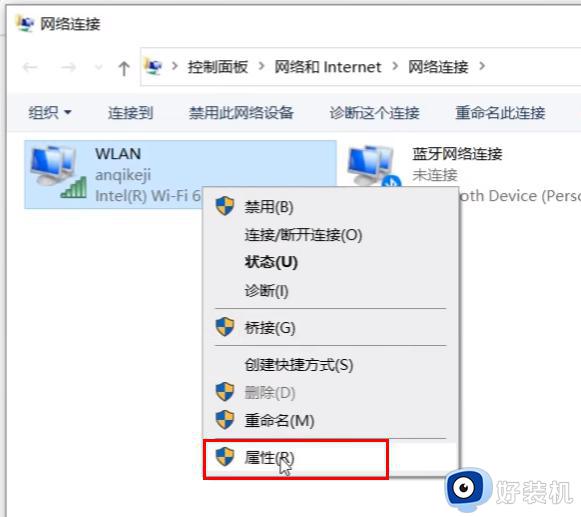
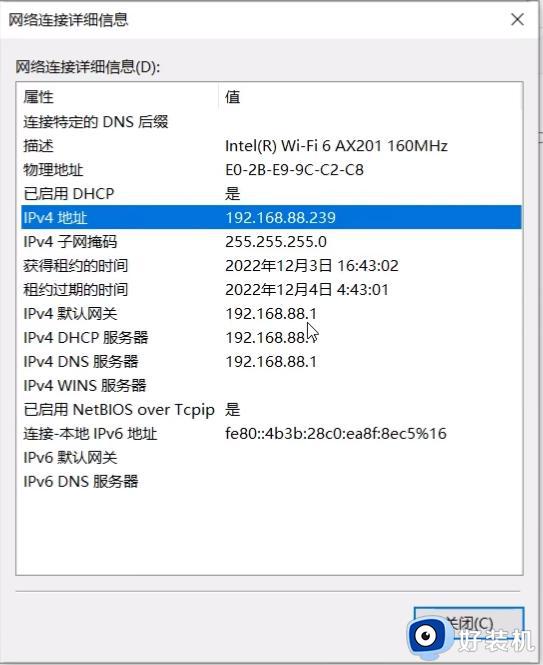
9、双击打开其中的"Internet协议版本4"。
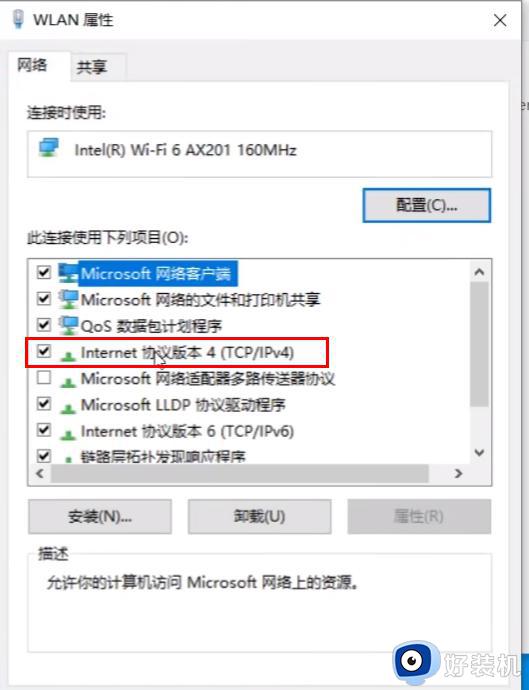
10、然后将"使用下面的IP地址"勾选上,并根据刚才查看的详细信息将下方内容填写完成。
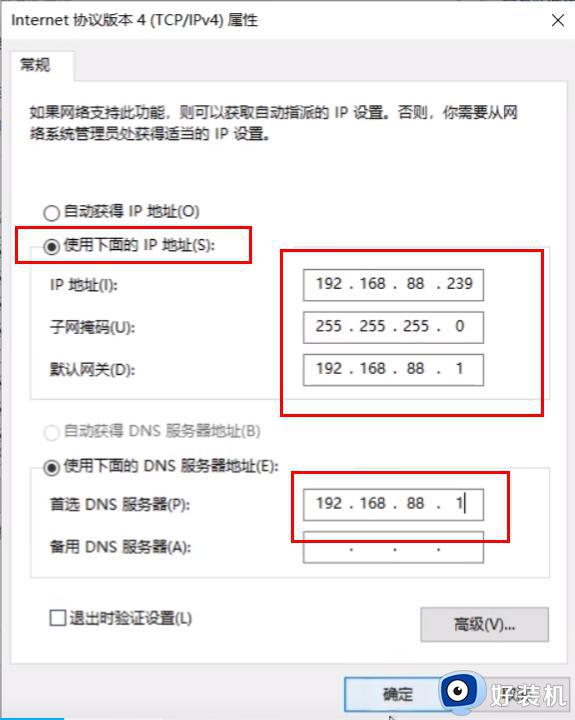
第二步:检查工作需和计算机名
1、右击桌面上的此电脑,选择选项列表中的"属性"打开。
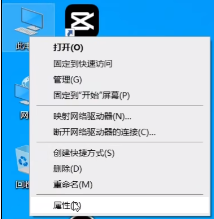
2、点击右侧中的"高级系统设置"。
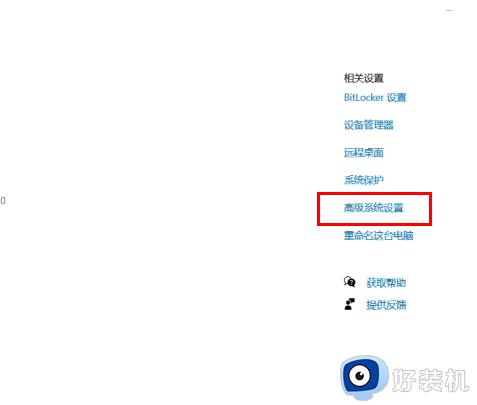
3、在打开的窗口中,点击"计算机名"选项卡,查看计算机名和工作组。
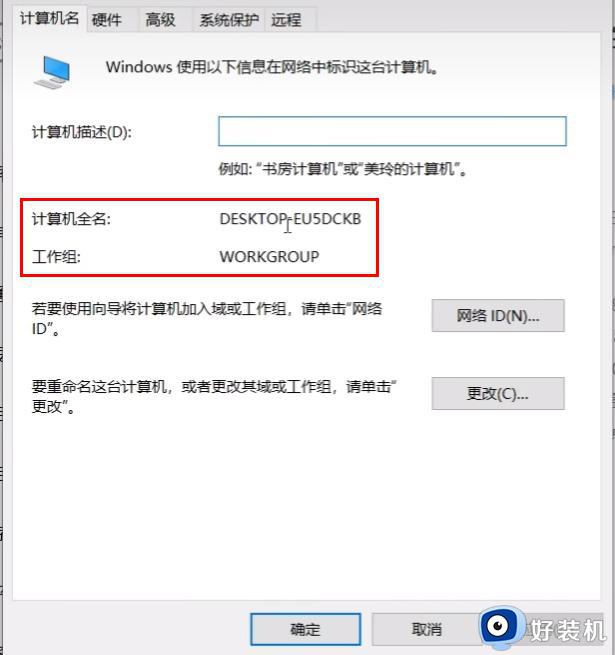
第三步:更改高级共享设置
1、右击桌面上的网络,选择选项列表中的"属性"打开。

2、点击左上角的"高级共享设置"。
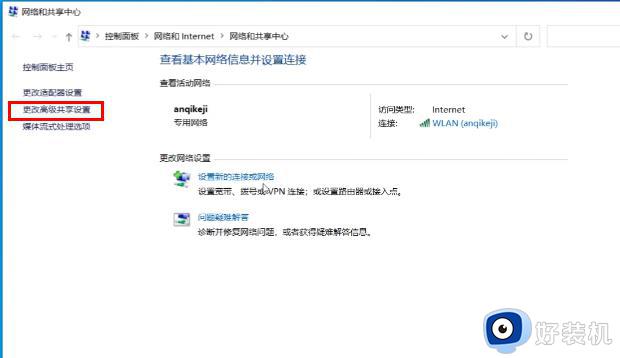
3、将下图中框选的都勾选上。
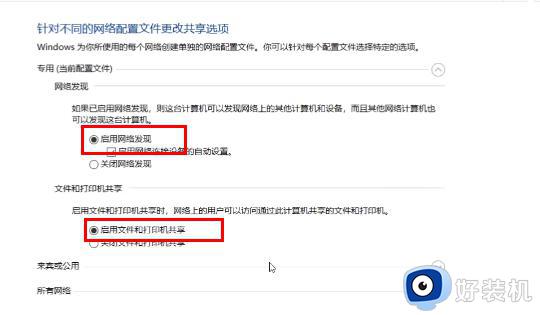
第四步:打开SMB1.0/CIFS共享组件,可实现免固定IP共享与Win7打印机和文件共享兼容。
1、进入"控制面板"界面,点击其中的"程序"。
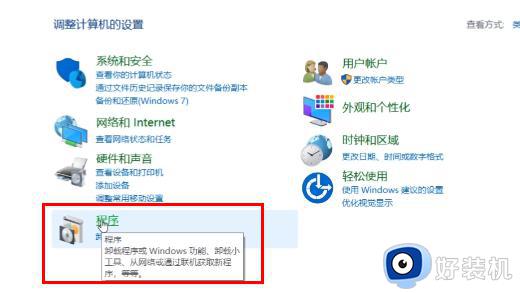
2、接着选择"程序和功能"下方的"启用或关闭Windows功能"。
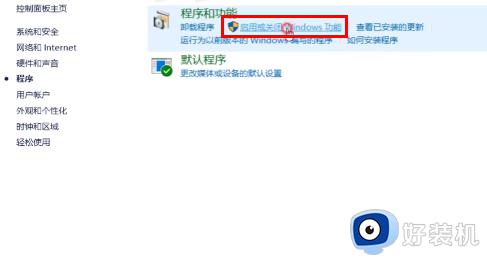
3、将窗口中的"SMB1.0/CIFS文件共享支持"勾选上,点击确定。
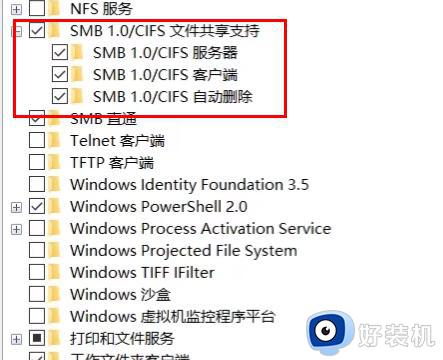
4、点击"立即重新启动"。
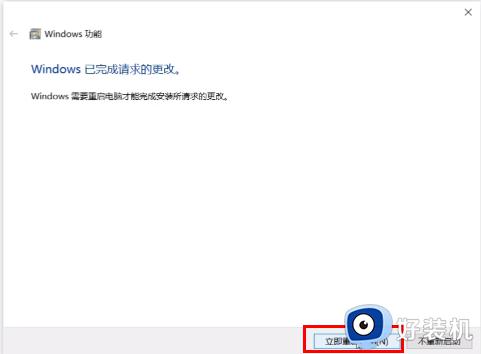
第五步:打开来宾账户
1、右击下方任务栏中的开始,选择选项中的"运行"打开。
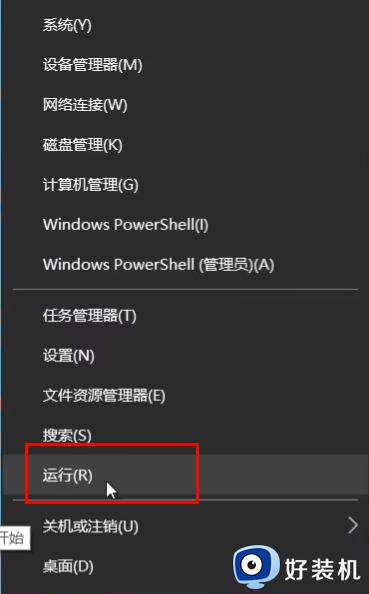
2、输入"gpedit.msc"回车打开。
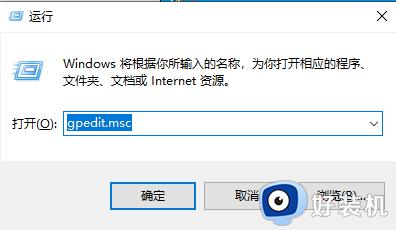
3、进入组策略编辑器,依次点击左侧中的"计算机配置——Windows设置——安全设置——本地策略——安全选项",找到右侧中的"账户:来宾账户状态"双击打开。
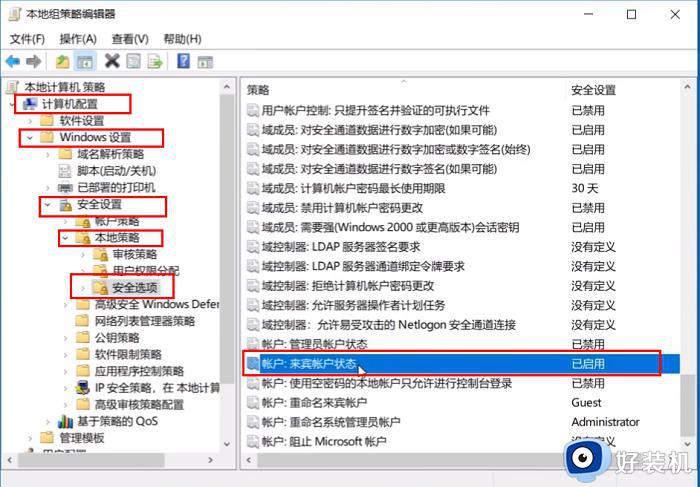
4、将其状态设置为"已启用"。
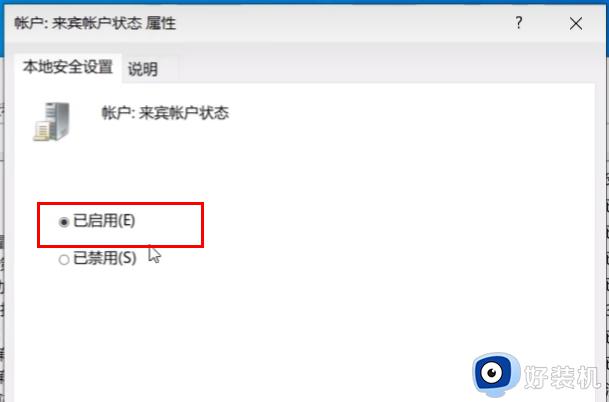
5、接着双击打开右侧中的"账户:使用空密码的本地账户只允许进行控制台登录",将其设置为"已禁用",点击确定保存。
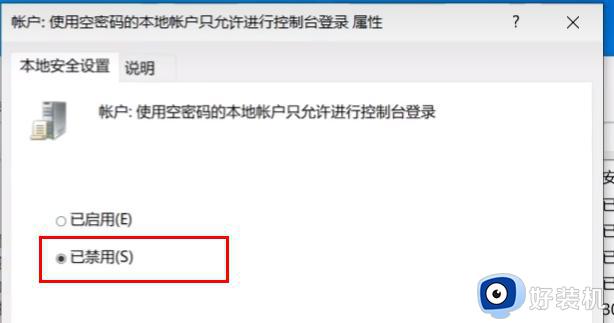
第六步:增加注册表值,避免出现"11b连接错误"
1、右击下方任务栏中的开始,选择选项中的"运行"打开。
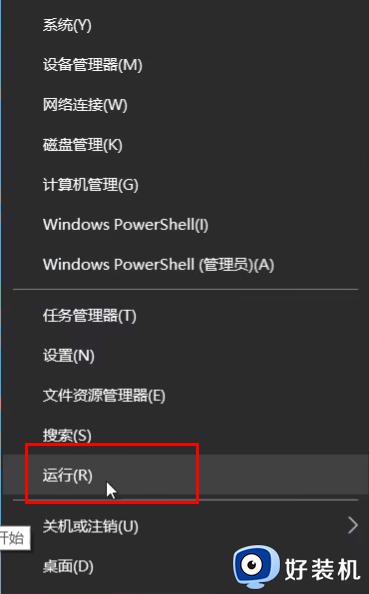
2、输入"regedit"回车打开。
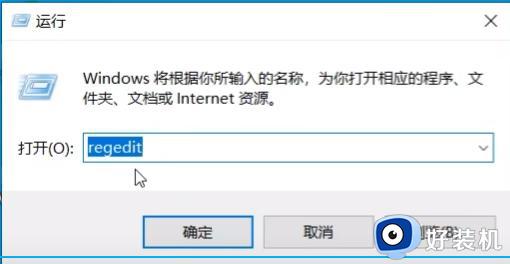
3、进入注册表编辑器后,将"计算机HKEY_LOCAL_MACHINESYSTEMCurrentControlSetControlPrint "复制到上方地址栏中,并回车定位到此。
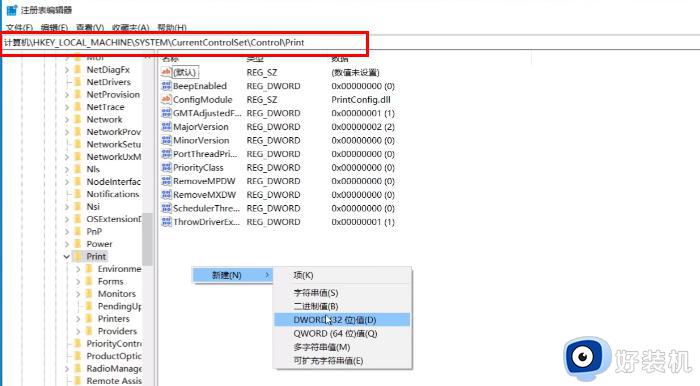
4、然后右击右侧空白处,选项"新建"一个" DWORD值",并将其命名为"RpcAuthnLevelPrivacyEnabled"。
5、双击打开,在窗口中将数值数据改为"0",点击确定保存。
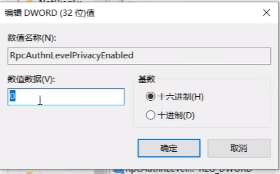
第七步:开启打印机共享
1、进入"控制面板",点击"硬件和声音"下方的"查看设备和打印机"。
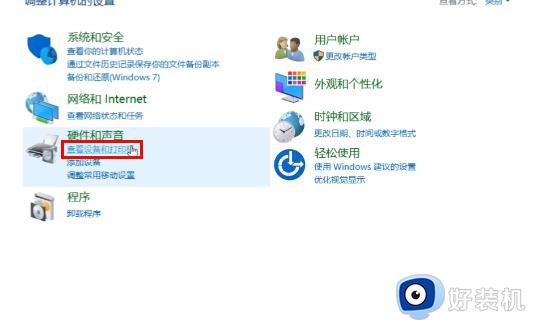
2、选中共享的打印机,右键选择"打印机属性"进入。
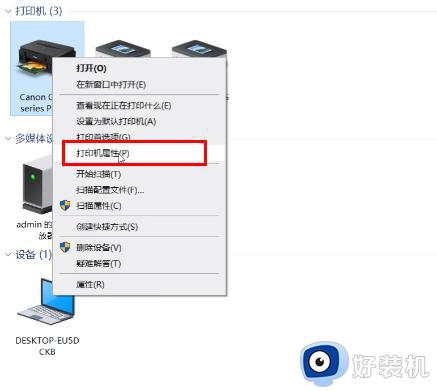
3、最后在窗口中将"共享这台打印机"勾选上,点击确定就可以了。
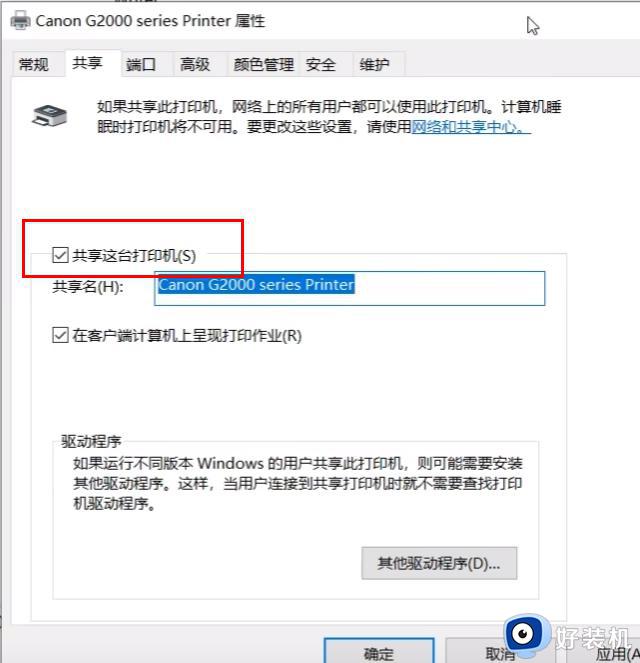
以上就是小编给大家带来的win11找到了共享打印机无法连接处理方法了,碰到同样情况的朋友们赶紧参照小编的方法来处理吧,希望本文能够对大家有所帮助。
win11找到共享打印机后连不上怎么办 win11找到了共享打印机无法连接处理方法相关教程
- win11共享打印机找不到打印机如何修复 win11找不到共享打印机怎么办
- win11共享打印机找不到打印机如何修复 win11无法连接打印机找不到打印机怎么办
- win11连接共享打印机提示0000709怎么办 win11共享打印机0x0000011b如何处理
- win11找不到网络共享打印机怎么办 win11无法找到共享打印机电脑如何修复
- win11共享打印机无法连接怎么办 win11打印机已共享但连接不上解决方法
- win11电脑连接win10电脑共享的打印机无法连接到打印机如何处理
- win11打印机共享win10连不上怎么办 win10无法连接win11共享的打印机如何解决
- Win11找不到共享打印机怎么回事 windows11系统找不到共享打印机如何修复
- windows11无法共享打印机怎么办 win11如何修复无法连接共享打印机
- win11搜索不到win7共享打印机怎么办 win11找不到win7共享打印机如何解决
- win11家庭版右键怎么直接打开所有选项的方法 win11家庭版右键如何显示所有选项
- win11家庭版右键没有bitlocker怎么办 win11家庭版找不到bitlocker如何处理
- win11家庭版任务栏怎么透明 win11家庭版任务栏设置成透明的步骤
- win11家庭版无法访问u盘怎么回事 win11家庭版u盘拒绝访问怎么解决
- win11自动输入密码登录设置方法 win11怎样设置开机自动输入密登陆
- win11界面乱跳怎么办 win11界面跳屏如何处理
win11教程推荐
- 1 win11安装ie浏览器的方法 win11如何安装IE浏览器
- 2 win11截图怎么操作 win11截图的几种方法
- 3 win11桌面字体颜色怎么改 win11如何更换字体颜色
- 4 电脑怎么取消更新win11系统 电脑如何取消更新系统win11
- 5 win10鼠标光标不见了怎么找回 win10鼠标光标不见了的解决方法
- 6 win11找不到用户组怎么办 win11电脑里找不到用户和组处理方法
- 7 更新win11系统后进不了桌面怎么办 win11更新后进不去系统处理方法
- 8 win11桌面刷新不流畅解决方法 win11桌面刷新很卡怎么办
- 9 win11更改为管理员账户的步骤 win11怎么切换为管理员
- 10 win11桌面卡顿掉帧怎么办 win11桌面卡住不动解决方法
