win10一按w键就弹出全屏截图怎么修复 如何解决win10按w就弹出截图
我们可以在win10电脑中通过各种快捷键来打开截图功能,但是有些用户在使用win10电脑的时候发现电脑一按w就会弹出截图功能,非常影响正常使用,那么该如何解决win10按w就弹出截图呢?今天小编就教大家win10一按w键就弹出全屏截图怎么修复,操作很简单,跟着小编一起来操作吧。
推荐下载:笔记本电脑windows10系统
方法如下:
方法一、
最有可能的原因是此时win键卡住了。只需要多按几次win键。就可以恢复正常了。

方法二、
1、按下【Win】【R】键,输入【regedit】,回车即可打开,打开【注册表】。
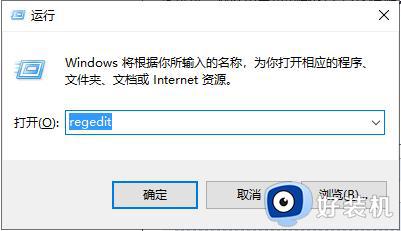
2、进入我们要设置的目录【HKEY_CURRENT_USER】【Software】【Microsoft】【Windows】【CurrentVersion】【Explorer】【Advanced】。
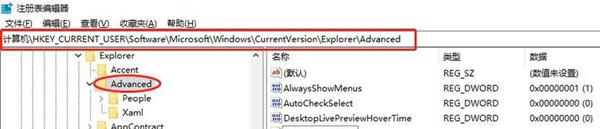
3、设置具体禁用的键,新建一个字符串值,数值名称为【DisabledHotkeys】,数值数据为【S】。
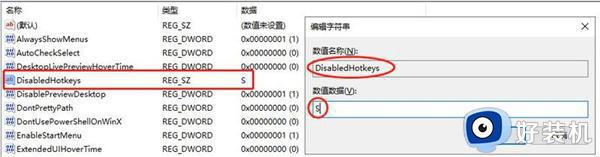
4、设置好后关闭【注册表】重启计算机即可。
方法三、
1、点击“开始”菜单,找到“Windows附件”,单击找到“截图工具”;
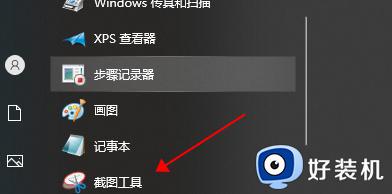
2、右击“截图工具”,点击“更多-打开文件位置”;
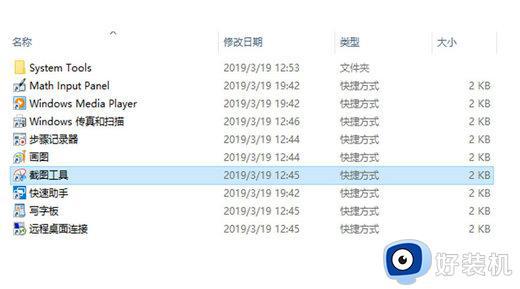
4、右击“截图工具”,选择“属性;
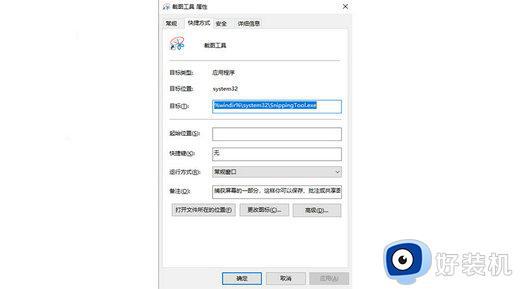
5、将快捷键改成“无”即可。
方法四、
1、按下“win+r”打开运行,输入代码“regedit”。
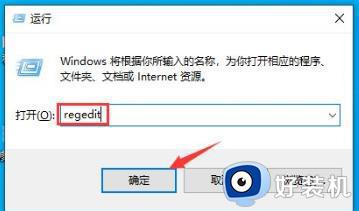
2、进入到注册表编辑器窗口中,依次展开
“HKEY_LOCAL_MACHINESOFTWAREPoliciesMicrosoft”。
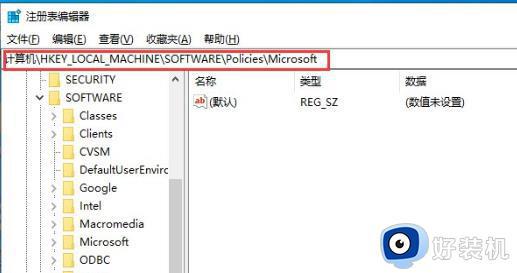
3、右击左侧的“Microsoft”在打开的菜单中点击新建,命名为“WindowsINKWorkSpace”。
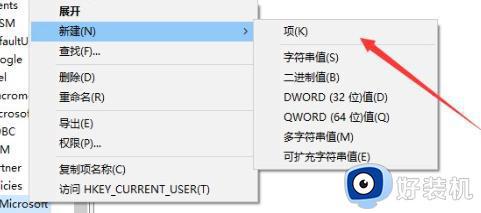
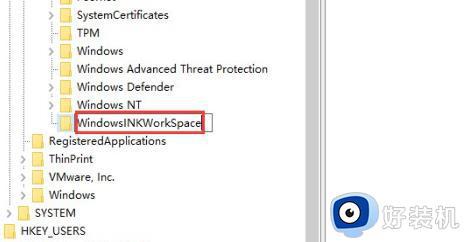
4、在空白处右击点击“新建—>Dword(32位)值”命名为AllowWindowsInkWorkspace。
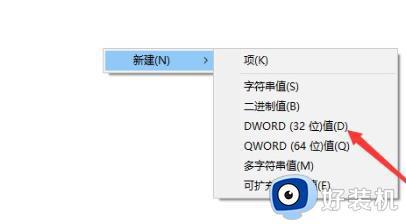
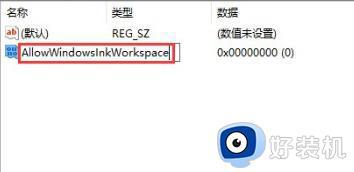
5、最后修改:AllowWindowsInkWorkspace,在打开的编辑窗口中修改数值数据为0,完成后重启。之后快捷键就不会弹出窗口了。
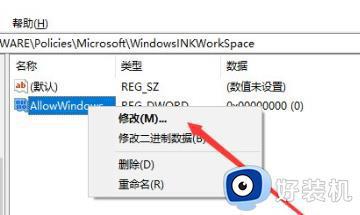
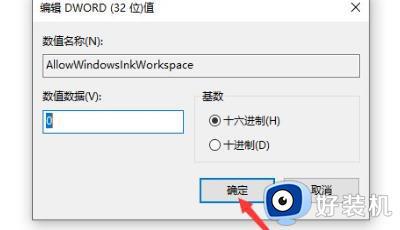
以上就是关于win10一按w键就弹出全屏截图怎么修复的全部内容,还有不懂得用户就可以根据小编的方法来操作吧,希望能够帮助到大家。
win10一按w键就弹出全屏截图怎么修复 如何解决win10按w就弹出截图相关教程
- win10一按w键就弹出全屏截图怎么办 win10键盘按w出现全屏截图怎么修复
- win10按w弹出全屏截图怎么停用 win10按w弹出全屏截图关闭方法
- win10按w出现whiteboard和全屏截图如何解决
- win10按w就跳出截图的解决方法 win10按w键弹出截图怎么办
- 为什么win10一按w键就弹出手写笔 win10一按w键就弹出手写笔的解决方法
- win10一按w键就弹出工作区什么原因 win10一按w键就弹出工作区怎么关闭
- win10按w弹出小组件怎么回事 win10一按w键就弹出小组件如何关闭
- win10一按w键就弹出whiteboard怎么关 win10键盘w弹出whiteboard如何取消
- win10怎么截图按什么键 四种win10截图组合键的使用方法
- win10电脑怎么任意截图 win10电脑上怎么截图按什么键
- win10拼音打字没有预选框怎么办 win10微软拼音打字没有选字框修复方法
- win10你的电脑不能投影到其他屏幕怎么回事 win10电脑提示你的电脑不能投影到其他屏幕如何处理
- win10任务栏没反应怎么办 win10任务栏无响应如何修复
- win10频繁断网重启才能连上怎么回事?win10老是断网需重启如何解决
- win10批量卸载字体的步骤 win10如何批量卸载字体
- win10配置在哪里看 win10配置怎么看
win10教程推荐
- 1 win10亮度调节失效怎么办 win10亮度调节没有反应处理方法
- 2 win10屏幕分辨率被锁定了怎么解除 win10电脑屏幕分辨率被锁定解决方法
- 3 win10怎么看电脑配置和型号 电脑windows10在哪里看配置
- 4 win10内存16g可用8g怎么办 win10内存16g显示只有8g可用完美解决方法
- 5 win10的ipv4怎么设置地址 win10如何设置ipv4地址
- 6 苹果电脑双系统win10启动不了怎么办 苹果双系统进不去win10系统处理方法
- 7 win10更换系统盘如何设置 win10电脑怎么更换系统盘
- 8 win10输入法没了语言栏也消失了怎么回事 win10输入法语言栏不见了如何解决
- 9 win10资源管理器卡死无响应怎么办 win10资源管理器未响应死机处理方法
- 10 win10没有自带游戏怎么办 win10系统自带游戏隐藏了的解决办法
