电脑摄像头怎么调清晰 电脑摄像头不清晰怎么调
更新时间:2021-02-08 09:46:33作者:huige
很多小伙伴在使用电脑的时候,如果要跟好友们视频聊天的话,就会用到摄像头,可是有用户在视频的时候却发现摄像头不清晰,看着很模糊,效果不好,那么电脑摄像头怎么调清晰呢?方法并不繁琐,接下来就随小编一起来看看电脑摄像头不清晰怎么调吧,大家可以一起学习一下。
具体步骤如下:
1、首先在电脑上安装并找到QQ或是TIM的图标,双击后登录QQ或TIM(本文以TIM为例进行说明)。

2、在打开的TIM窗口中,点击右下角的“主菜单”按钮。
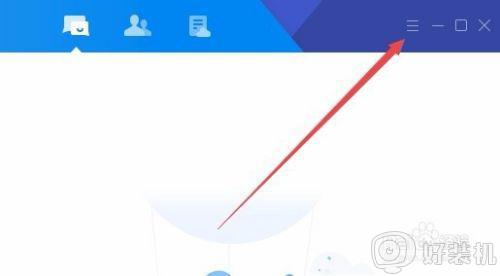
3、这时会弹出TIM主菜单下拉菜单,在弹出菜单中选择“设置”菜单项。
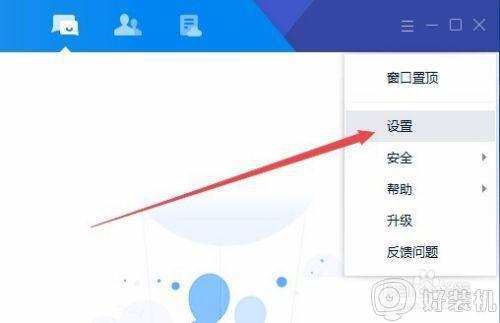
4、在打开的系统设置窗口中,点击左侧边栏的“音视频通话”菜单项。
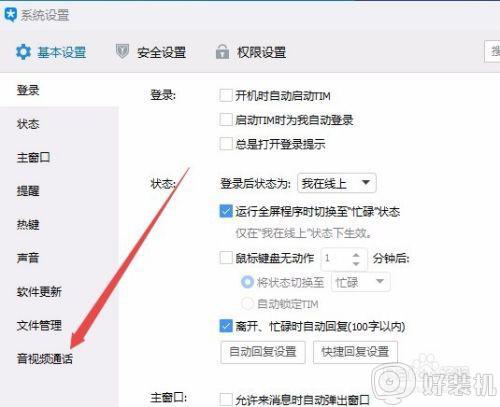
5、这时在右侧窗口中可以看到摄像头相关设置,取消“节省带宽模式”前面的勾选。
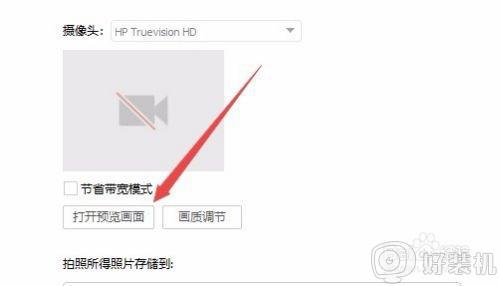
6、接下来点击“打开预览画面”按钮。
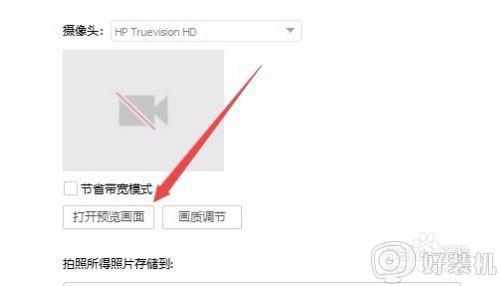
7、然后点击下面的“画质调节”按钮。
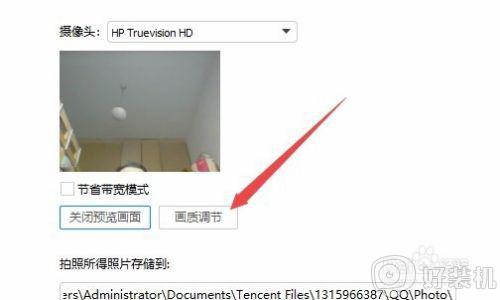
8、这时会打开“摄像头效果调节”窗口,在这里可以设置摄像头的亮度、对比度等调整。另外在窗口下方要选择“用电频率为50HZ这一选项,最后点击确认按钮。这时再次好友聊天,就可以看到摄像头的会清楚很多。
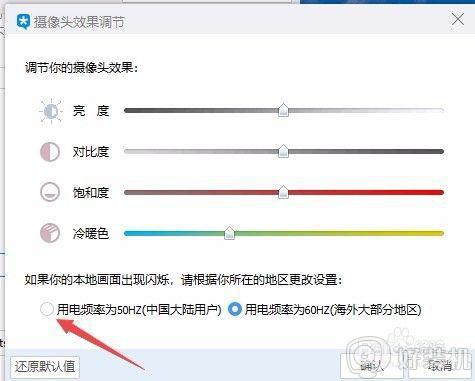
上述给大家讲解的就是电脑摄像头怎么调清晰的详细步骤,有这个需要的用户们可以学习上面的方法步骤来进行调整吧。
电脑摄像头怎么调清晰 电脑摄像头不清晰怎么调相关教程
- 笔记本电脑连接摄像头图文教程 笔记本怎么接摄像头
- 笔记本接外置摄像头怎么设置 笔记本电脑如何外接摄像头
- 笔记本电脑摄像头模糊怎么调 笔记本电脑摄像头模糊不清如何解决
- 台式电脑买的摄像头怎么调试 台式电脑买的摄像头如何调试画面
- 苹果电脑外置摄像头怎么用 苹果电脑外置摄像头的使用教程
- 电脑摄像头怎么设置 电脑怎么调整摄像头
- 笔记本电脑摄像头怎么开启 笔记本电脑怎么调出摄像头
- 台式电脑的摄像头怎么调试远近 台式电脑外置摄像头如何调远近
- 如何打开电脑摄像头 怎么打开电脑摄像头
- 笔记本电脑如何使用外置摄像头 笔记本电脑用外置摄像头的图文步骤
- 电脑无法播放mp4视频怎么办 电脑播放不了mp4格式视频如何解决
- 电脑文件如何彻底删除干净 电脑怎样彻底删除文件
- 电脑文件如何传到手机上面 怎么将电脑上的文件传到手机
- 电脑嗡嗡响声音很大怎么办 音箱电流声怎么消除嗡嗡声
- 电脑我的世界怎么下载?我的世界电脑版下载教程
- 电脑无法打开网页但是网络能用怎么回事 电脑有网但是打不开网页如何解决
热门推荐
电脑常见问题推荐
- 1 b660支持多少内存频率 b660主板支持内存频率多少
- 2 alt+tab不能直接切换怎么办 Alt+Tab不能正常切换窗口如何解决
- 3 vep格式用什么播放器 vep格式视频文件用什么软件打开
- 4 cad2022安装激活教程 cad2022如何安装并激活
- 5 电脑蓝屏无法正常启动怎么恢复?电脑蓝屏不能正常启动如何解决
- 6 nvidia geforce exerience出错怎么办 英伟达geforce experience错误代码如何解决
- 7 电脑为什么会自动安装一些垃圾软件 如何防止电脑自动安装流氓软件
- 8 creo3.0安装教程 creo3.0如何安装
- 9 cad左键选择不是矩形怎么办 CAD选择框不是矩形的解决方法
- 10 spooler服务自动关闭怎么办 Print Spooler服务总是自动停止如何处理
