win11c盘无法扩展卷怎么办 win11系统c盘点不了扩展卷如何解决
更新时间:2023-07-25 09:44:33作者:xinxin
虽然很多厂商都会对win11电脑中硬盘空间经常分区设置,用户可以依据分盘进行分类文件,可是当用户想要重新对win11系统c盘进行扩充内存时,却发现扩展卷选项是灰色的无法点击,也无法进行空间扩展,对此win11c盘无法扩展卷怎么办呢?以下就是小编带来的win11系统c盘点不了扩展卷解决方法。
推荐下载:win11系统中文版下载
具体方法:
1、首先我们点击键盘的“win+r”进入运行,并在里面输入cmd。
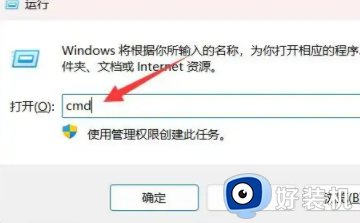
2、进去之后我们在里面输入“diskpart”回车。
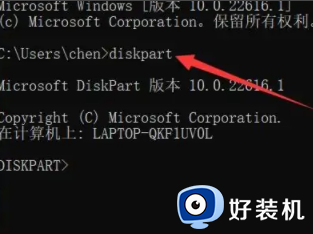
3、接着输入“listdisk”打开磁盘列表。
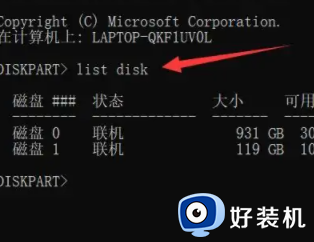
4、然后找到我们c盘的所在地,使用“select disk”指令来进行选择。
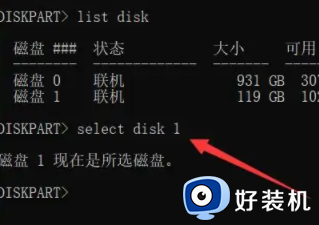
5、接着使用“list partition”查看分区列表。
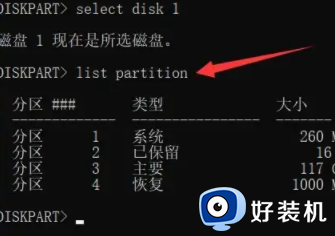
6、然后就可以在分区列表中找到恢复的分区了。
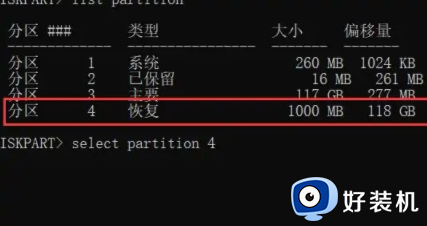
7、还是使用“select partition 4”来进行选择恢复的分区。
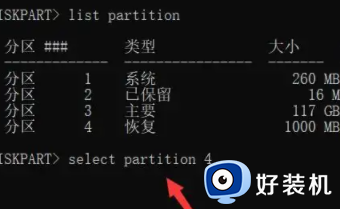
8、最后输入“delete partition override”就可以删除恢复分区了,删除完成之后就可以点击了。
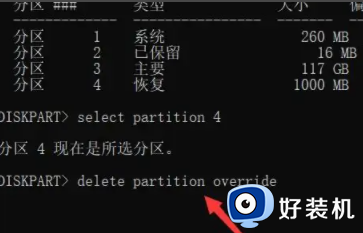
上述就是小编给大家讲解的win11系统c盘点不了扩展卷解决方法了,有出现这种现象的小伙伴不妨根据小编的方法来解决吧,希望能够对大家有所帮助。
win11c盘无法扩展卷怎么办 win11系统c盘点不了扩展卷如何解决相关教程
- win11不能扩展卷怎么办?win11无法扩展卷如何处理
- win11d盘无法扩展卷怎么办 win11d盘扩展不了原因及解决方法
- 扩展卷是灰色的怎么回事win11 win11系统扩展卷是灰色如何修复
- win11扩展c盘空间的操作方法 win11c盘空间不足怎么扩容
- win11扩展c盘空间的操作方法 win11c盘怎么扩容
- windows11怎么扩展c盘 windows 11系统如何扩展C盘空间大小
- win11c盘空间的扩容方法 win11怎么扩容c盘空间
- win11c盘太小怎么重新分区 win11c盘太小重新扩大分区的方法
- win11扩展显示器黑屏怎么回事 win11扩展屏幕黑屏如何修复
- windows11扩展属性不一致怎么解决 win11打开软件提示扩展属性不一致如何解决
- win11家庭版右键怎么直接打开所有选项的方法 win11家庭版右键如何显示所有选项
- win11家庭版右键没有bitlocker怎么办 win11家庭版找不到bitlocker如何处理
- win11家庭版任务栏怎么透明 win11家庭版任务栏设置成透明的步骤
- win11家庭版无法访问u盘怎么回事 win11家庭版u盘拒绝访问怎么解决
- win11自动输入密码登录设置方法 win11怎样设置开机自动输入密登陆
- win11界面乱跳怎么办 win11界面跳屏如何处理
win11教程推荐
- 1 win11安装ie浏览器的方法 win11如何安装IE浏览器
- 2 win11截图怎么操作 win11截图的几种方法
- 3 win11桌面字体颜色怎么改 win11如何更换字体颜色
- 4 电脑怎么取消更新win11系统 电脑如何取消更新系统win11
- 5 win10鼠标光标不见了怎么找回 win10鼠标光标不见了的解决方法
- 6 win11找不到用户组怎么办 win11电脑里找不到用户和组处理方法
- 7 更新win11系统后进不了桌面怎么办 win11更新后进不去系统处理方法
- 8 win11桌面刷新不流畅解决方法 win11桌面刷新很卡怎么办
- 9 win11更改为管理员账户的步骤 win11怎么切换为管理员
- 10 win11桌面卡顿掉帧怎么办 win11桌面卡住不动解决方法
