win11自动调音量麦克风怎么关闭_win11如何关闭麦克风自动调节音量
更新时间:2023-12-15 09:44:19作者:xinxin
随着win11系统逐渐进入人们的生活视线,很多用户在电脑配置满足最低要求的情况下也会选择安装这款系统,可是当用户在win11电脑上进行语音通讯时,却总是会出现麦克风自动调节音量的问题,对此win11自动调音量麦克风怎么关闭呢?今天小编就带来win11如何关闭麦克风自动调节音量,以供大家参考。
推荐下载:微软最新系统win11下载
具体方法:
方案一 :关闭麦克风加强
1、右键点击右下角的小喇叭图标打开菜单,选择“录音设备”, 双击点击“麦克风”进入属性;
2、切换到“级别”选项卡后,把“麦克风”加强设置为“0”,点击确定。
方案二 :关闭qq自动调节麦克风音量
1、在qq主面板最下方点击齿轮图标打开设置;
2、进入系统设置窗口后,在“基本设置”中,点击“音视频”;
3、然后点击“语音设置”按钮;
4、打开语音设置后,在“调节”下方,取消“自动调节麦克风音量”和“自动放大麦克风音量”前面的勾,点击确定。
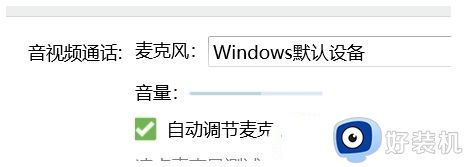
方案三:
1、点按windows+R,输入mmsys.cpl;
2、打开声音控制面板,然后找到您的麦克风,到高级选项卡中,将独占模式下的两个选项的勾选去掉;
3、点按确定,查看问题是否消失。
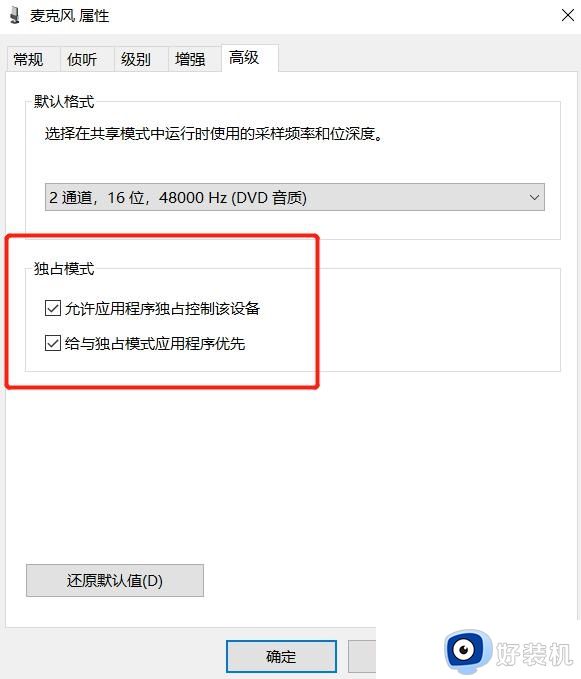
综上所述就是有关win11如何关闭麦克风自动调节音量所有步骤了,还有不清楚的用户就可以参考一下小编的步骤进行操作,希望本文能够对大家有所帮助。
win11自动调音量麦克风怎么关闭_win11如何关闭麦克风自动调节音量相关教程
- 为什么win11麦克风音量乱跳 win11麦克风音量自己乱跳的几种解决方法
- win11麦克风音量乱跳什么原因 win11麦克风音量乱跳多种解决方法
- win11麦克风声音自动变小如何解决 win11麦克风音量自动变化怎么办
- win11麦克风声音大小在哪里调 调节win11麦克风声音的图文教程
- win11麦克风拉满声音太小什么原因 win11麦克风拉满还是声音太小的解决方法
- win11麦克风拉满声音太小什么原因 win11麦克风拉满声音太小原因和解决方法
- 电脑麦克风声音小怎么设置win11?win11麦克风声音小如何调整
- Win11如何打开麦克风 win11系统开启麦克风的步骤
- win11麦克风怎么设置降噪 win11麦克风有杂音如何降噪
- Win11麦克风杂音严重怎么办 Win11麦克风杂音处理方法
- win11家庭版右键怎么直接打开所有选项的方法 win11家庭版右键如何显示所有选项
- win11家庭版右键没有bitlocker怎么办 win11家庭版找不到bitlocker如何处理
- win11家庭版任务栏怎么透明 win11家庭版任务栏设置成透明的步骤
- win11家庭版无法访问u盘怎么回事 win11家庭版u盘拒绝访问怎么解决
- win11自动输入密码登录设置方法 win11怎样设置开机自动输入密登陆
- win11界面乱跳怎么办 win11界面跳屏如何处理
win11教程推荐
- 1 win11安装ie浏览器的方法 win11如何安装IE浏览器
- 2 win11截图怎么操作 win11截图的几种方法
- 3 win11桌面字体颜色怎么改 win11如何更换字体颜色
- 4 电脑怎么取消更新win11系统 电脑如何取消更新系统win11
- 5 win10鼠标光标不见了怎么找回 win10鼠标光标不见了的解决方法
- 6 win11找不到用户组怎么办 win11电脑里找不到用户和组处理方法
- 7 更新win11系统后进不了桌面怎么办 win11更新后进不去系统处理方法
- 8 win11桌面刷新不流畅解决方法 win11桌面刷新很卡怎么办
- 9 win11更改为管理员账户的步骤 win11怎么切换为管理员
- 10 win11桌面卡顿掉帧怎么办 win11桌面卡住不动解决方法
