win7局域网共享文件夹设置操作步骤 win7怎么设置局域网共享文件
在日常使用win7电脑办公的时候,经常需要在电脑上传输一些文件,因此为了提高用户的办公效率,我们可以在区域内的局域网环境下,对win7电脑中需要传输的文件进行共享设置,以此来满足其他电脑同时浏览的需求,可是win7怎么设置局域网共享文件呢?以下就是关于win7局域网共享文件夹设置操作步骤。
推荐下载:win7旗舰版原版
具体方法:
1、首先进入网络设置,然后点击左侧的“更改高级共享设置”。

2、在高级共享设置中,展开“公用”选项,如图所示。
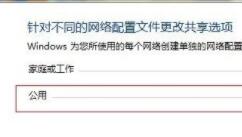
3、勾选“关闭密码保护”如图所示,然后保存设置并退出。
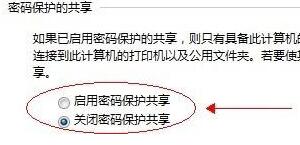
4、接着右键选中需要共享的文件夹,打开属性,选择“高级共享”。
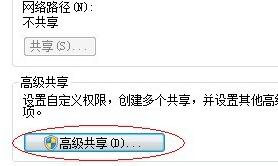
5、勾选“共享此文件夹”,再点击下方注释栏下的“权限”。
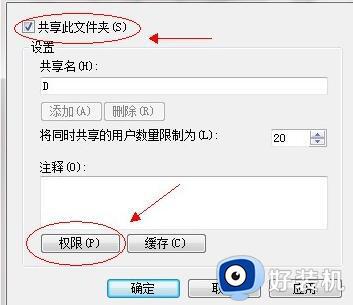
6、选中上方的“everyone”用户,将下方的全新全都勾选为“允许”
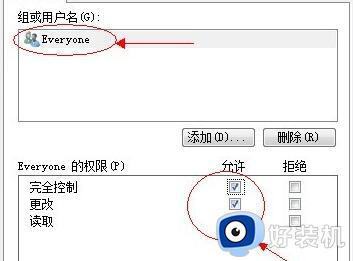
7、接着来到需要共享的磁盘位置,右键打开磁盘的属性,进入“安全”选项卡,点击“编辑”
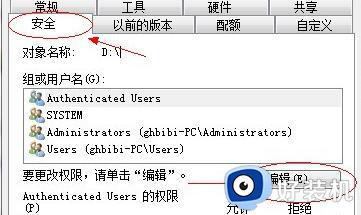
8、接着在组或用户名下方点击“添加”。
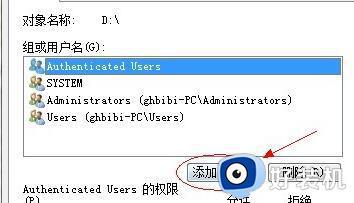
9、然后点击“高级”进入高级选项,如图所示。
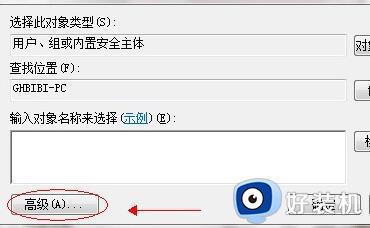
10、不需要点击其他地方,直接选择“立即查找”,如图所示。
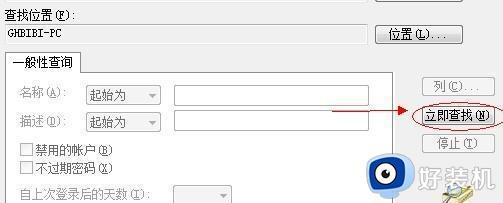
11、找到“everyone”的用户,鼠标双击选择。
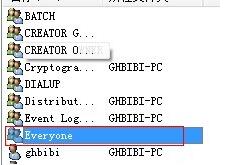
12、接着就能看到everyone被添加到了用户中,然后点击“确定”
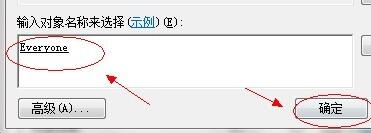
13、然后选中“everyone”,将所有这些权限勾选为“允许”
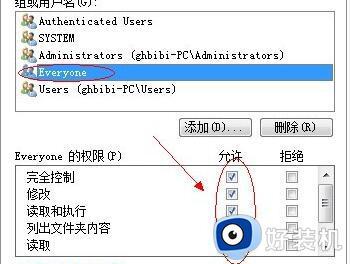
14、接着来到计算机中,右键点击空白处,选择“添加一个网络位置”
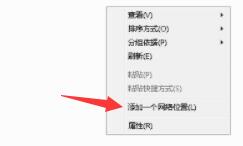
15、选择自定义的网络位置,点击“下一步”。
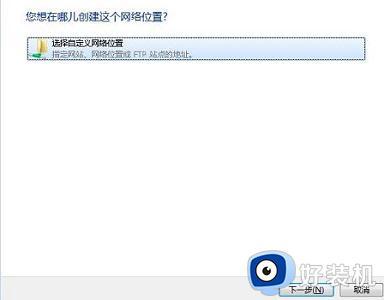
16、接着会来到这样的位置,需要输入共享文件夹链接。
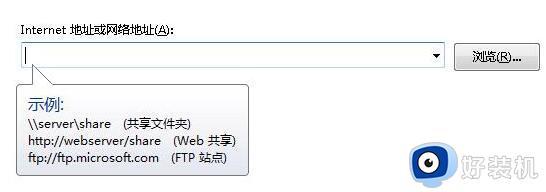
17、我们看一在需要共享的磁盘的“共享”选项卡下找到它的网络路径,将它复制到上图的地址中。
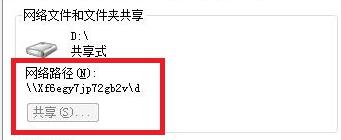
18、接着点击“下一步”就可以完成设置了,最后再点击“完成”

19、完成设置之后,其他用户可以在计算机的“网络位置”处找到共享的文件夹了。
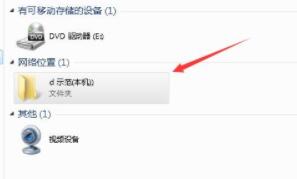
本文就是小编给大家带来的关于win7局域网共享文件夹设置操作步骤了,如果有不了解的用户就可以按照小编的方法来进行操作了,相信是可以帮助到一些新用户的。
win7局域网共享文件夹设置操作步骤 win7怎么设置局域网共享文件相关教程
- win7开通局域网共享文件夹在哪 win7局域网设置共享文件夹方法
- win7共享文件设置密码步骤 win7共享文件夹怎么设置访问密码
- 打印机局域网共享怎么设置win7 win7设置打印机局域网共享步骤
- win7系统共享文件夹怎么设置 win7如何共享文件夹
- win7访问xp共享的步骤 win7如何访问xp共享文件夹
- win7电脑共享文件夹怎么设置_win7电脑如何设置共享文件夹
- win7如何共享文件给其他电脑 win7怎么共享文件夹给局域网里的电脑
- win7创建共享文件夹的步骤 win7如何创建共享文件夹
- win7怎么访问局域网内的电脑 win7访问局域网电脑的步骤
- win7局域网打印机共享怎么设置 win7无线局域网打印机共享设置步骤
- win7访问win10共享文件没有权限怎么回事 win7访问不了win10的共享文件夹无权限如何处理
- win7发现不了局域网内打印机怎么办 win7搜索不到局域网打印机如何解决
- win7访问win10打印机出现禁用当前帐号如何处理
- win7发送到桌面不见了怎么回事 win7右键没有发送到桌面快捷方式如何解决
- win7电脑怎么用安全模式恢复出厂设置 win7安全模式下恢复出厂设置的方法
- win7电脑怎么用数据线连接手机网络 win7电脑数据线连接手机上网如何操作
win7教程推荐
- 1 win7每次重启都自动还原怎么办 win7电脑每次开机都自动还原解决方法
- 2 win7重置网络的步骤 win7怎么重置电脑网络
- 3 win7没有1920x1080分辨率怎么添加 win7屏幕分辨率没有1920x1080处理方法
- 4 win7无法验证此设备所需的驱动程序的数字签名处理方法
- 5 win7设置自动开机脚本教程 win7电脑怎么设置每天自动开机脚本
- 6 win7系统设置存储在哪里 win7系统怎么设置存储路径
- 7 win7系统迁移到固态硬盘后无法启动怎么解决
- 8 win7电脑共享打印机后不能打印怎么回事 win7打印机已共享但无法打印如何解决
- 9 win7系统摄像头无法捕捉画面怎么办 win7摄像头停止捕捉画面解决方法
- 10 win7电脑的打印机删除了还是在怎么回事 win7系统删除打印机后刷新又出现如何解决
