win7系统为什么搜不到wifi 笔记本电脑win7搜索不到wifi如何解决
更新时间:2023-09-30 09:44:00作者:xinxin
对于使用笔记本win7电脑的用户来说,经常在有无线网络覆盖的环境下操作时也会选择给连接无线wifi的方式来上网,可是近日有小伙伴在启动win7电脑之后,想要连接无线网络时却总是搜索不到wifi网络,对此win7系统为什么搜不到wifi呢?下面就是有关笔记本电脑win7搜索不到wifi如何解决,以供大家参考。
具体方法如下:
方法一、
1、首先点击电脑左侧的【开始图标】,然后在弹出的上拉菜单中,点击【控制面板】。
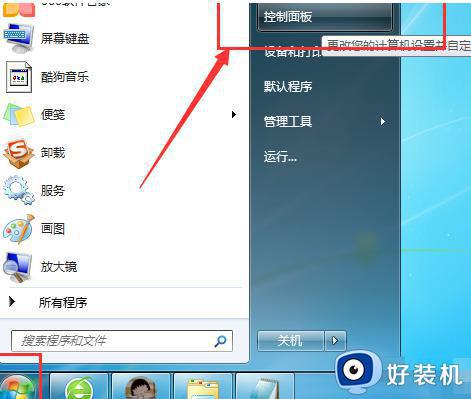
2、然后在电脑桌面上会弹出一个【控制面板】窗口,点击【网络和Internet】。
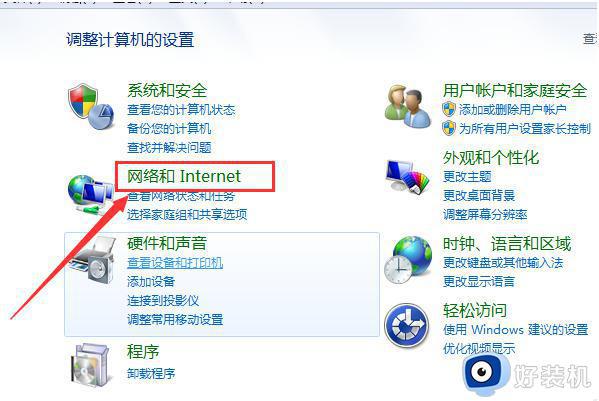
3、接下来点击右侧的【网络和共享中心】。
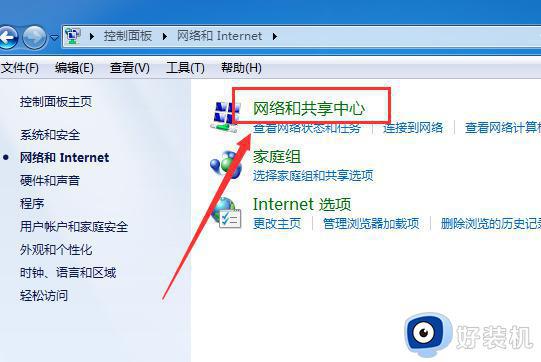
4、然后再点击左侧的【更改适配器】设置。
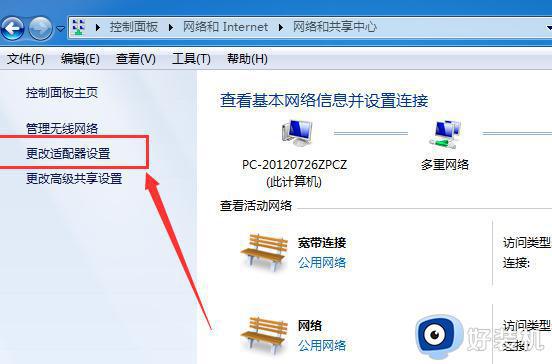
5、最后再看一下【无线网络连接】是否被禁用,如果“无线网络连接”的图标是彩色的就说明是启用的。或者右击【无线网络连接】即可查看是否启动,如下图所示;就代表启动了。
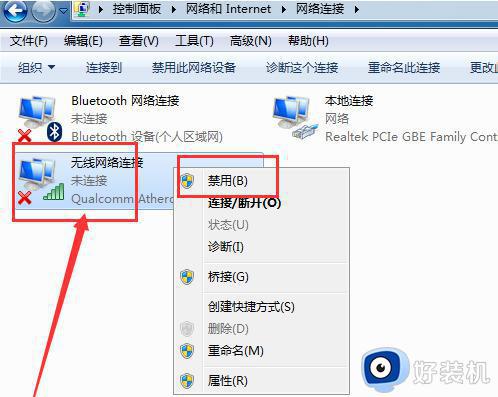
方法二、
1.点击开始—搜索 “服务”。
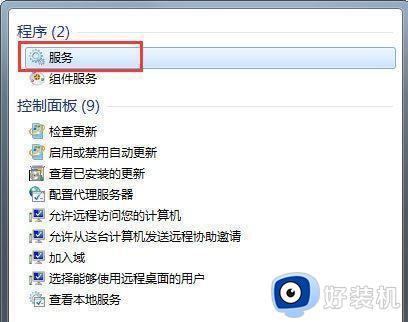
2.在服务中找到“wlan autoconfig”功能,并点击。
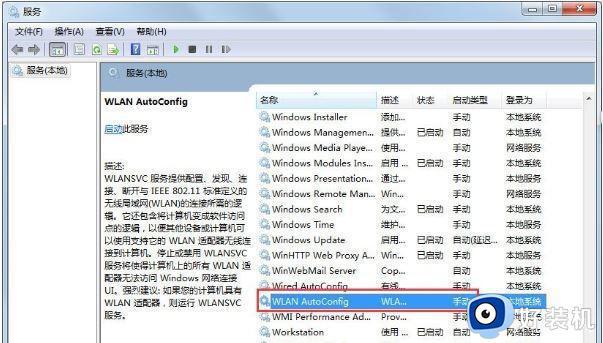
3.将启动类型设置为 “自动” 即可。
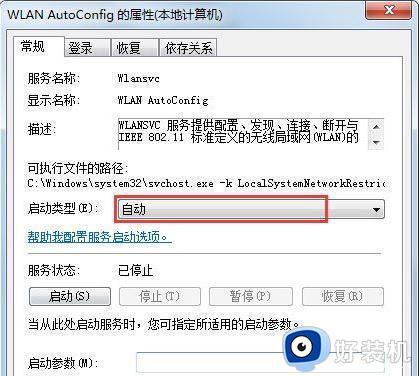
方法三、
1.依次打开控制面板—硬件和声音— 设备管理器—网络适配器—找到你电脑的无线网卡;
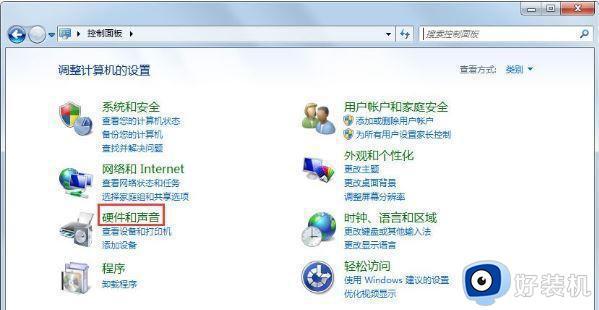
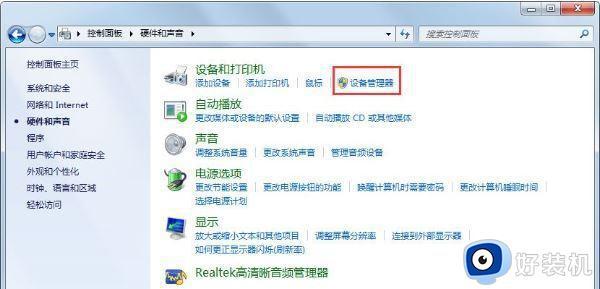
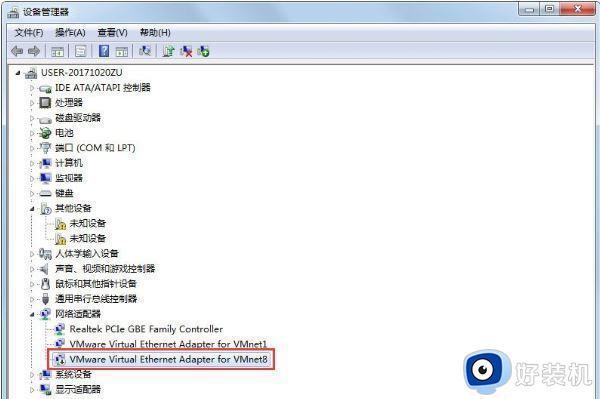
2、点击 “启用设备”—确定即可;
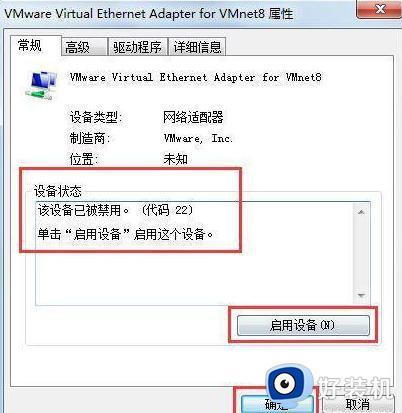
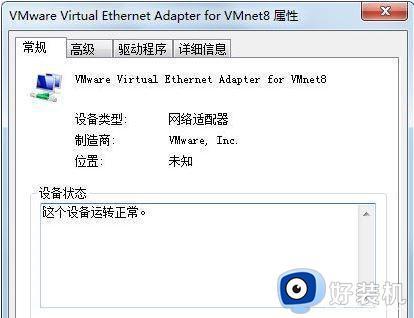
上述就是小编告诉大家的笔记本电脑win7搜索不到wifi如何解决所有内容了,有出现这种现象的小伙伴不妨根据小编的方法来解决吧,希望能够对大家有所帮助。
win7系统为什么搜不到wifi 笔记本电脑win7搜索不到wifi如何解决相关教程
- win7wifi搜索不到自家wifi为什么 win7笔记本电脑搜不到自家wifi如何解决
- win7有些wifi看不到怎么办 win7有的wifi搜不到如何解决
- win7笔记本搜索不到任何wifi网络怎么办 笔记本win7搜索不到wifi信号处理方法
- win7笔记本找不到wifi网络怎么回事 win7笔记本找不到无线网络连接wifi如何解决
- win7搜不到某个wifi网络怎么办 win7搜索不到某个wifi解决方法
- win7笔记本连不上自家wifi怎么回事 笔记本win7搜不到自己家的wifi如何解决
- windows7怎么连接wifi搜索不到 win7无线搜索不到wifi的解决方法
- win7不显示wifi图标怎么办 win7系统看不到wifi图标如何修复
- win7找不到手机热点wifi怎么办 win7搜不到手机wifi热点如何解决
- win7搜索不到家里的wifi怎么办 win7搜索不到自己家网络修复方法
- win7访问win10共享文件没有权限怎么回事 win7访问不了win10的共享文件夹无权限如何处理
- win7发现不了局域网内打印机怎么办 win7搜索不到局域网打印机如何解决
- win7访问win10打印机出现禁用当前帐号如何处理
- win7发送到桌面不见了怎么回事 win7右键没有发送到桌面快捷方式如何解决
- win7电脑怎么用安全模式恢复出厂设置 win7安全模式下恢复出厂设置的方法
- win7电脑怎么用数据线连接手机网络 win7电脑数据线连接手机上网如何操作
win7教程推荐
- 1 win7每次重启都自动还原怎么办 win7电脑每次开机都自动还原解决方法
- 2 win7重置网络的步骤 win7怎么重置电脑网络
- 3 win7没有1920x1080分辨率怎么添加 win7屏幕分辨率没有1920x1080处理方法
- 4 win7无法验证此设备所需的驱动程序的数字签名处理方法
- 5 win7设置自动开机脚本教程 win7电脑怎么设置每天自动开机脚本
- 6 win7系统设置存储在哪里 win7系统怎么设置存储路径
- 7 win7系统迁移到固态硬盘后无法启动怎么解决
- 8 win7电脑共享打印机后不能打印怎么回事 win7打印机已共享但无法打印如何解决
- 9 win7系统摄像头无法捕捉画面怎么办 win7摄像头停止捕捉画面解决方法
- 10 win7电脑的打印机删除了还是在怎么回事 win7系统删除打印机后刷新又出现如何解决
