win11怎么设置开始菜单大小 win11开始菜单大小设置方法
更新时间:2023-10-20 09:45:09作者:xinxin
在微软新推出的win11正式版系统中重做了开始菜单,全新的开始菜单图标不仅在任务栏中居中显示了,而且更改了显示的模式,可是有些用户在打开win11系统开始菜单时,却发现占用的屏幕空间很大,对此win11怎么设置开始菜单大小呢?在文本中小编就给大家介绍win11开始菜单大小设置方法。
具体方法如下:
方法一
1、首先点击下方的开始菜单,并选择里面的设置进入windows设置。
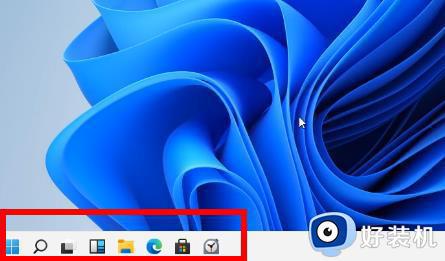
2、然后在windows设置中点击“个性化”。
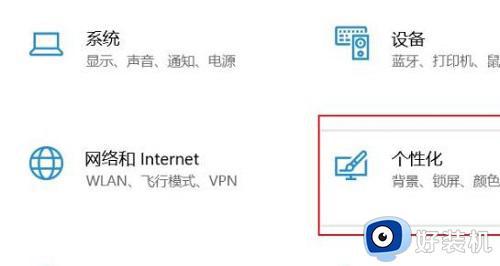
3、此时就可以点击任务栏左边的“任务栏”。
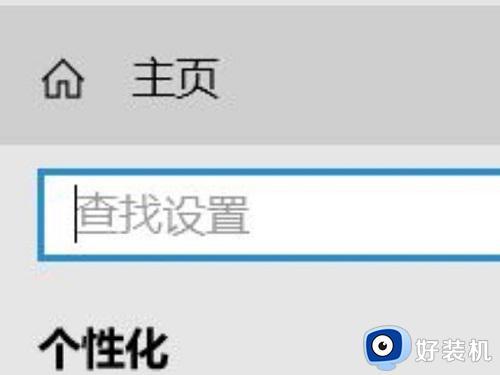
4、接着在右侧可以看到“使用小任务栏按钮”,将后面的开关关闭即可。
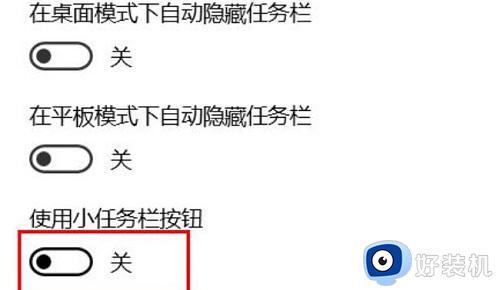
方法二
1、首先右击下面的开始菜单,然后选择“运行”。
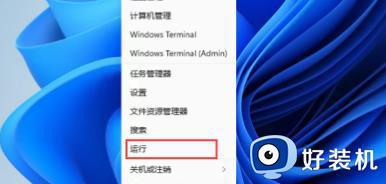
2、在运行中输入:regedit,点击确定。
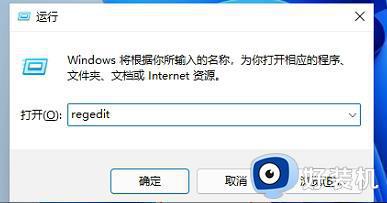
3、进入注册表后依次展开到:
HKEY_CURRENT_USERSoftwareMicrosoft WindowsCurrentVersionExplorerAdvanced。
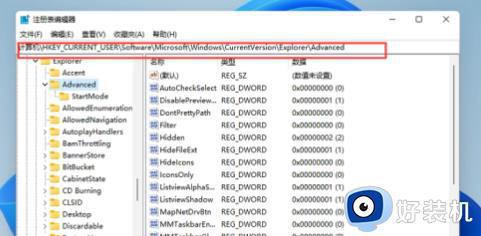
4、在空白处右击并新建一个taskbarsi的DWORD值。
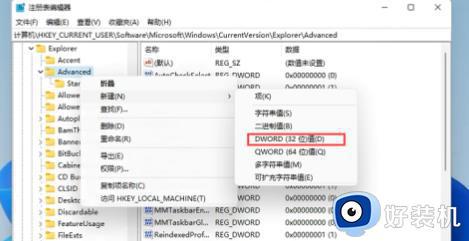
5、最后将数值修改为2,之后返回就可以看到大的开始菜单了。
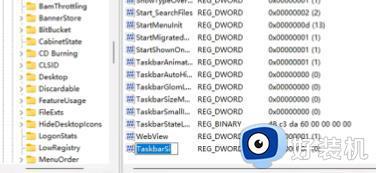
这篇文章的内容就是关于win11开始菜单大小设置方法详细内容了,还有不清楚的用户就可以参考一下小编的步骤进行操作,希望本文能够对大家有所帮助。
win11怎么设置开始菜单大小 win11开始菜单大小设置方法相关教程
- win11开始菜单大小怎么设置 win11开始菜单界面大小设置方法
- win11开始菜单在中间的设置方法 win11设置开始菜单在中间的方法
- win11开始菜单在中间的设置方法 win11开始菜单设置在哪里
- win11开始菜单突然变小怎么解决 win11开始菜单突然变小的恢复方法
- win11怎么全屏开始菜单 win11开始菜单设置全屏方法
- win11开始菜单怎么移到左边 win11开始菜单怎么设置成左下角
- windows11开始菜单靠左怎么设置 win11电脑开始在中间怎么移到左边
- 为什么win11打不开开始菜单 win11打不开开始菜单多种解决方法
- windows11开始菜单靠左怎么设置 win11开始按钮怎么设置到左侧
- win11自定义开始菜单的方法 win11如何自定义开始菜单
- win11家庭版右键怎么直接打开所有选项的方法 win11家庭版右键如何显示所有选项
- win11家庭版右键没有bitlocker怎么办 win11家庭版找不到bitlocker如何处理
- win11家庭版任务栏怎么透明 win11家庭版任务栏设置成透明的步骤
- win11家庭版无法访问u盘怎么回事 win11家庭版u盘拒绝访问怎么解决
- win11自动输入密码登录设置方法 win11怎样设置开机自动输入密登陆
- win11界面乱跳怎么办 win11界面跳屏如何处理
win11教程推荐
- 1 win11安装ie浏览器的方法 win11如何安装IE浏览器
- 2 win11截图怎么操作 win11截图的几种方法
- 3 win11桌面字体颜色怎么改 win11如何更换字体颜色
- 4 电脑怎么取消更新win11系统 电脑如何取消更新系统win11
- 5 win10鼠标光标不见了怎么找回 win10鼠标光标不见了的解决方法
- 6 win11找不到用户组怎么办 win11电脑里找不到用户和组处理方法
- 7 更新win11系统后进不了桌面怎么办 win11更新后进不去系统处理方法
- 8 win11桌面刷新不流畅解决方法 win11桌面刷新很卡怎么办
- 9 win11更改为管理员账户的步骤 win11怎么切换为管理员
- 10 win11桌面卡顿掉帧怎么办 win11桌面卡住不动解决方法
