win10服务管理的打开方法 怎么打开win10服务管理器
更新时间:2023-12-13 09:46:47作者:zheng
我们可以打开win10电脑的服务管理器来对电脑的各种服务进行管理,有些用户就想要打开win10电脑的服务管理器,优化电脑的运行速度,减少运行卡顿的情况出现,但是不知道怎么打开win10服务管理器,今天小编就教大家win10服务管理的打开方法,操作很简单,跟着小编一起来操作吧。
推荐下载:win10专业版镜像
方法如下:
方法一:
1、右击”开始”菜单,点击“运行”,输入:services.msc,按回车,即可打开服务管理工具。
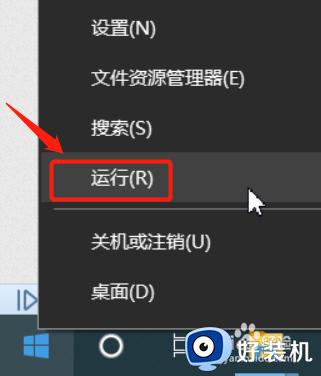
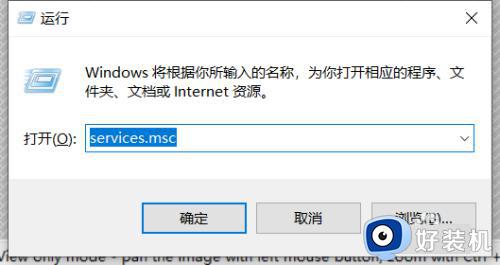
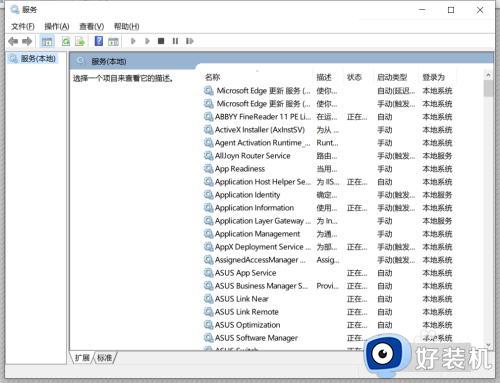
方法二:
1、右击”任务栏“,点击“任务管理器”,切换到”服务“选项卡,点击最下方的“打开服务”,即可打开服务管理工具。
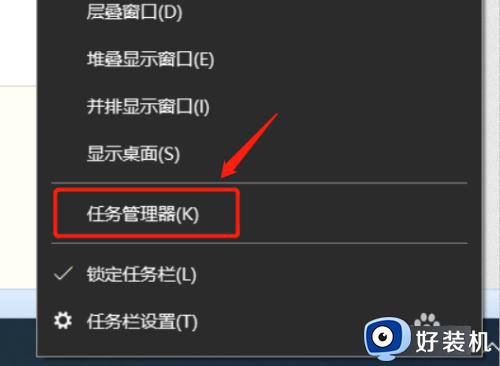
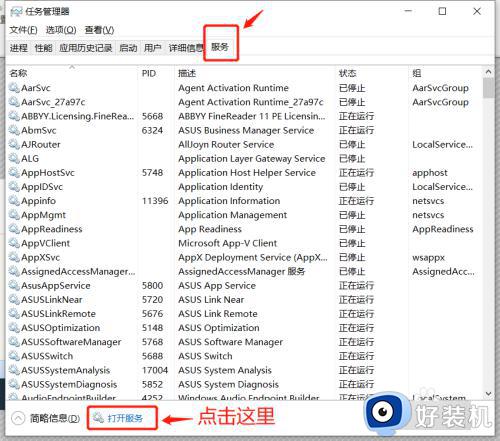
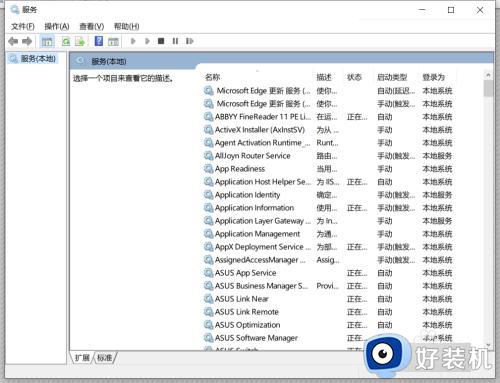
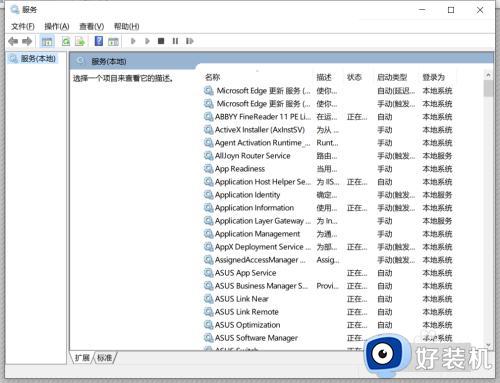
方法三:
1、双击桌面”控制面板“,在控制面板中的查看方式选“小图标”,在列表中找到”管理工具“并单击打开,然后双击里面的“服务”,即可打开服务管理工具。
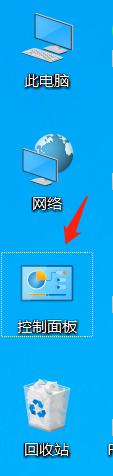
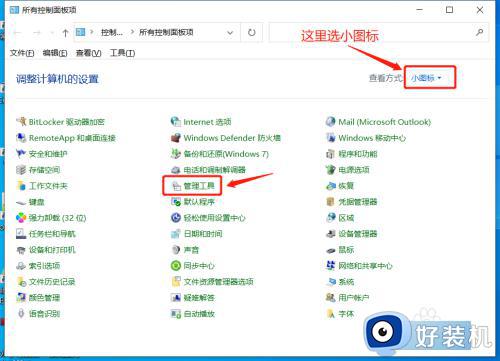
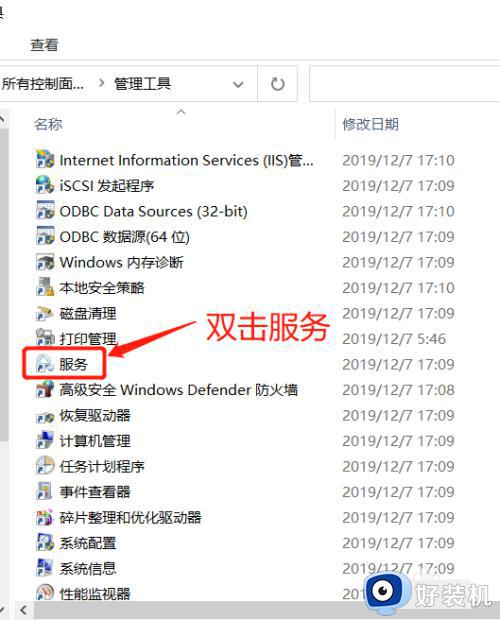
方法四:
1、右击桌面”此电脑“,单击“管理”,双击”服务和应用程序“,最后单击“服务”,即可打开服务管理工具。
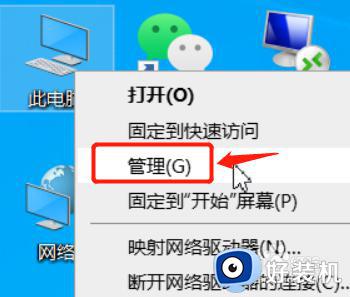
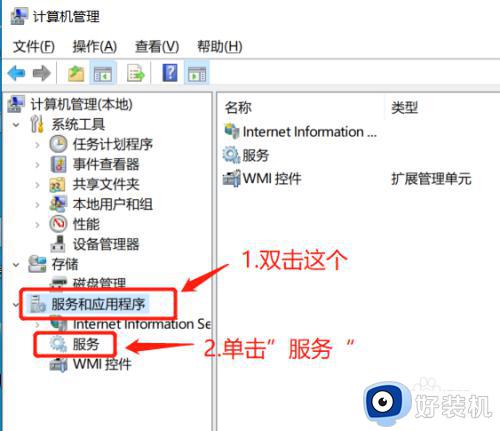
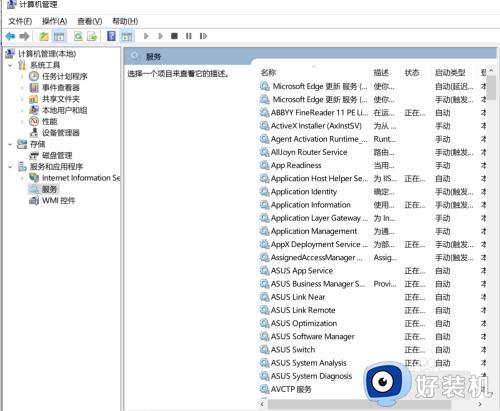
以上就是关于win10服务管理的打开方法的全部内容,还有不懂得用户就可以根据小编的方法来操作吧,希望能够帮助到大家。
win10服务管理的打开方法 怎么打开win10服务管理器相关教程
- win10的服务器管理器在哪里 win10服务管理器怎么打开
- windows10服务管理器如何打开 windows10服务在哪
- windows10怎么打开任务管理器 windows10任务管理器如何开启
- win10不能打开任务管理器怎么办 win10打开不了任务管理器解决方法
- Win10任务管理器快捷键怎么按 Win10用快捷键打开任务管理器的方法
- win10如何打开服务列表 win10打开服务列表的方法
- win10打开iis管理器设置方法 win10怎样打开iis管理器
- windows10怎么打开任务管理器 win10任务管理器的打开方法
- windows10任务管理器怎么打开 win10电脑任务管理器在哪里打开
- win10任务管理器无法打开怎么办 win10任务管理器打不开解决方法
- win10拼音打字没有预选框怎么办 win10微软拼音打字没有选字框修复方法
- win10你的电脑不能投影到其他屏幕怎么回事 win10电脑提示你的电脑不能投影到其他屏幕如何处理
- win10任务栏没反应怎么办 win10任务栏无响应如何修复
- win10频繁断网重启才能连上怎么回事?win10老是断网需重启如何解决
- win10批量卸载字体的步骤 win10如何批量卸载字体
- win10配置在哪里看 win10配置怎么看
win10教程推荐
- 1 win10亮度调节失效怎么办 win10亮度调节没有反应处理方法
- 2 win10屏幕分辨率被锁定了怎么解除 win10电脑屏幕分辨率被锁定解决方法
- 3 win10怎么看电脑配置和型号 电脑windows10在哪里看配置
- 4 win10内存16g可用8g怎么办 win10内存16g显示只有8g可用完美解决方法
- 5 win10的ipv4怎么设置地址 win10如何设置ipv4地址
- 6 苹果电脑双系统win10启动不了怎么办 苹果双系统进不去win10系统处理方法
- 7 win10更换系统盘如何设置 win10电脑怎么更换系统盘
- 8 win10输入法没了语言栏也消失了怎么回事 win10输入法语言栏不见了如何解决
- 9 win10资源管理器卡死无响应怎么办 win10资源管理器未响应死机处理方法
- 10 win10没有自带游戏怎么办 win10系统自带游戏隐藏了的解决办法
