win10电脑色差怎么调 win10电脑有色差如何调整
我们在日常使用微软win10电脑的过程中,对于显示器的色差问题,大多情况下校准是完全根据用户的视觉喜好进行的,最后调整来的win10电脑显示器效果包括颜色等也是最能被用户所接受的,那么win10电脑色差怎么调呢?接下来小编就来教大家win10电脑有色差调整设置方法。
推荐下载:win10专业版官网
具体方法:
1.在电脑桌面鼠标右键点击显示【显示设置】。
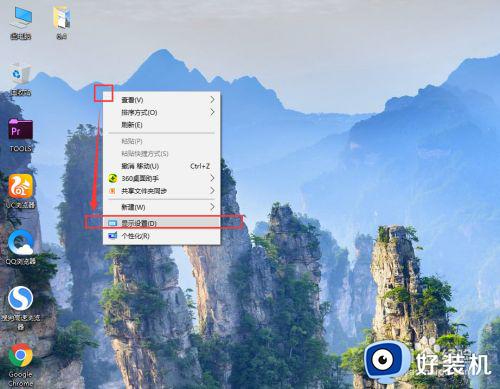
2.在右侧的自定义显示器设置中,点击底部的【高级显示设置】。
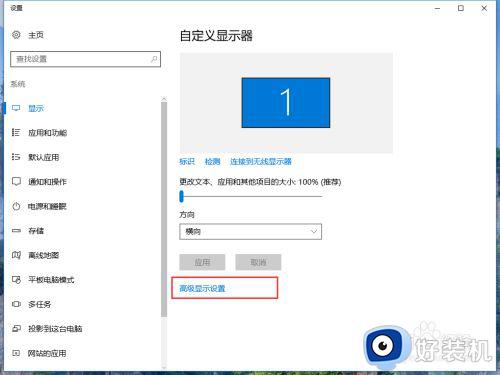
3.在高级显示设置中找到颜色设置中的【颜色校准】。点击进入。
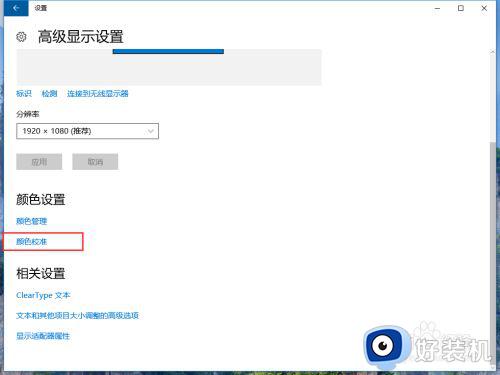
4.在打开的设置基本颜色设置中,点击下一步。
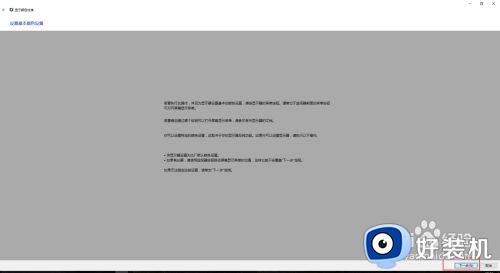
5.第一步调整伽玛,WIN10系统给了3个参考图片,我们记住中间的图片效果样子,点击下一步开始进行调整。
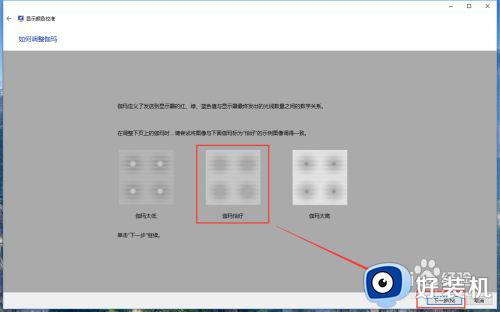
6.在调整伽玛页面中,拖动左侧的条可以在右侧效果图中预览试试效果,调整到和上一步的恰好效果后,点击【下一步】。
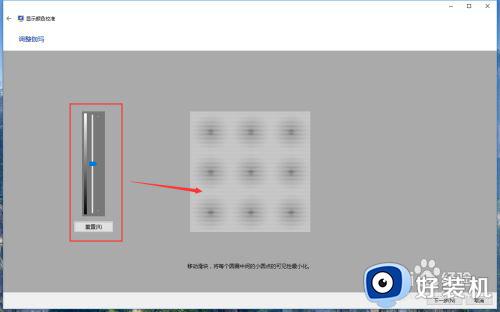
7.然后调整画面的亮度和对比对。我们先记住中间恰好的亮度效果,点击下一步。
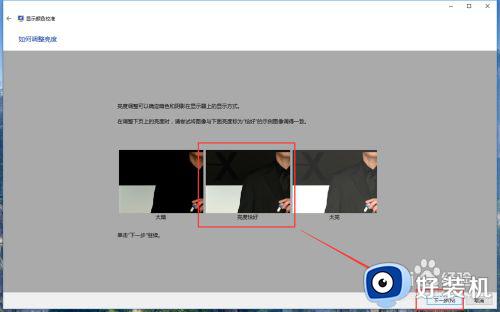
8.在这一步中,我们需要直接调整显示器按钮。通过显示器自身的亮度对比度来调整色值,通过查看WIN10给出的效果图来调整,这张图要注意人物穿的黑西服不要黑死,那样会看不到暗部的细节,亮部位置也不要过曝,调整好后点击下一步。
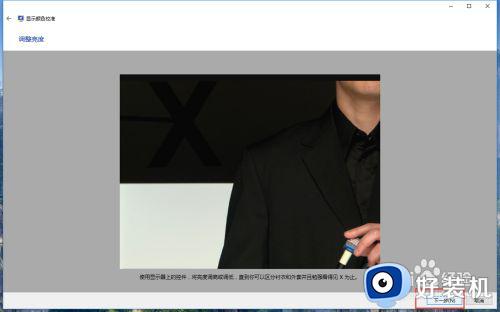
9.刚才是调整暗部,这一步是调整亮部,可以根据适中的效果,通过显示器按钮调整到合适的亮度,让白衬衣变白,但也要有纹理的细节哦。
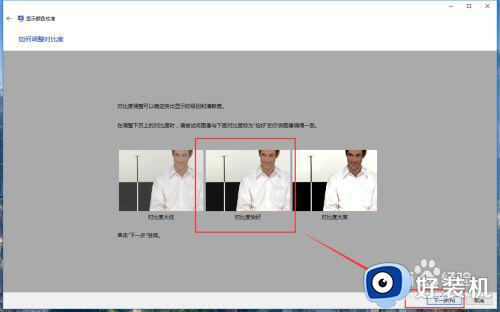
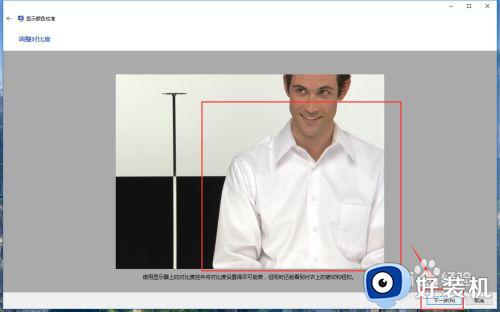
10.然后是调整灰色的显示方式,系统已经给出的中等灰度的效果,记住这个颜色,点击下一步开始调整。
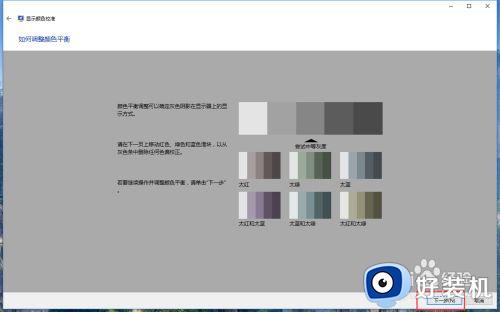
11.我们可以根据底部的颜色调整条来把灰色还原正灰色,不要有偏色哦,调整好后点击下一步。
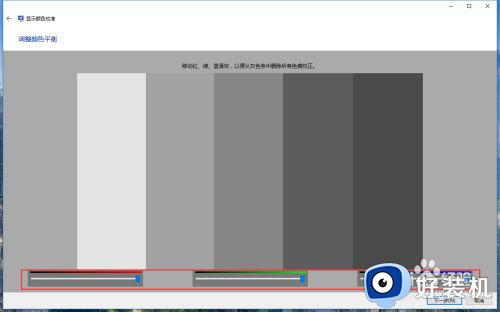
12.在最后,我们可以点击【先前校准】和【当前校准】来查看校准颜色前后的差距,如果觉得这次调整的很成功,我们点击【当前校准】,点击右下角的完成,就校准好啦~
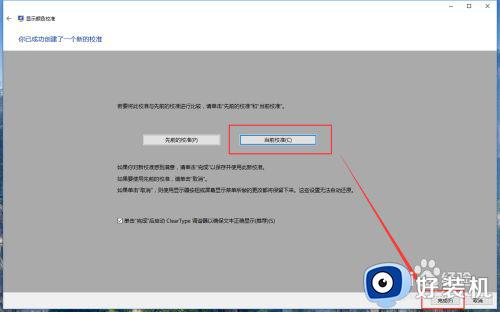
以上就是小编告诉大家的win10电脑有色差调整设置方法了,有需要的用户就可以根据小编的步骤进行操作了,希望能够对大家有所帮助。
win10电脑色差怎么调 win10电脑有色差如何调整相关教程
- win10电脑屏幕有色差了如何调整 win10调节电脑屏幕颜色的方法
- win10电脑色彩饱和度怎么调 win10调整色彩饱和度设置方法
- 增强色16位win10怎么设置 win10如何设置增强色16位
- win10笔记本电脑亮度太暗怎么调 win10不会调节屏幕亮度的的教程
- 如何调整电脑色温win10 win10电脑色温在哪里调
- win10如何调整显示器颜色 win10显示屏颜色怎么调的正常
- win10电脑色彩怎么调正常 win10电脑色彩不正常如何调整
- win10怎么校对色差 win10如何校准颜色
- win10电脑屏幕变成蓝色调了怎么办 win10桌面颜色变成浅蓝色处理方法
- win10怎么把画面调鲜艳 win10屏幕色彩饱和度怎么调
- win10拼音打字没有预选框怎么办 win10微软拼音打字没有选字框修复方法
- win10你的电脑不能投影到其他屏幕怎么回事 win10电脑提示你的电脑不能投影到其他屏幕如何处理
- win10任务栏没反应怎么办 win10任务栏无响应如何修复
- win10频繁断网重启才能连上怎么回事?win10老是断网需重启如何解决
- win10批量卸载字体的步骤 win10如何批量卸载字体
- win10配置在哪里看 win10配置怎么看
win10教程推荐
- 1 win10亮度调节失效怎么办 win10亮度调节没有反应处理方法
- 2 win10屏幕分辨率被锁定了怎么解除 win10电脑屏幕分辨率被锁定解决方法
- 3 win10怎么看电脑配置和型号 电脑windows10在哪里看配置
- 4 win10内存16g可用8g怎么办 win10内存16g显示只有8g可用完美解决方法
- 5 win10的ipv4怎么设置地址 win10如何设置ipv4地址
- 6 苹果电脑双系统win10启动不了怎么办 苹果双系统进不去win10系统处理方法
- 7 win10更换系统盘如何设置 win10电脑怎么更换系统盘
- 8 win10输入法没了语言栏也消失了怎么回事 win10输入法语言栏不见了如何解决
- 9 win10资源管理器卡死无响应怎么办 win10资源管理器未响应死机处理方法
- 10 win10没有自带游戏怎么办 win10系统自带游戏隐藏了的解决办法
