键盘wasd失灵怎么回事 键盘WASD失灵没反应的解决步骤
更新时间:2024-02-22 17:57:59作者:huige
wasd是键盘上的四个按键,主要是用于游戏中的操作,一般位于键盘的左手面,可是很多小伙伴在玩游戏的时候,却遇到了键盘wasd失灵的情况,按下都没有任何反映,不知道遇到这样的问题是怎么回事呢?不用担心,本教程就给大家讲解一下键盘WASD失灵没反应的解决步骤。
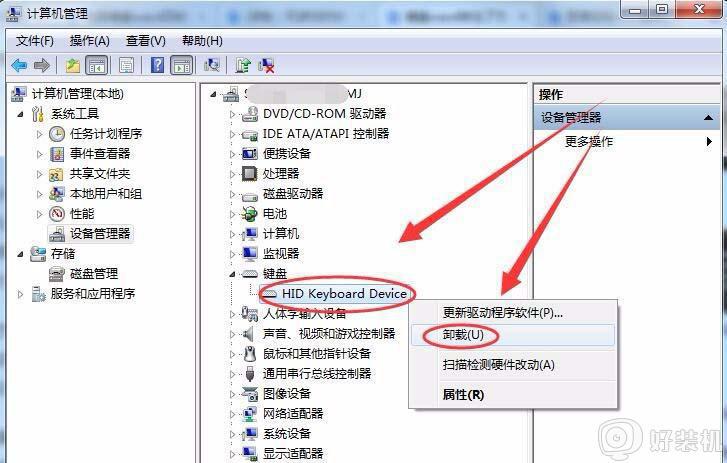
具体原因和解决方法如下:
一、因按下Shift键被锁
在玩某些游戏时,按下Shift键,可以锁定wasd键,这种情况下,只需再按一次键盘上的Shift键即可。
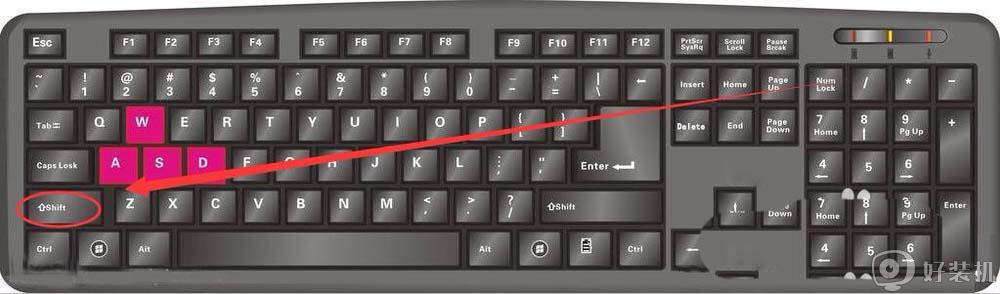
二、开启筛选键功能导致出错
1、点击开始---->所有程序,选择附件选项。
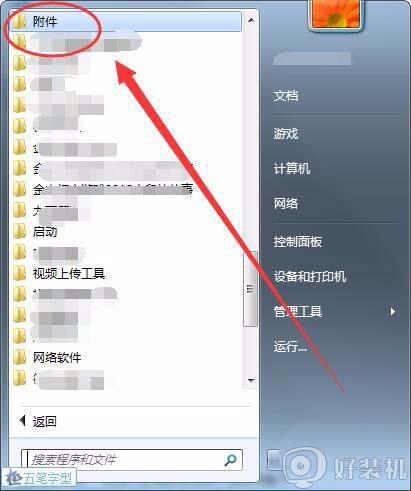
2、单击轻松访问选项中的,轻松访问中心选项。
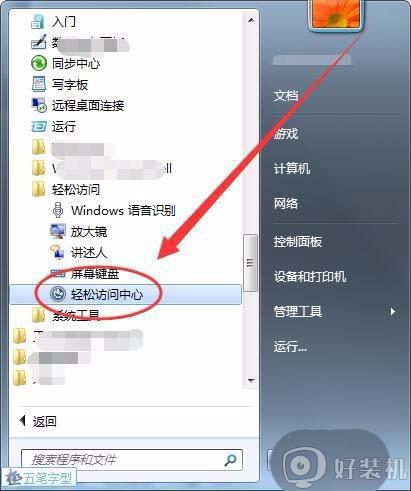
3、接下来的窗口中,选择使键盘更易于使用选项。
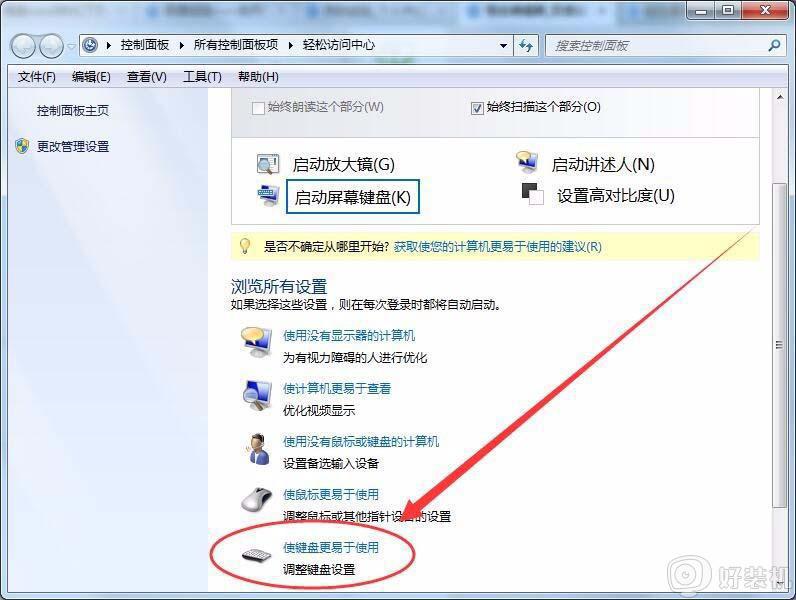
4、在使键盘更易于使用窗口中,将启用筛选键选项前面复选框中的勾取消选择。
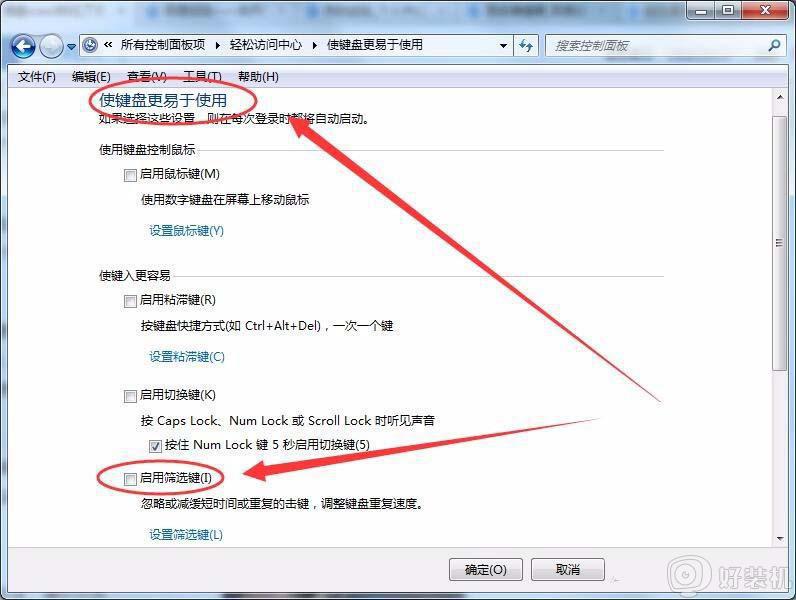
三、键盘设备驱动异常
有时wasd键被锁,是因为键盘的驱动异常导致的。
1、在桌面的计算机图标上右击,选择管理选项。
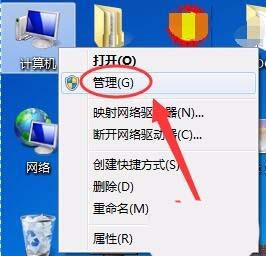
2、计算机管理窗口中,选择设备管理器选项。
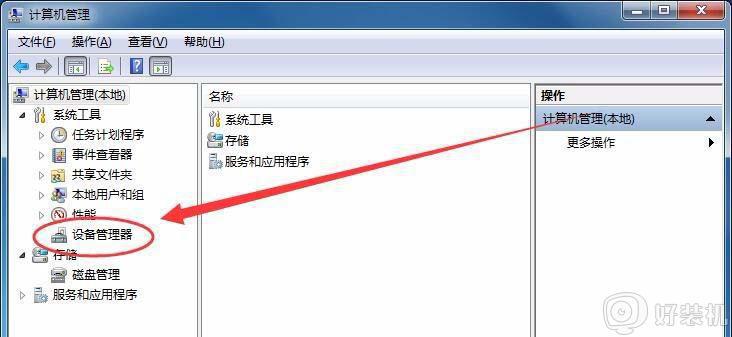
3、展开键盘选项,查看本机的键盘设备前有没有黄色的问号或感叹号。
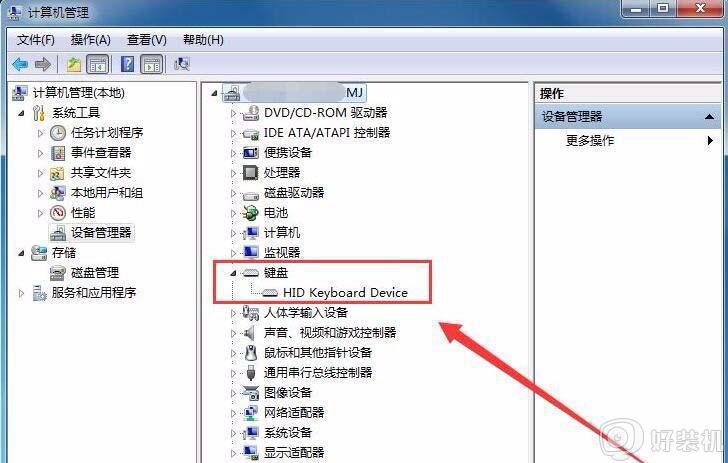
4、如果键盘设备前有黄色的问号或感叹号,则在键盘设备上右击,选择卸载。
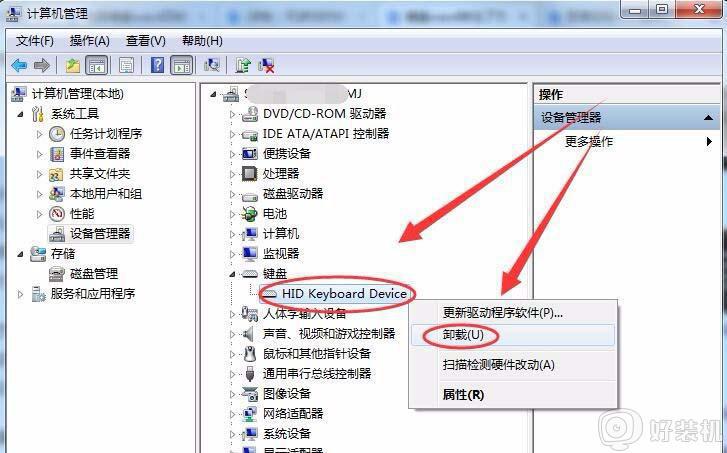
5、接着,单击操作菜单,选择扫描检测硬件改动选项,重新安装键盘驱动。
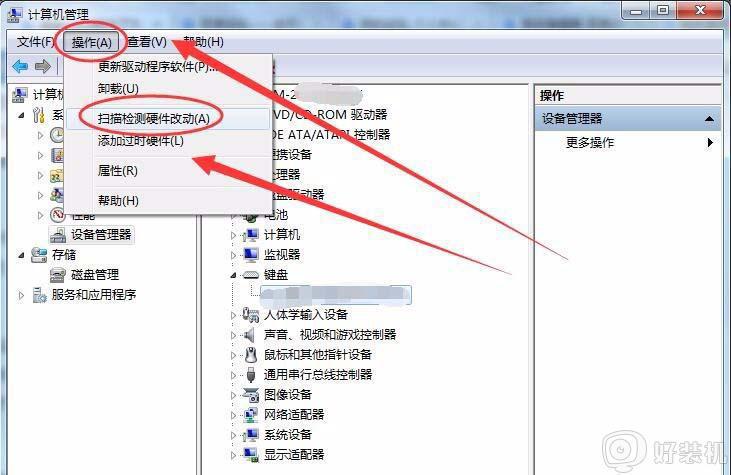
关于键盘wasd失灵的详细解决方法就给大家讲解到这边了,如果你有遇到相同情况的话,可以学习上面的方法步骤来进行操作吧。
键盘wasd失灵怎么回事 键盘WASD失灵没反应的解决步骤相关教程
- 键盘在使用过程中突然失灵怎么回事 电脑正常使用中键盘按键失灵如何解决
- 电脑键盘个别键没反应怎么回事 电脑键盘部分键没反应失灵如何处理
- 华硕笔记本键盘失灵没反应怎么回事
- 键盘鼠标都失灵怎么办 鼠标和键盘同时没反应如何解决
- 苹果键盘按键失灵怎么回事 苹果电脑键盘失灵的处理步骤
- 微软surface键盘没反应怎么解决 微软surface键盘失灵按什么键恢复
- 笔记本键盘数字键失灵怎么回事 笔记本电脑数字建失灵的解决教程
- 键盘方向键跟wasd互换如何调回来 键盘左右键和wasd互换了的恢复步骤
- 拯救者键盘失灵怎么办 联想拯救者键盘失灵打不了字如何解决
- 电脑键盘失灵按什么键恢复 电脑键盘失灵一键修复步骤
- 电脑无法播放mp4视频怎么办 电脑播放不了mp4格式视频如何解决
- 电脑文件如何彻底删除干净 电脑怎样彻底删除文件
- 电脑文件如何传到手机上面 怎么将电脑上的文件传到手机
- 电脑嗡嗡响声音很大怎么办 音箱电流声怎么消除嗡嗡声
- 电脑我的世界怎么下载?我的世界电脑版下载教程
- 电脑无法打开网页但是网络能用怎么回事 电脑有网但是打不开网页如何解决
热门推荐
电脑常见问题推荐
- 1 b660支持多少内存频率 b660主板支持内存频率多少
- 2 alt+tab不能直接切换怎么办 Alt+Tab不能正常切换窗口如何解决
- 3 vep格式用什么播放器 vep格式视频文件用什么软件打开
- 4 cad2022安装激活教程 cad2022如何安装并激活
- 5 电脑蓝屏无法正常启动怎么恢复?电脑蓝屏不能正常启动如何解决
- 6 nvidia geforce exerience出错怎么办 英伟达geforce experience错误代码如何解决
- 7 电脑为什么会自动安装一些垃圾软件 如何防止电脑自动安装流氓软件
- 8 creo3.0安装教程 creo3.0如何安装
- 9 cad左键选择不是矩形怎么办 CAD选择框不是矩形的解决方法
- 10 spooler服务自动关闭怎么办 Print Spooler服务总是自动停止如何处理
