win11无法连接到这个网络怎么办 win11显示无法连接到这个网络修复方法
更新时间:2023-07-14 09:46:51作者:xinxin
在日常使用win11电脑的过程中,用户难免也会遇到网络连接不上的情况,例如近日有用户在无线网络覆盖的环境下,想要给win11系统连接无线wifi上网时,却出现了无法连接到这个网络的提示,对此win11无法连接到这个网络怎么办呢?这里小编就来教大家win11显示无法连接到这个网络修复方法。
推荐下载:win11纯净版下载
具体方法:
方法一:
1、在任务栏打开网络,点击更多。
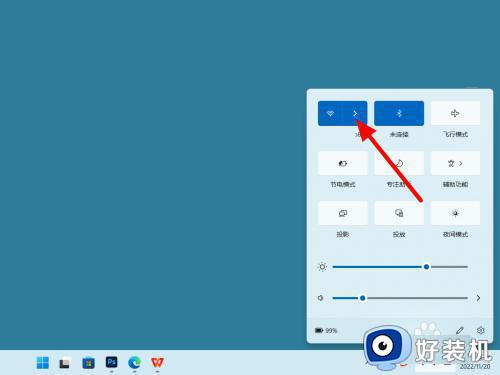
2、在wifi列表界面,选中连接不上的网络右击,点击忘记。
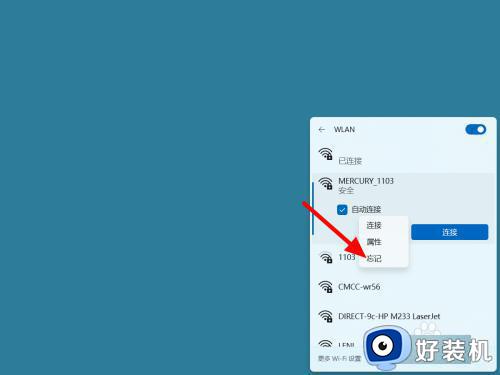
3、完成忘记,选中wifi,点击连接。
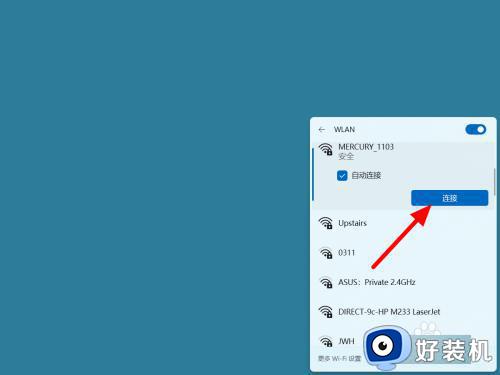
4、在密钥栏输入密码,点击下一步,这样就连接成功。
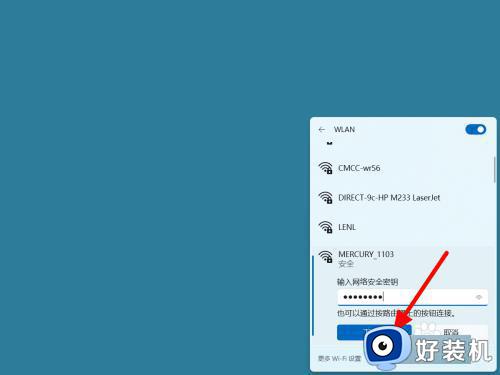
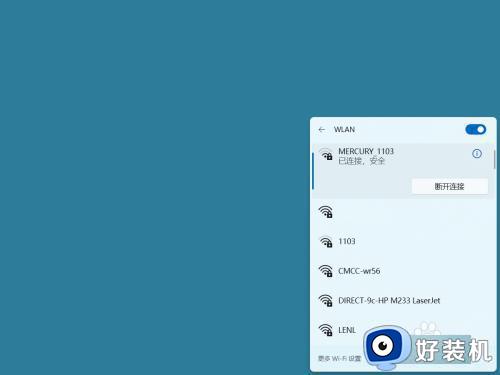
方法二:重置网络
1、在电脑任务栏右击网络,点击网络和internet设置。
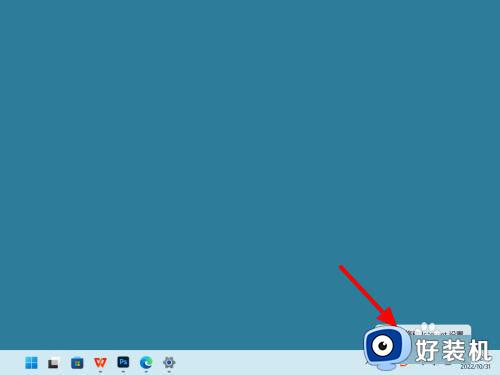
2、在网络界面,点击高级网络设置。
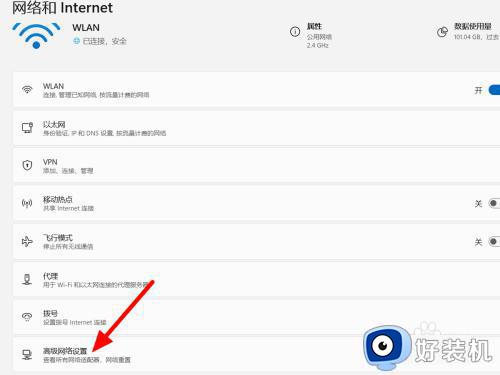
3、在高级界面,单击击网络重置。
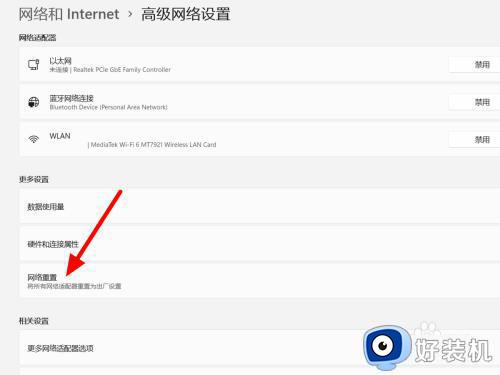
4、点击立即重置,这样就重置成功。
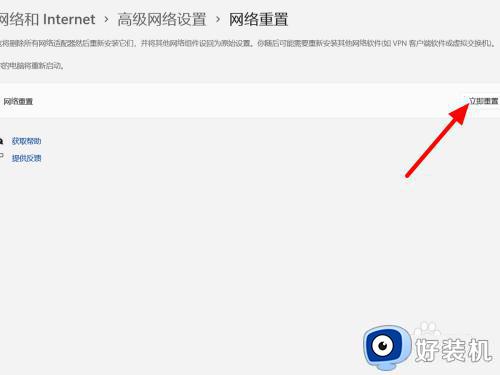
方法三:自动获得
1、在高级网络设置界面,单击击更多网络适配器选项。
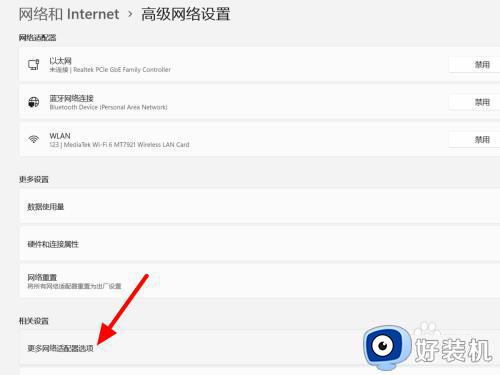
2、在适配器界面,选中适配器鼠标右击,点击属性。
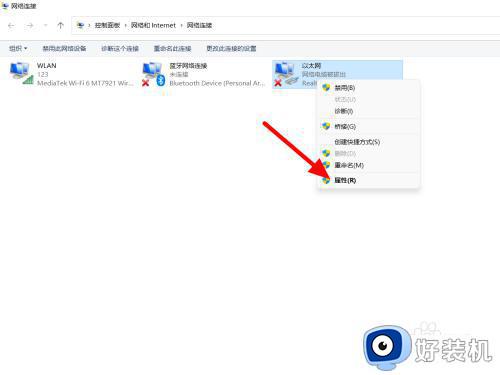
3、在属性界面,点击Internet协议版本4。
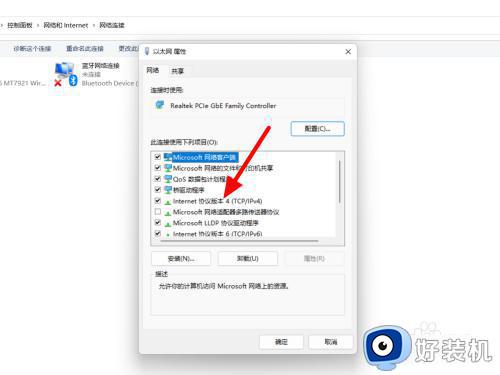
4、选中自动获得ip和dns,点击确定,这样就设置成功。
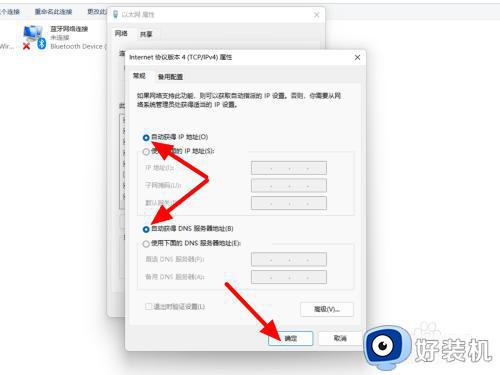
以上就是小编给大家带来的win11显示无法连接到这个网络修复方法了,有遇到相同问题的用户可参考本文中介绍的步骤来进行修复,希望能够对大家有所帮助。
win11无法连接到这个网络怎么办 win11显示无法连接到这个网络修复方法相关教程
- win11无法连接到这个网络的解决方法 win11显示无法连接到这个网络怎么办
- win11网络已连接但无法上网怎么办 win11连上网络但无法上网修复方法
- win11无法连接网络怎么办 win11连接不了网络如何解决
- win11无法连接网络怎么办 win11无法连接网络不可用修复方法
- win11网络重置后wifi消失了怎么恢复 win11网络重置后无法连接wifi怎么办
- 电脑无法连接网络怎么解决win11 win11笔记本电脑连不上网络修复方法
- win11连接不上网络的解决方法 win11连不了网怎么修复
- win11无法连接到这个网络怎么办 win11无法连接到这个网络多种解决方法
- win11以太网用不了怎么办 win11无法使用以太网如何修复
- win11无法联网的解决方法 win11连不了网络怎么修复
- win11家庭版右键怎么直接打开所有选项的方法 win11家庭版右键如何显示所有选项
- win11家庭版右键没有bitlocker怎么办 win11家庭版找不到bitlocker如何处理
- win11家庭版任务栏怎么透明 win11家庭版任务栏设置成透明的步骤
- win11家庭版无法访问u盘怎么回事 win11家庭版u盘拒绝访问怎么解决
- win11自动输入密码登录设置方法 win11怎样设置开机自动输入密登陆
- win11界面乱跳怎么办 win11界面跳屏如何处理
win11教程推荐
- 1 win11安装ie浏览器的方法 win11如何安装IE浏览器
- 2 win11截图怎么操作 win11截图的几种方法
- 3 win11桌面字体颜色怎么改 win11如何更换字体颜色
- 4 电脑怎么取消更新win11系统 电脑如何取消更新系统win11
- 5 win10鼠标光标不见了怎么找回 win10鼠标光标不见了的解决方法
- 6 win11找不到用户组怎么办 win11电脑里找不到用户和组处理方法
- 7 更新win11系统后进不了桌面怎么办 win11更新后进不去系统处理方法
- 8 win11桌面刷新不流畅解决方法 win11桌面刷新很卡怎么办
- 9 win11更改为管理员账户的步骤 win11怎么切换为管理员
- 10 win11桌面卡顿掉帧怎么办 win11桌面卡住不动解决方法
