win10 远程桌面 内部错误怎么办 win10远程桌面提示出现了内部错误如何解决
更新时间:2023-09-15 09:50:53作者:huige
在win10系统中是自带有远程桌面连接功能的,很多人都会通过这个功能来操控其他电脑进行操作,可是有部分win10旗舰版系统用户却遇到了远程桌面内部错误的情况,导致无法正常使用,遇到这样的问题该怎么办呢,别担心,今天就由笔者给大家介绍一下win10远程桌面提示出现了内部错误的详细解决方法。
方法一、
1、右击开始点击“设置”。
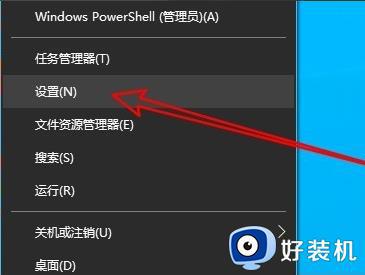
2、点击“网络和Internet”。
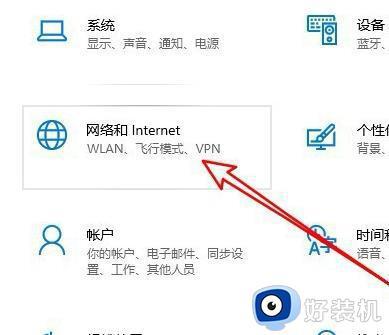
3、选择左侧“以太网”。
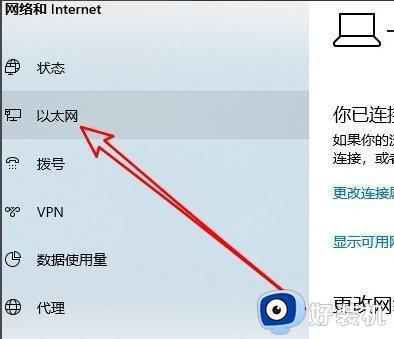
4、点击右侧“网络和共享中心”。
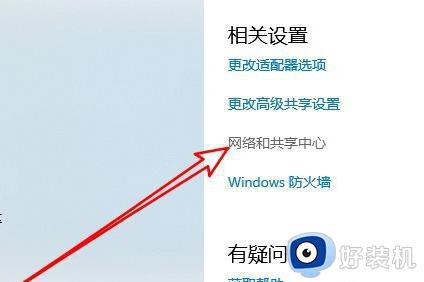
5、点击“更改适配器设置”。
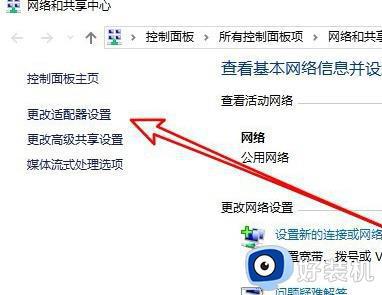
6、右击“以太网”选择“禁用”。
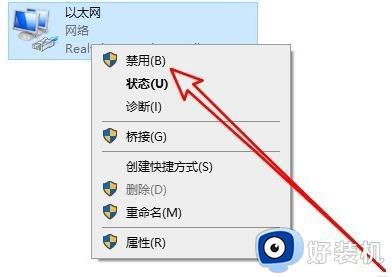
7、右击“网络连接”选择“启用”。
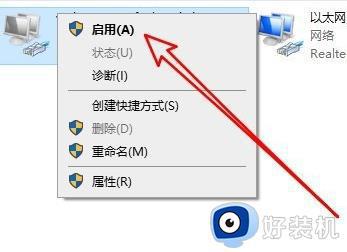
8、再次打开运行输入“mstsc”。
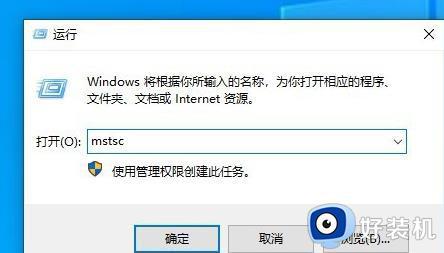
9、打开远程桌面连接窗口输入远程计算机连接即可。
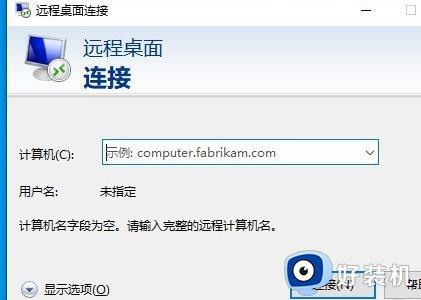
方法二、
1.还是按下win+r打开电脑的运行功能,输入gpedit.msc,按下回车。
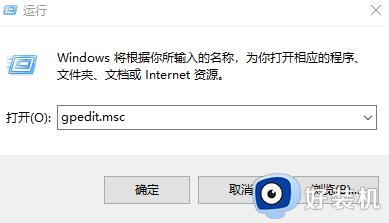
2.找到计算机配置→管理模板→Windows 组件→远程桌面服务→远程桌面会话主机→安全。
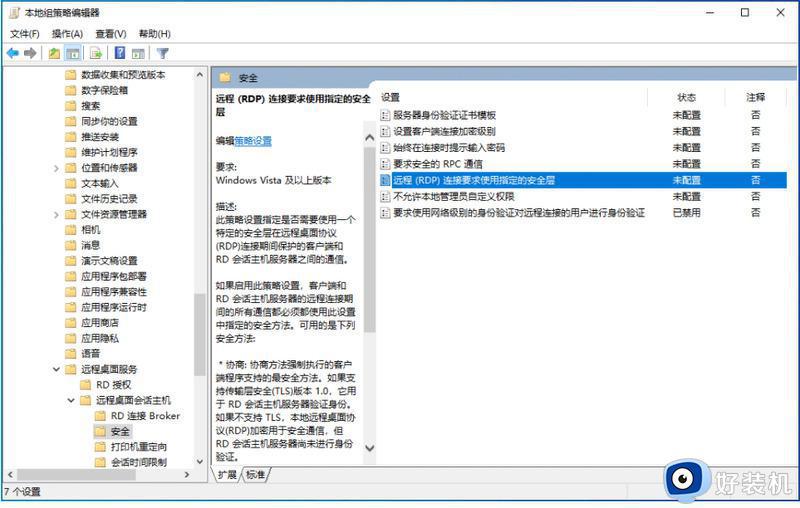
3.找到远程(RDP)链接要求使用制定的安全层→选择已启用,安全层选择:RDP。点击确定保存。完成后重启电脑即可
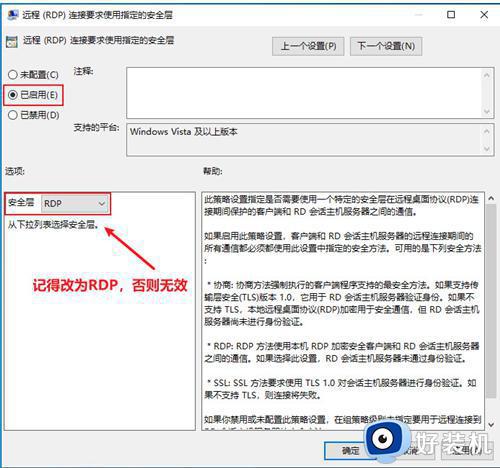
上面给大家介绍的就是win10 远程桌面 内部错误的详细解决方法,有遇到这样情况的用户们可以参考上述方法步骤来进行解决,希望能够帮助都大家。
win10 远程桌面 内部错误怎么办 win10远程桌面提示出现了内部错误如何解决相关教程
- win10远程桌面连接出现了内部错误解决方法
- win10连接远程桌面为什么提示连接内部错误 win10连接远程桌面提示连接内部错误的处理方法
- win10 远程桌面忽然失败提示出现了内部错误的解决步骤
- win10远程控制鼠标出现错位怎么回事 win10远程桌面鼠标错误如何解决
- Win10远程连接为什么出现函数错误 Win10远程连接出现函数错误修复方法
- win10远程错误代码0x1104怎么办 win10远程桌面0x1104解决办法
- Win10远程桌面错误代码0x1104怎么回事 win10远程连接出现0x1104错误如何处理
- windows10开启远程连接报错的解决方法 win10远程连接提示内部错误怎么解决
- win10开启远程桌面远程出现身份验证错误的解决办法
- win10远程桌面错误代码0x204怎么回事 win10远程连接错误代码0x204如何处理
- win10拼音打字没有预选框怎么办 win10微软拼音打字没有选字框修复方法
- win10你的电脑不能投影到其他屏幕怎么回事 win10电脑提示你的电脑不能投影到其他屏幕如何处理
- win10任务栏没反应怎么办 win10任务栏无响应如何修复
- win10频繁断网重启才能连上怎么回事?win10老是断网需重启如何解决
- win10批量卸载字体的步骤 win10如何批量卸载字体
- win10配置在哪里看 win10配置怎么看
win10教程推荐
- 1 win10亮度调节失效怎么办 win10亮度调节没有反应处理方法
- 2 win10屏幕分辨率被锁定了怎么解除 win10电脑屏幕分辨率被锁定解决方法
- 3 win10怎么看电脑配置和型号 电脑windows10在哪里看配置
- 4 win10内存16g可用8g怎么办 win10内存16g显示只有8g可用完美解决方法
- 5 win10的ipv4怎么设置地址 win10如何设置ipv4地址
- 6 苹果电脑双系统win10启动不了怎么办 苹果双系统进不去win10系统处理方法
- 7 win10更换系统盘如何设置 win10电脑怎么更换系统盘
- 8 win10输入法没了语言栏也消失了怎么回事 win10输入法语言栏不见了如何解决
- 9 win10资源管理器卡死无响应怎么办 win10资源管理器未响应死机处理方法
- 10 win10没有自带游戏怎么办 win10系统自带游戏隐藏了的解决办法
